Дозволите или забраните апликацијама приступ камери у оперативном систему Виндовс 10
Мисцелланеа / / November 28, 2021
Дозволите или забраните апликацијама приступ камери у оперативном систему Виндовс 10: Са увођењем оперативног система Виндовс 10, сва подешавања могу да се конфигуришу у апликацији Виндовс 10 Сеттингс која вам омогућава да приступите већини подешавања и да их измените. Раније је било могуће променити ова подешавања само преко контролне табле, али нису биле присутне све ове опције. Сада сви модерни лаптопи или десктоп рачунари долазе са веб камерама и неким апликацијама је потребан приступ камери како би се осигурала исправна функционалност, као што је Скипе итд. У овим случајевима, апликацијама ће бити потребна ваша дозвола да би могле да приступе камери и микрофону.
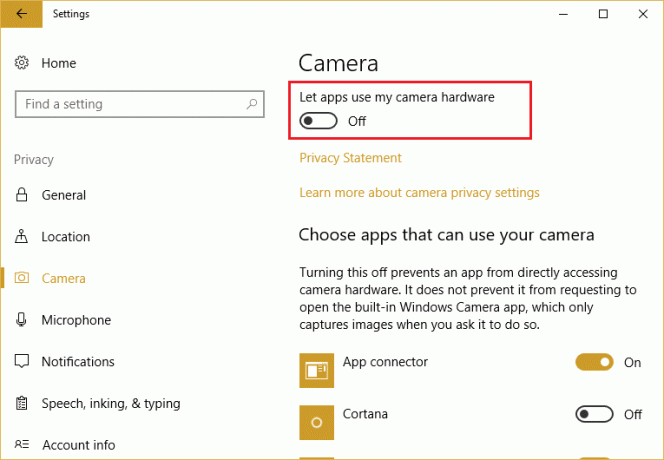
Једно од највећих побољшања у оперативном систему Виндовс 10 је то што сада можете лако дозволити или забранити појединачним апликацијама приступ камери и микрофону из апликација за подешавања. Ово је да би се осигурало да је ваша приватност заштићена и да само апликације које дозвољавате могу да користе функцију камере. Дакле, без губљења времена, погледајмо како да дозволимо или забранимо приступ апликацијама камери у оперативном систему Виндовс 10 уз помоћ доле наведеног водича.
Садржај
- Дозволите или забраните апликацијама приступ камери у оперативном систему Виндовс 10
- Метод 1: Дозволите или забраните апликацијама приступ камери у подешавањима оперативног система Виндовс 10
- Метод 2: Дозволите или забраните апликацијама приступ камери помоћу Регистра
- Метод 3: Дозволите или забраните апликацијама приступ камери у уређивачу смерница групе
Дозволите или забраните апликацијама приступ камери у оперативном систему Виндовс 10
Обавезно креирајте тачку враћања за случај да нешто крене наопако.
Метод 1: Дозволите или забраните апликацијама приступ камери у подешавањима оперативног система Виндовс 10
1. Притисните тастер Виндовс + И да бисте отворили подешавања, а затим кликните на Приватност.

2.Из левог менија изаберите Камера.
3. У десном окну прозора, наћи ћете „Нека апликације користе моју камеру” под Камера.
4.Онемогућите или искључите прекидач под "Нека апликације користе моју камеру“.
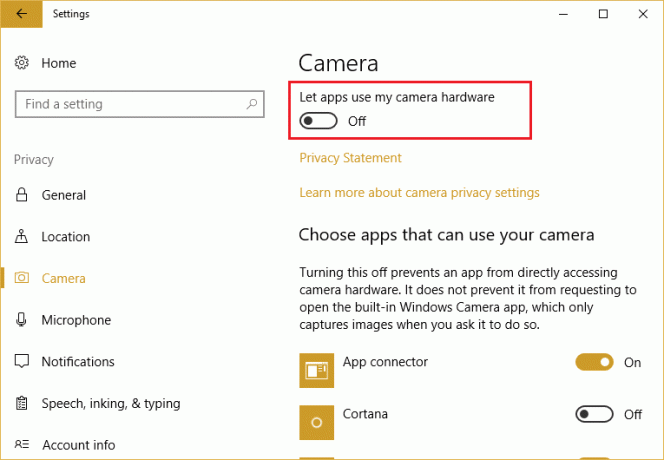
Белешка: Ако га искључите, ниједна од ваших апликација неће моћи приступ камери и микрофону што би вам могло створити проблеме јер нећете моћи да користите Скипе или веб камеру у Цхроме-у итд. Дакле, уместо овога, можете онемогућите приступ појединачним апликацијама да приступе вашој камери.
5. Да бисте онемогућили одређеним апликацијама приступ вашој камери, прво укључите или омогућите прекидач испод „Нека апликације користе моју камеру“.

6. Сада под „Изаберите апликације које могу да користе вашу камеру” искључите прекидач за апликације којима желите да забраните приступ камери.

7. Затворите подешавања, а затим поново покрените рачунар да бисте сачували промене.
Метод 2: Дозволите или забраните апликацијама приступ камери помоћу Регистра
1. Притисните тастер Виндовс + Р, а затим откуцајте регедит и притисните Ентер да отворите уређивач регистра.

2. Дођите до следећег кључа регистратора:
ХКЕИ_ЦУРРЕНТ_УСЕР\Софтваре\Мицрософт\Виндовс\ЦуррентВерсион\ДевицеАццесс\Глобал\{Е5323777-Ф976-4ф5б-9Б55-Б94699Ц46Е44}
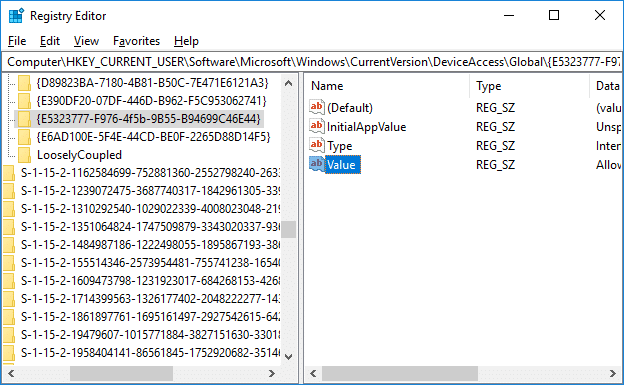
3. Сада обавезно изаберите {Е5323777-Ф976-4ф5б-9Б55-Б94699Ц46Е44} затим у десном прозору двапут кликните на „Вредност“.
Белешка: Ако не можете да пронађете кључ регистратора вредности, кликните десним тастером миша на {Е5323777-Ф976-4ф5б-9Б55-Б94699Ц46Е44}, а затим изаберите Ново > Вредност низа и назовите овај кључ као Валуе.
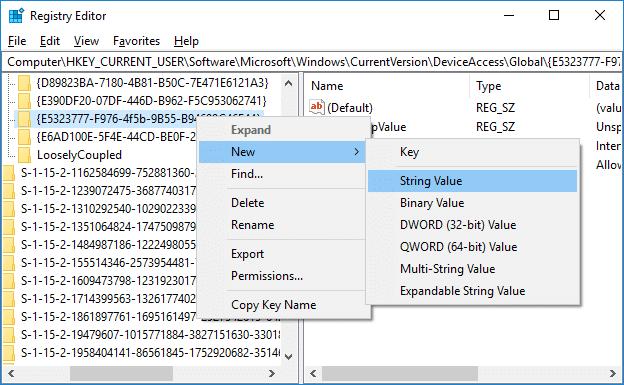
4. Следеће, у пољу за податке вредности вредности подесите следеће према вашим жељама:
Дозволи – Укључите приступ камери за апликације.
Забрани – забрани приступ камери апликацијама

5. Притисните Ентер и затворите уређивач регистратора.
6. Поново покрените рачунар да бисте сачували промене.
Метод 3: Дозволите или забраните апликацијама приступ камери у уређивачу смерница групе
Белешка: Уређивач локалних групних политика доступан је само у издањима Виндовс 10 Про, Ентерприсе и Едуцатион. Овај метод неће радити за кориснике Виндовс 10 Хоме издања.
1. Притисните тастер Виндовс + Р, а затим откуцајте гпедит.мсц и притисните Ентер да отворите уређивач групних политика.

2. Идите на следећу путању:
Конфигурација рачунара > Административни шаблони > Виндовс компоненте > Приватност апликације
3. Изаберите Апп Приваци, а затим у десном окну прозора кликните двапут на „Дозволите Виндовс апликацијама да приступе камери“ политика.

4. Ако желите да дозволите приступ камери апликацијама у оперативном систему Виндовс 10, онда подесите опцију на Омогућено.
5. Сада у оквиру Опције из падајућег менија „Подразумевано за све апликације“ изаберите следеће према вашим жељама:
Форце Дени: Приступ камери апликацијама ће подразумевано бити одбијен.
Принудно дозволи: Апликацијама ће подразумевано бити дозвољен приступ камери.
Корисник има контролу: Приступ камери ће бити конфигурисан из апликације Подешавања.

6. Кликните на Примени, а затим на ОК да бисте сачували промене.
7. Ако желите да забраните приступ камери апликацијама у оперативном систему Виндовс 10, само изаберите Онемогућено, а затим кликните на Примени, а затим на ОК.
Препоручено:
- Најлакши начин да инсталирате ЦАБ датотеку у Виндовс 10
- Како омогућити или онемогућити прилагодљиву осветљеност у оперативном систему Виндовс 10
- Како калибрисати боју екрана монитора у оперативном систему Виндовс 10
- Омогућите или онемогућите уграђени администраторски налог у оперативном систему Виндовс 10
То је оно што сте успешно научили Како дозволити или забранити апликацијама приступ камери у оперативном систему Виндовс 10 али ако још увек имате питања у вези са овим водичем, слободно их питајте у одељку за коментаре.



