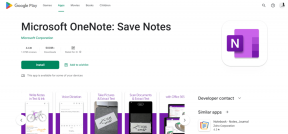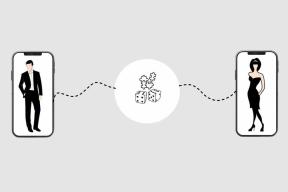6 најбољих начина да поправите да миш наставља да се помера аутоматски Виндовс 10 и Виндовс 11
Мисцелланеа / / April 04, 2023
Да ли миш наставља да се аутоматски помера на вашем Виндовс рачунару? То није нормално. Било да прегледате интернет или прегледате своје датотеке, може бити иритантно ако Виндовс почне сам да се креће нагоре или надоле. Нажалост, овај уобичајени проблем погађа и кориснике Виндовс 10 и Виндовс 11.

Неколико фактора — од хардверских проблема до застарели драјвери за миш— може изазвати овај проблем. Ако не можете да одредите тачан узрок, погледајте наше савете за решавање проблема у наставку да бисте решили проблем са аутоматским померањем миша у оперативном систему Виндовс.
1. Искључите и поново повежите миш
Када имате проблема са спољним додатком, као што је миш или тастатура, проверите везу. Искључите кабл миша или бежични адаптер из рачунара и поново га повежите на други порт. Ако користите УСБ чвориште, покушајте директно да повежете миш и видите да ли ради.
Ако је то Блуетоотх миш, раскините упаривање уређаја са Виндовс-ом и поново га упарите. Ако имате среће, овај трик ће решити проблем и уштедети вам време.
2. Проверите свој миш
Ниске батерије миша такође могу узроковати недоследно померање и проблеме са праћењем. Покушајте да замените батерије или да напуните миш и видите да ли то помаже. Док сте на томе, очистите миш и уверите се да прљавштина не зачепи точак миша.

Можете покушати да користите миш са другим рачунаром и проверите да ли је проблем повезан са хардвером.
3. Измените подешавања померања миша
Апликација Подешавања вам омогућава да измените подешавања миша као што су примарно дугме, брзина показивача, подешавања померања и још много тога. Можете да прођете кроз ова подешавања да бисте били сигурни да ваш миш није конфигурисан да се креће по неактивним прозорима и да прилагодите брзину померања по свом укусу.
Да бисте изменили подешавања померања миша у оперативном систему Виндовс, следите ове кораке.
Корак 1: Отворите мени Старт и кликните на икону у облику зупчаника да бисте покренули апликацију Подешавања.

Корак 2: Изаберите Блуетоотх и уређаји са леве бочне траке. Затим кликните на миш.

Корак 3: У одељку Померање користите падајући мени поред „Окрените точкић миша за померање“ и изаберите жељену опцију. Затим користите клизач да подесите брзину померања.
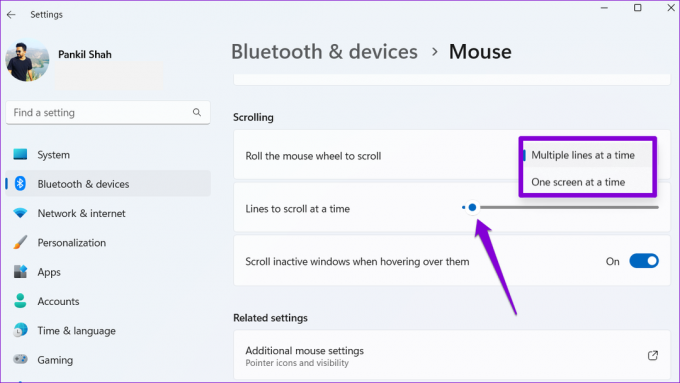
4. корак: Онемогућите прекидач поред „Померајте неактивне прозоре када пређете преко њих.“

Након што завршите горе наведене кораке, проверите да ли се миш и даље сам помера.
4. Покрените алатку за решавање проблема са хардвером и уређајима
Алат за решавање проблема са хардвером и уређајима у оперативном систему Виндовс може аутоматски да скенира ваше спољне уређаје у потрази за проблемима и примени одговарајуће исправке. Овај алат такође може помоћи у поправљању ненормално померање миша на Виндовс-у.
Да бисте покренули алатку за решавање проблема са хардвером и уређајима у оперативном систему Виндовс:
Корак 1: Притисните тастер Виндовс + Р да бисте отворили дијалог Покрени.
Корак 2: Тип мсдт.еке -ид ДевицеДиагностиц у пољу и притисните Ентер.

Корак 3: Кликните на Даље и пратите упутства на екрану да бисте покренули алатку за решавање проблема.

5. Ажурирајте управљачке програме за миш
Управљачки програм миша управља начином на који ваш миш комуницира са рачунаром. Драјвери миша на вашем рачунару можда не функционишу и узрокују аутоматско померање миша. Можете ажурирати постојеће управљачке програме за миш да бисте проверили да ли то побољшава ситуацију.
Корак 1: Кликните десним тастером миша на икону Старт или притисните тастер Виндовс + Кс да бисте отворили мени Повер Усер и са листе изаберите Управљач уређајима.

Корак 2: Проширите „Мишеви и други показивачки уређаји“, кликните десним тастером миша и изаберите опцију Ажурирај драјвер.
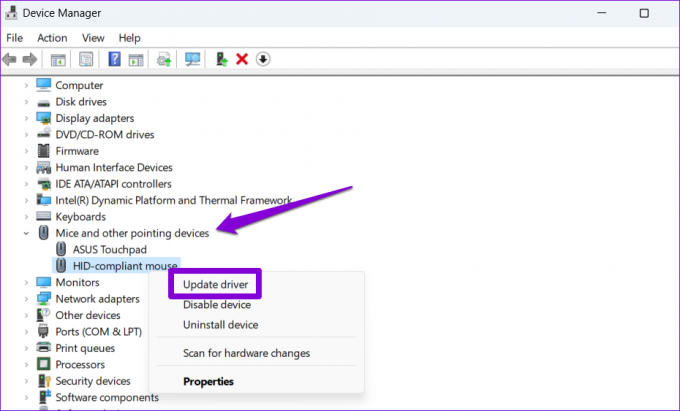
Одатле пратите упутства на екрану да бисте ажурирали управљачке програме миша. Ако проблем остане и након тога, управљачки програм миша може бити оштећен или оштећен. У том случају, мораћете деинсталирајте проблематични драјвер и поново покрените рачунар. Виндовс ће морати да инсталира драјвер за миш и ваш миш ће нормално функционисати.

6. Инсталирајте Виндовс ажурирања на чекању
Мицрософт редовно објављује исправке за Виндовс 10 и Виндовс 11 како би отклонио познате грешке и побољшао стабилност система. Стога је од виталног значаја да их не игноришете. Ако је то широко распрострањен проблем, неће проћи много времена пре него што Мицрософт објави исправку.
Да бисте проверили да ли постоје ажурирања за Виндовс на чекању:
Корак 1: Притисните тастер Виндовс + И да бисте покренули апликацију Подешавања.
Корак 2: Идите на картицу Виндовс Упдате и кликните на дугме „Провери ажурирања“ са десне стране.

Ако је доступно, преузмите и инсталирајте било које или све доступне исправке за ваш систем.
Нема више аутоматског померања
Природно је да се збуните када се миш помера горе-доле без икаквог уноса. Пре него што баците миша, покушајте да решите проблем са аутоматским померањем миша у оперативном систему Виндовс помоћу горе поменутог решења.
Последњи пут ажурирано 28. новембра 2022
Горњи чланак може садржати партнерске везе које помажу у подршци Гуидинг Тецх. Међутим, то не утиче на наш уреднички интегритет. Садржај остаје непристрасан и аутентичан.