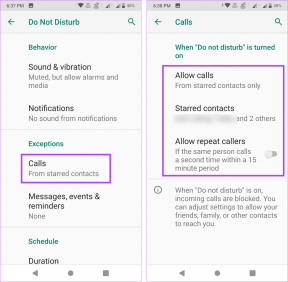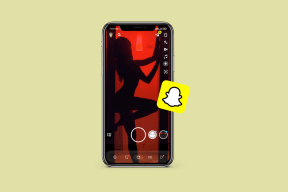Како да поправите Виндовс 10 који споро ради након ажурирања
Мисцелланеа / / November 28, 2021
Мицрософт је, од свог почетка, био прилично доследан када је у питању ажурирање оперативног система Виндовс. Они редовно шаљу различите врсте ажурирања (ажурирање пакета функција, ажурирање сервисног пакета, ажурирање дефиниције, безбедносно ажурирање, ажурирање алата, итд.) својим корисницима широм света. Ова ажурирања укључују исправке бројних грешака и проблема које корисници, нажалост, имају наилазећи на актуелну верзију ОС-а заједно са новим функцијама за повећање укупних перформанси и корисничко искуство.
Међутим, док ново ажурирање ОС-а може решити проблем, може такође да подстакне да се појави још неколико. Тхе Виндовс 10 1903 прошлогодишње ажурирање било је злогласно по томе што је изазвало више проблема него што је решило. Неки корисници су известили да је ажурирање из 1903. довело до повећања њихове употребе ЦПУ-а за 30 процената, ау неким ситуацијама и за 100 процената. То је учинило њихове персоналне рачунаре фрустрирајуће спорим и натерало их да чупају косу. Неколико других уобичајених проблема који се могу појавити након ажурирања су екстремно замрзавање система, продужено време покретања, неодазиви кликови мишем и притисци на тастере, плави екран смрти итд.
У овом чланку ћемо вам пружити 8 различитих решења за побољшање перформанси вашег рачунара и учинити га брзим као што је био пре инсталирања најновијег ажурирања за Виндовс 10.

Садржај
- Решите проблем са Виндовс 10 који споро ради након ажурирања
- Метод 1: Потражите било које ново ажурирање
- Метод 2: Онемогућите апликације за покретање и позадину
- Метод 3: Извршите чисто покретање
- Метод 4: Уклоните нежељене и злонамерне апликације
- Метод 5: Ажурирајте све управљачке програме
- Метод 6: Поправите оштећене системске датотеке
- Метод 7: Измените величину датотеке странице и онемогућите визуелне ефекте
- Метод 8: Деинсталирајте нову исправку
Решите проблем са Виндовс 10 који споро ради након ажурирања
Ваш Виндовс 10 рачунар можда ради споро ако тренутна исправка није правилно инсталирана или није компатибилна са вашим системом. Понекад ново ажурирање може оштетити сет драјвера уређаја или довести до оштећења системских датотека што доводи до ниских перформанси. На крају, само ажурирање може бити пуно грешака у ком случају ћете морати да се вратите на претходну верзију или сачекате да Мицрософт објави нову.
Друга уобичајена решења за Виндовс 10 који споро ради укључују онемогућавање програма за покретање са великим утицајем, ограничавање апликација од покретања у позадини, ажурирања свих драјвера уређаја, деинсталирања блоатвера и малвера, поправљања оштећених системских датотека, итд.
Метод 1: Потражите било које ново ажурирање
Као што је раније поменуто, Мицрософт редовно објављује нова ажурирања која решавају проблеме у претходним. Ако је проблем са перформансама инхерентан проблем са ажурирањем, онда су велике шансе да је Мицрософт већ свестан и највероватније је издао закрпу за то. Дакле, пре него што пређемо на трајнија и дуготрајнија решења, проверите да ли постоје нова ажурирања за Виндовс.
1. Притисните тастер Виндовс да бисте отворили почетни мени и кликните на икону зупчаника да бисте отворили Виндовс подешавања (или користите комбинацију интервентних тастера Виндовс тастер + И).

2. Кликните на Ажурирање и безбедност.

3. На страници Виндовс Упдате кликните на Провери ажурирања.

4. Ако је ново ажурирање заиста доступно, преузмите га и инсталирајте што је пре могуће да бисте поправили перформансе рачунара.
Метод 2: Онемогућите апликације за покретање и позадину
Сви ми имамо инсталирану гомилу апликација трећих страна које једва користимо, али их ипак чувамо када се укаже ретка прилика. Неки од њих могу имати дозволу да се аутоматски покрећу сваки пут када се рачунар покрене и као резултат тога повећавају укупно време покретања. Заједно са овим апликацијама независних произвођача, Мицрософт обједињује дугачку листу изворних апликација којима је дозвољено да увек раде у позадини. Ограничавање ових апликација у позадини а онемогућавање програма за покретање са великим утицајем може помоћи у ослобађању неких корисних системских ресурса.
1. Кликните десним тастером миша на траку задатака на дну екрана и изаберите Таск Манагер из контекстног менија који следи (или притисните Цтрл + Схифт + Есц на тастатури).
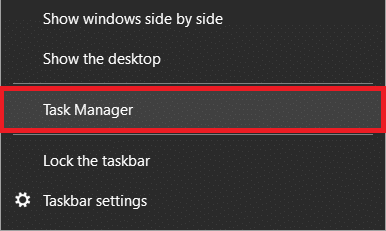
2. Пребаците се на Покренути картицу прозора Таск Манагер.
3. Проверите Утицај покретања да видите који програм користи највише ресурса и стога има велики утицај на време покретања. Ако пронађете апликацију коју не користите често, размислите о томе да онемогућите њено аутоматско покретање при покретању.
4. Урадити тако, десни клик на апликацији и изаберите Онемогући (или кликните на Онемогући дугме у доњем десном углу).

Да бисте онемогућили да изворне апликације остану активне у позадини:
1. Отворите Виндовс Подешавања и кликните на Приватност.

2. На левом панелу кликните на Позадинске апликације.

3. Искључите „Нека апликације раде у позадини“ да онемогућите све апликације у позадини или наставите и појединачно изаберите које апликације могу да наставе да раде у позадини, а које не.
4. Поново покрените рачунар и видите да ли можете поправите Виндовс 10 који споро ради након проблема са ажурирањем.
Метод 3: Извршите чисто покретање
Ако одређена апликација узрокује успоравање вашег рачунара, можете то прецизно одредити обављање чистог покретања. Када покренете чисто покретање, ОС учитава само основне драјвере и подразумеване апликације. Ово помаже да се избегну било какви софтверски конфликти узроковани апликацијама трећих страна које могу изазвати ниске перформансе.
1. Мораћемо да отворимо апликацију за конфигурацију система да бисмо извршили чисто покретање. Да бисте га отворили, откуцајте мсцонфиг у било ком командном оквиру Покрени (Виндовс тастер + Р) или траку за претрагу и притисните ентер.

2. На картици Опште омогућите Селективно покретање кликом на радио дугме поред њега.
3. Када омогућите селективно покретање, опције испод њега ће се такође откључати. Означите поље поред Учитај системске услуге. Уверите се да је опција Учитај ставке за покретање онемогућена (неозначена).

4. Сада, пређите на Услуге картицу и означите поље поред Сакриј све Мицрософт услуге. Затим кликните Онемогући све. Овим сте прекинули све процесе и услуге треће стране који су били покренути у позадини.

5. На крају, кликните на Применити затим У реду да сачувате промене, а затим Поново покренути.
Такође прочитајте:Поправите немогућност преузимања ажурирања за Виндовс 10 Цреаторс
Метод 4: Уклоните нежељене и злонамерне апликације
Осим апликација трећих страна и изворних апликација, злонамерни софтвер је намерно дизајниран да окупи системске ресурсе и оштети ваш рачунар. Они су познати по томе што проналазе свој пут до рачунара, а да никада нису упозорили корисника. Треба бити изузетно опрезан када инсталирате апликације са интернета и избегавати непоуздане/непроверене изворе (већина злонамерних програма је у пакету са другим апликацијама). Такође, обављајте редовна скенирања како бисте држали ове програме који су гладни меморије на одстојању.
1. Тип Виндовс безбедност у Цортана траци за претрагу (тастер за Виндовс + С) и притисните ентер да бисте отворили уграђену безбедносну апликацију и скенирали малвер.

2. Кликните на Заштита од вируса и претњи у левом панелу.

3. Сада можете или да покренете а Брзо скенирање или покрените детаљније скенирање у потрази за малвером тако што ћете изабрати Комплетно скенирање из опција скенирања (или ако имате антивирусни или антималвер програм треће стране као што је Малваребитес, покрените скенирање кроз њих).
Метод 5: Ажурирајте све управљачке програме
Виндовс ажурирања су злогласна по томе што забрљају хардверске драјвере и узрокују да постану некомпатибилни. Обично су управљачки програми графичке картице ти који постају некомпатибилни/застарели и изазивају проблеме са перформансама. Да бисте решили било који проблем у вези са драјвером, замените застареле драјвере најновијим преко Девице Манагер-а.

Дривер Боостер је најпопуларнија апликација за ажурирање драјвера за Виндовс. Идите на њихове званичне веб странице и преузмите инсталациону датотеку. Када се преузме, кликните на .еке датотеку да бисте покренули чаробњак за инсталацију и пратите сва упутства на екрану да бисте инсталирали апликацију. Отворите апликацију драјвера и кликните на Скенирај Сада.
Сачекајте да се процес скенирања заврши, а затим појединачно кликните на Ажурирајте драјвере дугме поред сваког возача или Ажурирај све дугме (требаће вам плаћена верзија да ажурирате све драјвере једним кликом).
Метод 6: Поправите оштећене системске датотеке
Лоше инсталирано ажурирање такође може довести до квара важних системских датотека и успоравања вашег рачунара. Оштећење системских датотека или њихово потпуно нестанак је чест проблем са ажурирањима функција и доводи до разних грешака при отварању апликација, плавог екрана смрти, потпуног отказа система, итд.
Да бисте поправили оштећене системске датотеке, можете или да се вратите на претходну верзију оперативног система Виндовс или да покренете СФЦ скенирање. Ово друго је објашњено у наставку (прво је коначно решење на овој листи).
1. Тражити Командна линија у Виндовс траци за претрагу, кликните десним тастером миша на резултат претраге и изаберите Покрени као администратор.

Добићете искачући прозор за контролу корисничког налога који захтева вашу дозволу да дозволите командној линији да изврши промене на вашем систему. Кликните на да да дају дозволу.
2. Када се отвори прозор командне линије, пажљиво унесите следећу команду и притисните ентер да бисте је извршили.
сфц /сцаннов

3. Процес скенирања ће потрајати неко време, па се опустите и пустите командну линију да уради своје. Ако скенирање није пронашло оштећене системске датотеке, видећете следећи текст:
Виндовс заштита ресурса није пронашла кршење интегритета.
4. Извршите наредбу у наставку (да бисте поправили слику Виндовс 10) ако ваш рачунар настави да ради споро чак и након покретања СФЦ скенирања.
ДИСМ /Онлине /Цлеануп-Имаге /РестореХеалтх

5. Када команда заврши са обрадом, поново покрените рачунар и видите да ли сте у могућности поправите Виндовс 10 који споро ради након проблема са ажурирањем.
Такође прочитајте:Зашто су ажурирања за Виндовс 10 изузетно спора?
Метод 7: Измените величину датотеке странице и онемогућите визуелне ефекте
Већина корисника можда није свесна овога, али заједно са вашом РАМ меморијом и чврстим диском, постоји још једна врста меморије која диктира перформансе вашег рачунара. Ова додатна меморија је позната као Пагинг Филе и виртуелна је меморија присутна на сваком чврстом диску. Служи као екстензија за вашу РАМ меморију и ваш рачунар аутоматски преноси неке податке у датотеку за пејџинг када је ваш системски РАМ при крају. Датотека страница такође чува привремене податке којима се у последње време није приступало.
Пошто је то врста виртуелне меморије, можете ручно да прилагодите њене вредности и преварите рачунар да верује да има више слободног простора. Поред повећања величине датотеке за пејџинг, можете размотрити и онемогућавање визуелних ефеката за оштрије искуство (иако ће се естетика смањити). Оба ова подешавања се могу извршити кроз прозор Перформанце Оптионс.
1. Тип Цонтрол или Контролна табла у командном пољу Покрени (тастер Виндовс + Р) и притисните ентер да бисте отворили апликацију.

2. Кликните на Систем. Да бисте олакшали тражење ставке, промените величину иконе на велику или малу кликом на опцију Прикажи по у горњем десном углу.

3. У следећем прозору са својствима система кликните на Напредна подешавања система лево.

4. Кликните на Подешавања… дугме под Перформансе.

5. Пребаците се на Напредно картицу у прозору Перформанце Оптионс и кликните на Промени…
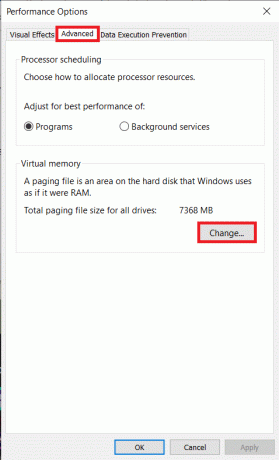
6. Одзначите кутија поред „Аутоматски управљајте величином датотеке страничне странице за све дискове“.
7. Изаберите диск јединицу на којој сте инсталирали Виндовс (обично Ц диск) и кликните на радио дугме поред Прилагођена величина.
8. По правилу, тј Почетна величина треба да буде једнака један и по пута више системске меморије (РАМ) анд тхе Максимална величина требало би три пута веће од почетне величине.
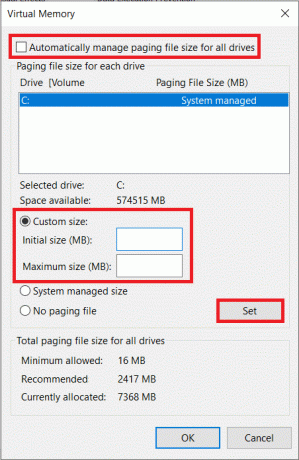
На пример: Ако имате 8 ГБ системске меморије на рачунару, онда би почетна величина требало да буде 1,5 * 8192 МБ (8 ГБ = 8 * 1024 МБ) = 12288 МБ, а према томе, максимална величина би била 12288 * 3 = 36864 МБ.
9. Када унесете вредности у поља поред Почетна и Максимална величина, кликните на Комплет.
10. Док имамо отворен прозор Перформанце Оптионс, хајде да такође онемогућимо све визуелне ефекте/анимације.
11. На картици Визуелни ефекти, омогући Подешавање за најбоље перформансе да онемогућите све ефекте. На крају, кликните на У реду да сачувате и изађете.

Метод 8: Деинсталирајте нову исправку
На крају, ако вам ниједно од горе наведених решења није помогло да побољшате перформансе рачунара, можда би било најбоље да деинсталирајте тренутну исправку и вратите се на претходну верзију која није имала ниједан од проблема који тренутно имате доживљавање. Увек можете сачекати да Мицрософт објави боље и мање проблематично ажурирање у будућности.
1. Отворите Виндовс Подешавања притиском на тастер Виндовс + И и кликните на Ажурирање и безбедност.
2. Померите се надоле на десном панелу и кликните на Погледајте историју ажурирања.

3. Затим кликните на Деинсталирајте ажурирања хипервеза.

4. У следећем прозору кликните на Инсталлед Он заглавље за сортирање свих функција и безбедносних ажурирања ОС-а на основу датума њихове инсталације.
5. Десни клик на последњем инсталираном ажурирању и изаберите Деинсталирај. Пратите упутства на екрану која следе.

Препоручено:
- Ажурирања за Виндовс су заглављена? Ево неколико ствари које можете испробати!
- Исправите грешку при инсталацији ажурирања за Виндовс 10
Обавестите нас која од горе наведених метода је оживела перформансе вашег Виндовс 10 рачунара у коментарима испод. Такође, ако ваш рачунар настави да ради споро, размислите о надоградњи са ХДД на ССД (погледајте ССД вс ХДД: Који је бољи) или покушајте да повећате количину РАМ-а.