Како поправити АирПодс повезане на Мац, али без звука
Мисцелланеа / / April 04, 2023
АирПодс су згодни за коришћење, а њихов квалитет звука оставља иза себе све друге аудио уређаје. Има различите моделе као што су АирПодс 2. генерације, АирПодс 3. генерације, АирПодс Про и АирПодс Мак. Аппле је надоградио карактеристике АирПод-а са сваким моделом. На пример, АирПодс Мак има 20 сати слушања са једним пуњењем, персонализовани просторни звук са динамичким праћењем главе и још много тога. А АирПодс Про и АирПодс 3. генерације су отпорни на зној и воду. Поред свих ових функција, неки корисници су наишли на АирПодс повезане на Мац, али без звука и на АирПодс повезане, али звук долази са Мац-а. Ако сте наишли на овај проблем, не брините. У овом чланку ћемо разговарати о томе како да свеобухватно поправите један АирПодс који не ради на Мац проблему.

Преглед садржаја
- Како поправити АирПодс повезане на Мац, али без звука
- Шта узрокује да су Аирподс повезани на Мац, али нема звука?
- Како поправити Аирподс повезане на Мац, али нема звука?
Како поправити АирПодс повезане на Мац, али без звука
Прочитајте овај чланак до краја да научите кораке који показују како да поправите АирПодс повезане на Мац, али без звука на детаљан начин користећи слике за боље разумевање.
Шта узрокује да су Аирподс повезани на Мац, али нема звука?
АирПодс имају фантастичан дизајн са функцијама као што су поништавање буке, прилагодљива транспарентност и још много тога. Осим тога, врло лако се упарују са уређајима као што су иПхоне, Мац и други. АирПодс вам омогућава да урадите бројне ствари, на пример, слушате своје омиљене песме, телефонирате и још много тога. Упркос разним невероватним карактеристикама, људи су наишли на проблем да са АирПодс уређаја не долази звук када су повезани на Мац. Сада, хајде да причамо о узроцима АирПод-ова повезаних на Мац, али без звука или АирПод-ова повезаних, али звук долази из Мац проблема.
- Овај проблем такође може бити узрокован а буг, стога покушајте да ажурирате свој уређај.
- Могу постојати прљавштине или ушне масти у вашим АирПодс слушалицама што би могло узроковати проблеми са звуком.
- Можда ћете се суочити са овим проблемом ако аутоматско препознавање уха је укључен.
- Понекад сензориваших АирПодс слушалица не успевају да открију постављање у уху, што доводи до повезивања АирПодс Про-а, али без проблема са звуком.
Како поправити Аирподс повезане на Мац, али нема звука?
Да бисте поправили АирПодс повезане на Мац, али без звука или АирПодс повезане, али звук који долази из Мац проблема, прочитајте методе које смо дали у наставку.
Метод 1: Поново покрените Мац
Да бисте поново покренули свој Мац, следите доле наведене кораке:
1. Прво кликните на Икона Аппле менија на вашем Мац-у.
2. Затим кликните на Поново покренути… опција.

Метод 2: Поново покрените АирПодс
Поновно покретање ваших АирПод-а требало би да буде први корак који ћете предузети да решите проблем о коме се расправља.
1. Стави своје оба АирПод-а Инто тхе Футрола за АирПодс и затворите поклопац. АирПодс ће се искључити.
2. Затим, након неког времена, отворите поклопац поново и узмите АирПодс да их поново укључи.
3. Поново повежите АирПодс своме Блуетоотх уређај.
Метод 3: Поново прикључите АирПодс у ухо
Понекад сензори ваших АирПодс слушалица не успевају да открију постављање у ухо, што доводи до тога да ваши Аирподс не производе звук. Можда ћете се суочити са АирПодс Про повезаним, али не проблем са звуком због овога. Дакле, уклоните АирПодс из ушију и онда их врати.
Метод 4: Напуните АирПодс
Уверите се да су ваши АирПод-ови напуњени пре него што почнете да их користите јер ако се не напуне, можда ћете се суочити са АирПод-овима повезаним на Мац, али без проблема са звуком. Кликните на Блуетоотх икону са горње траке менија и задржите курсор на повезани АирПодс да проверите статус батерије за десни и леви АирПод.

Ако откријете да ваши АирПодс нису напуњени:
1. Ставите АирПодс у Футрола за АирПодс.
2. Након тога затворите поклопац.
3. Прикључите конектор за муње Инто тхе доњи део АирПодс кућишта.
4. Прикључите УСБ конектор Инто тхе УСБ пуњач.
5. Сада, поставите своје АирПодс у кућиште за пуњење.
6. Затим отворите поклопац од Футрола за АирПод и држите га близу свог Мац и повежите оба уређаја један са другим.
Такође прочитајте: Како да поправите сва имена контаката која су нестала на иПхоне-у
Метод 5: Очистите АирПодс и портове за пуњење
Такође можете да се суочите са повезаним АирПодс-има, али проблемима са звуком који долази са Мац-а ако у вашем АирПод-у има прљавштине, ушне масти или мрака. Дакле, обавезно очистите АирПодс, прикључак за пуњење и кућиште за пуњење. Користећи к-тип, а влажна марамица за чишћење, или а штапићи за уши, нежно обришите своје АирПодс.
Белешка: Док их чистите, водите рачуна о томе урадите не користити воду јер би ово могло оштећења или их упропастити. Али ако желите да користите течност за чишћење Аирподс-а, можете користити малу количину алкохол јер је ово брзо сушење. Водите рачуна да га не користите у већим количинама; у супротном, може оштетити унутрашње делове ваших АирПодс слушалица.
Метод 6: Искључите и укључите Блуетоотх
Такође можете покушати да поново покренете Блуетоотх да бисте видели да ли је проблем решен или не.
1. Прво, идите на Системске поставке на вашем Мац-у.
2. Затим изаберите Блуетоотх икона из менија.

3. Онда, искључи прекидач за Блуетоотх опција и поново га укључите после извесног времена.
Метод 7: Поново повежите АирПодс на Мац
Ако желите да се одлучите за овај метод, можете испробати доле наведене кораке.
1. Отвори Системске поставке на вашем Мац-у.
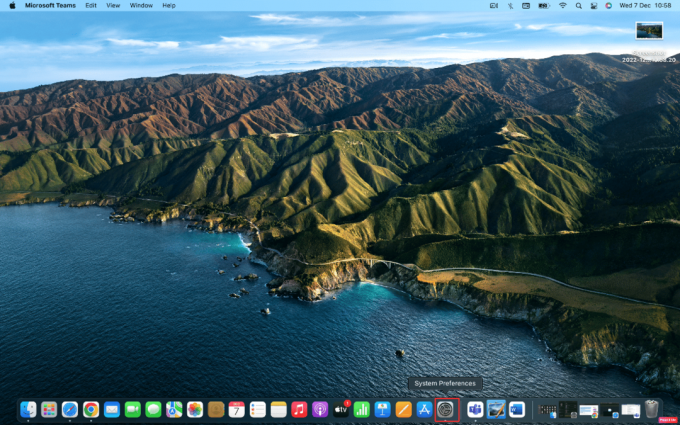
2. Затим кликните на Блуетоотх опција.
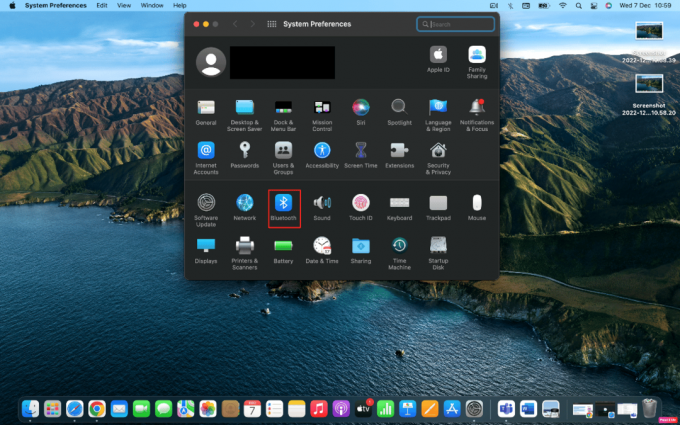
3. Испод Уређаји, кликните десним тастером миша на ваше АирПодс и кликните на Уклони.
 \
\
4. Повежите се тхе АирПодс поново са вашим Мац рачунаром.
Такође прочитајте: Како учинити АирПодс гласнијим
Метод 8: Онемогућите аутоматско откривање уха
Да бисте онемогућили аутоматско откривање уха, придржавајте се следећих корака.
1. Прво идите на Системске поставке.
2. Затим изаберите Блуетоотх опција.
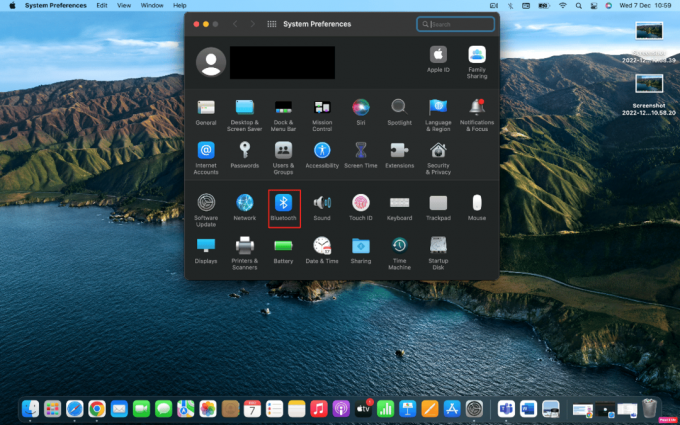
3. Кликните на Опције поред вашег АирПодс од Уређаји мени.

4. На крају, поништите избор Аутоматска детекција уха и кликните на Готово опција.

Метод 9: Поставите АирПодс као излазни уређај
Избор АирПодс-а као аудио излазни уређај може помоћи у решавању проблема. Дакле, следите дате кораке.
1. Отвори Системске поставке на вашем Мац-у и кликните на Звук опција.
2. Следеће, испод Излаз картицу, изаберите своју АирПодс за излаз звука.

Такође прочитајте: Како да поправите проблем са АирПодс-има који се неће ресетовати
Метод 10: Подесите баланс јачине звука АирПодс слушалица
Ако желите да научите како да подесите баланс јачине звука, прочитајте дате кораке и испробајте их на свом уређају.
1. Лансирање Системске поставке на вашем Мац-у.
2. Затим кликните на Звук опција.
3. Пребаците се на Излаз таб.
4. Подесите клизач за Баланс опција за средњи траке да бисте добили једнаку јачину звука на оба АирПод-а.
Белешка: Поред подешавања јачине звука за АирПодс, такође се уверите да излазна јачина звука није прениска или искључена.

Метод 11: Ажурирајте мацОС
Ажурирањем вашег мацОС-а на најновију верзију, можете се ослободити свих грешака које могу узроковати овај проблем. Испробајте дате кораке да ажурирате свој Мац.
1. Отвори Системске поставке на вашем Мац уређају.
2. Затим кликните на Ажурирање софтвера > Надоградите сада.
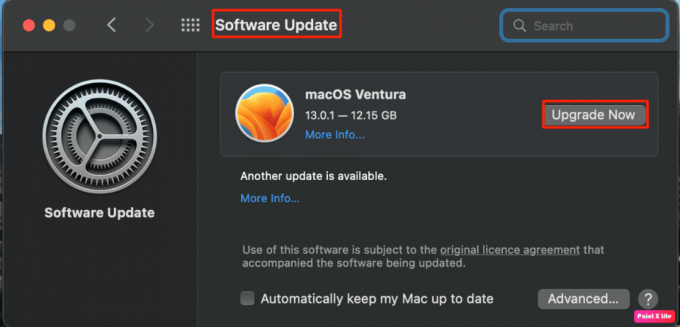
Метод 12: Ресетујте Мац Блуетоотх
Можете да поправите да звук не долази са АирПод-а када сте повезани на Мац тако што ћете се одлучити за овај метод. Следите овај метод пратећи дате кораке.
1. Притисните и држите Схифт + Оптион тастере на тастатури и кликните на Блуетоотх икона на траци менија на врху екрана.
2. Затим кликните на Ресетујте Блуетоотх модул опција.

3. Затим потврдите своју радњу тако што ћете изабрати У реду опција.
Такође прочитајте: Решите проблем са АирПодс-ом који се не пуни
Метод 13: Ресетујте АирПодс
Покушајте да ресетујете АирПодс на свом Мац-у да бисте решили проблем са којим се можете суочити. Да бисте ресетовали АирПодс на Мац-у, следите дате кораке.
1. Изабери Системске поставке >Блуетоотх.

2. Од Уређаји картицу, кликните десним тастером миша на своју АирПодс и кликните на Уклони опција.
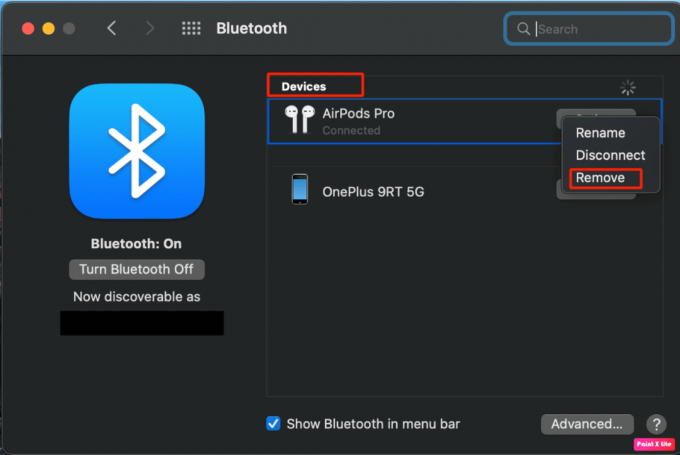
3. Затим кликните на Уклони из искачућег прозора.
4. Поставите своје АирПодс у пуњењеслучај и задржати поклопац отворен.
5. Притисните и држите дугме за подешавање налази се на полеђини вашег кућишта до тренутка статусно светло непрекидно трепери амбер и онда бео.
6. На крају повежите своје АирПодс поново са својим уређајем тако што ћете отићи на Системске поставке > Блуетоотх и одабиром Повежите се опција.
Препоручено:
- Како претражити више хасхтагова на Инстаграму
- Како знати колико дуго имате свој иПхоне
- 10 начина да поправите Повербеатс Про који се не пуни
- Поправите АирПодс који се репродукује само на једном уху
Надамо се да сте након читања нашег чланка успели да поправите АирПодс повезани на Мац, али нема звука питање. Иако АирПодс имају невероватан квалитет, али да бисте одржали тај квалитет, уверите се да их користите разумно. Слободно нам се обратите са својим упитима и предлозима путем одељка за коментаре испод. Такође, реците нам шта желите да научите следеће.



