Како снимити померајуће снимке екрана на Андроиду
Мисцелланеа / / November 28, 2021
Прављење снимка екрана је једноставан, али суштински део коришћења паметног телефона. То је у основи слика садржаја вашег екрана у том тренутку. Најједноставнији начин да направите снимак екрана је притиском на дугме за смањивање јачине звука и дугме за напајање заједно, а овај метод функционише за скоро све Андроид телефоне. Постоји неколико разлога зашто морате да направите снимак екрана. То би могло да буде да сачувате незабораван разговор, поделите смешну шалу која је разбијена у неком групном ћаскању, делите информације о томе шта се приказује на вашем екрану или да покажете своју цоол нову позадину и тема.
Сада једноставан снимак екрана снима само исти део екрана који је видљив. Ако сте морали да сликате дуг разговор или низ постова, онда процес постаје тежак. Морали бисте да направите више снимака екрана и затим их спојите да бисте поделили целу причу. Међутим, скоро сви модерни Андроид паметни телефони сада пружају ефикасно решење за то, а ово је познато као Сцроллинг сцреенсхот. Ова функција вам омогућава да правите континуирани дуги снимак екрана који покрива неколико страница аутоматским померањем и снимањем слика у исто време. Сада неки брендови паметних телефона као што су Самсунг, Хуавеи и ЛГ имају уграђену ову функцију. Други могу лако користити треће стране за исто.

Садржај
- Како снимити померајуће снимке екрана на Андроиду
- Како снимити скролујући снимак екрана на Самсунг паметном телефону
- Како снимити скролујући снимак екрана на Хуавеи паметном телефону
- Како снимити скролујући снимак екрана на ЛГ паметном телефону
- Како снимити скролујући снимак екрана помоћу апликација трећих страна
- #1. Снимање у крупном плану
- #2. СтицхЦрафт
- #3. Сцреен Мастер
Како снимити померајуће снимке екрана на Андроиду
У овом чланку ћемо вас научити како да снимите скроловање екрана на Андроид паметном телефону.
Како снимити скролујући снимак екрана на Самсунг паметном телефону
Ако сте недавно купили Самсунг паметни телефон, онда је велика вероватноћа да има уграђену функцију померања екрана. Познато је као Сцролл Цаптуре и први пут је представљено у телефону Ноте 5 као додатна карактеристика алата Цаптуре море. У наставку је дат постепени водич за прављење померајућег снимка екрана на вашем Самсунг паметном телефону.
1. Прва ствар коју треба да урадите је да отворите Подешавања на свом уређају, а затим додирните на Напредне функције опција.
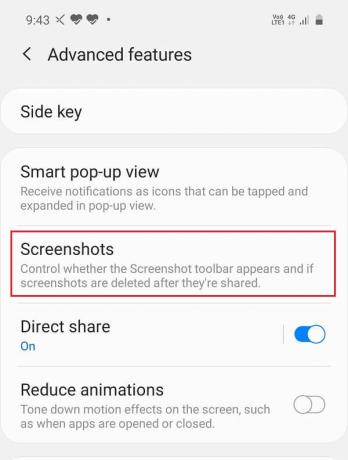
2. Овде потражите Смарт Цаптуре и укључите прекидач поред њега. Ако не можете да га пронађете, додирните Сцреенсхотс и побрините се да омогућите прекидач поред траке са алаткама Снимак екрана.

3. Сада идите на веб локацију или ћаскање где бисте желели да направите снимак екрана који се помера.
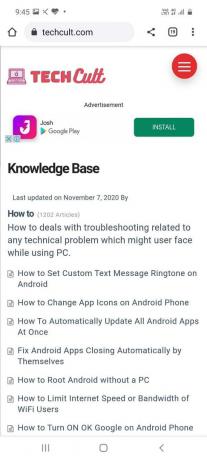
4. Почните са а нормалан снимак екрана, и видећете да је нова Икона за снимање ће се појавити поред икона за обрезивање, уређивање и дељење.

5. Наставите да га додирујете да бисте се померили надоле и зауставите се тек када покријете цео пост или разговор.

6. Такође ћете моћи да видите мали преглед снимка екрана у доњој левој страни екрана.
7. Када је снимак екрана снимљен, можете отићи у фасциклу са снимцима екрана у својој галерији и погледати је.
8. Ако желите, можете да унесете измене, а затим да их сачувате.
Такође прочитајте:7 начина да направите снимак екрана на Андроид телефону
Како снимити скролујући снимак екрана на Хуавеи паметном телефону
Хуавеи паметни телефони такође имају уграђену функцију померања екрана, а за разлику од Самсунг паметних телефона, она је подразумевано омогућена. Можете претворити било који снимак екрана у снимак екрана који се помера без икаквих проблема. У наставку је дат постепени водич за снимање снимка екрана који се помера, познат и као Сцроллсхот на Хуавеи паметном телефону.
1. Прва ствар коју треба да урадите је да се крећете до екрана за који желите да направите снимак екрана који се помера.
2. Након тога, направите нормалан снимак екрана истовременим притиском на Утишавање звука и дугме за напајање.
3. Можете такође превуците надоле са три прста по екрану да бисте направили снимак екрана.
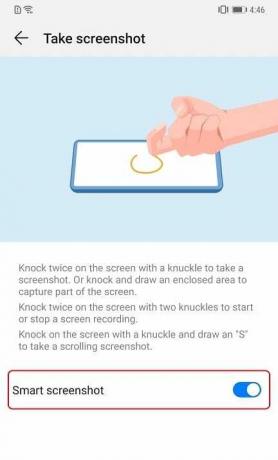
4. Сада ће се преглед снимка екрана појавити на екрану и заједно са Опције за уређивање, дељење и брисање наћи ћете Опција померања.
5. Додирните га, и биће аутоматски почните да се померате надоле и истовремено снимате слике.
6. Када осетите да је жељени део странице покривен, куцните на екран, и померање ће се завршити.
7. Коначна слика континуираног или померајућег снимка екрана ће се сада појавити на екрану за преглед.
8. Можете изабрати да измените, поделите или избришите снимак екрана или превуците налево и слика ће бити сачувана у вашој галерији у фасцикли Снимци екрана.
Како снимити скролујући снимак екрана на ЛГ паметном телефону
Сви ЛГ уређаји после Г6 имају уграђену функцију која вам омогућава да направите снимак екрана који се помера. Познато је као проширено снимање на ЛГ уређајима. Пратите доле наведене кораке да бисте научили како да га снимите.
1. Прво идите на страницу или екран чији снимак екрана желите да направите.
2. Сада превуците надоле са табле са обавештењима на приступите менију за брза подешавања.
3. Овде изаберите Цаптуре+ опција.
4. Вратите се на главни екран, а затим тапните на Проширена опција у доњем десном углу екрана.
5. Ваш уређај ће се сада аутоматски померати надоле и наставити да снима слике. Ове појединачне слике се истовремено спајају у позадину.
6. Померање ће се зауставити само када додирнете екран.
7. Сада, да бисте сачували снимак екрана који се помера, додирните дугме за квачицу у горњем левом углу екрана.
8. На крају, изаберите одредишни фолдер у који желите да сачувате овај снимак екрана.
9. Једино ограничење проширеног снимања је то што не ради за све апликације. Иако апликација има екран који се може померати, функција аутоматског померања проширеног снимања не ради у њој.
Такође прочитајте:Како направити снимак екрана на Снапцхату, а да други не знају?
Како снимити скролујући снимак екрана помоћу апликација трећих страна
Сада многи Андроид паметни телефони немају уграђену функцију за прављење померајућих снимака екрана. Међутим, постоји брзо и лако решење за то. Постоји много бесплатних апликација трећих страна које су доступне у Плаи продавници које могу да ураде посао уместо вас. У овом одељку ћемо разговарати о неким веома корисним апликацијама које вам омогућавају да снимите скроловање екрана на вашем Андроид телефону.
#1. Снимање у крупном плану
Лонгсхот је бесплатна апликација која је доступна у Гоогле Плаи продавници. Омогућава вам да правите померајуће снимке екрана различитих веб страница, ћаскања, фида апликација итд. То је свестран алат који нуди различите начине за снимање континуираног или проширеног снимка екрана. На пример, можете да направите дугачак снимак екрана веб странице тако што ћете једноставно унети њен УРЛ и навести почетну и крајњу тачку.
Најбољи део ове апликације је да је квалитет снимака екрана висок и да се неће пикселирати чак ни након значајног зумирања. Као резултат, можете лако да сачувате читаве чланке у једној слици и да је читате када желите. Такође, нећете морати да бринете о воденим жиговима који уништавају целу слику. Иако ћете пронаћи неке огласе на екрану док користите ову апликацију, они се могу уклонити ако сте вољни да платите нешто долара за премиум верзију без огласа.
Пратите доле наведене кораке да бисте направили снимак екрана који се помера помоћу Лонгсхот-а.
1. Прва ствар коју треба да урадите је да преузмете и инсталирате Лонгсхот апликација из Плаи продавнице.
2. Када се апликација инсталира, покрените апликацију, и видећете многе опције на главном екрану као што су Снимите веб страницу, изаберите Слике, итд.

3. Ако желите да се апликација помера док аутоматски снимате снимак екрана, додирните поље за потврду поред опције Аутоматско померање.
4. Сада ћете морати да дате дозволу за приступ апликацији пре него што можете да је користите.
5. Да бисте то урадили, отворите Подешавања на свом телефону и идите на Одељак за приступачност.
6. Овде се померите надоле до преузетих/инсталираних услуга и тапните на Лонгсхот опција.
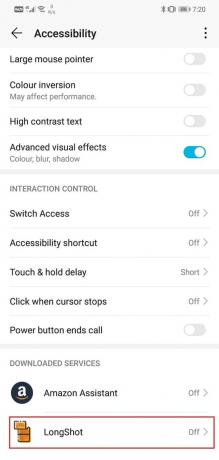
7. Након тога, укључите прекидач поред Лонгсхот, а затим ће апликација бити спремна за употребу.

8. Сада поново отворите апликацију и тапните на Дугме за снимање екрана што је плава икона сочива камере.
9. Апликација ће сада тражити дозволу за цртање преко других апликација. Дајте ту дозволу и добићете искачућу поруку на екрану у којој се наводи да ће Лонгсхот снимати све на вашем екрану.
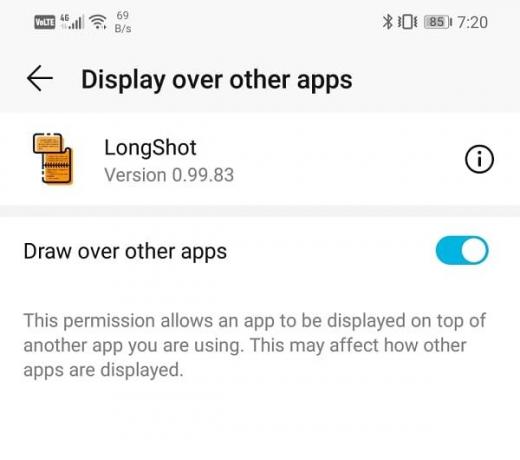
10. Кликните на Дугме Старт Нов.
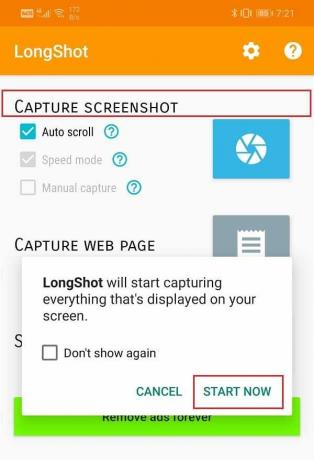
11. Видећете да су два плутајућа дугмета 'Старт' и Стоп' ће се појавити на вашем екрану.
12. Да бисте направили померајући снимак екрана на свом Андроид телефону, отворите апликацију или веб страницу чији снимак екрана желите да направите и тапните на старт дугме.
13. Сада ће се на екрану појавити црвена линија која означава крајњу тачку где ће се скрол завршити. Када покријете жељено подручје, додирните дугме Стоп и слика ће бити снимљена.
14. Сада ћете бити враћени на екран за преглед у апликацији и овде можете да уредите или прилагодите снимљени снимак екрана пре него што га сачувате.
15. Такође можете да изаберете да задржите оригиналне снимке екрана тако што ћете означити поље за потврду поред „Такође чувајте оригиналне снимке екрана током чувања“.
16. Када сачувате слику, резултујућа слика ће бити приказана на вашем екрану са опцијама да Претражите (отворите фасциклу која садржи слику), Рате (оцените апликацију) и Ново (да узмете нову снимак екрана).
Поред директног прављења снимака екрана, можете користити и апликацију да спојите више слика или направите снимак екрана веб локације једноставним уношењем њеног УРЛ-а, као што је раније поменуто.
#2. СтицхЦрафт
СтицхЦрафт је још једна веома популарна апликација која вам омогућава да направите снимак екрана који се помера. Лако може направити више непрекидних снимака екрана, а затим их спојити у један. Апликација ће се аутоматски померати надоле док правите снимке екрана. Поред тога, такође можете да изаберете више слика, а СтицхЦрафт ће их комбиновати да формира једну велику слику.
Најбоља ствар у вези са апликацијом је то што има једноставан и лак за коришћење интерфејс. Омогућава вам да делите снимке екрана са својим контактима одмах након што их директно снимите. СтицхЦрафт је у суштини бесплатна апликација. Међутим, ако желите потпуно искуство без огласа, можете се одлучити за плаћену премиум верзију.
#3. Сцреен Мастер
Ово је још једна згодна апликација коју можете користити за прављење нормалних снимака екрана, као и за померање снимака екрана. Не само да можете да правите снимке екрана, већ и да уређујете слику уз помоћ њених алата, као и да додате емоџије ако желите. Апликација нуди неколико занимљивих и интригантних начина да направите снимак екрана. Можете користити плутајуће дугме или протрести телефон да бисте направили снимак екрана.
Сцреен Мастер не захтева никакав роот приступ. Једна од многих добрих квалитета апликације је да су све слике високог квалитета. Док користите функцију Сцроллсхот, можете одабрати да сачувате целу веб страницу као једну слику. Када се снимак екрана направи, може се уређивати на неколико начина помоћу опсежних алата за уређивање које нуди Сцреен Мастер. Радње као што су исецање, ротирање, замућење, увећање, додавање текста, емоџија, па чак и прилагођена позадина могу се извршити. Такође можете користити ову апликацију за спајање различитих фотографија увезених из галерије. То је бесплатна апликација, али има куповине у апликацији и огласе.
Препоручено:
- Како подесити прилагођену мелодију звона текстуалне поруке на Андроиду
- Како променити иконе апликација на Андроид телефону
Надамо се да су вам ове информације биле корисне и да сте били у могућности снимите померајуће снимке екрана на Андроид-у. Снимање снимка екрана који се помера је веома корисна функција јер штеди много времена и труда. Као резултат тога, Гоогле обавезује све Андроид мобилне брендове да укључе ову функцију.
Међутим, ако немате уграђену ову функцију, увек се можете обратити апликацији треће стране као што је Лонгсхот. У овом чланку смо дали детаљан и свеобухватан водич за прављење снимка екрана који се помера на различитим ОЕМ-има и Андроид уређајима уопште.



