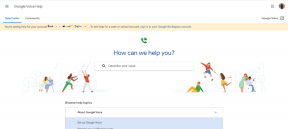Поправите неуспешно ажурирање оперативног система Виндовс са грешком 0к80242016
Мисцелланеа / / April 04, 2023
Редовно ажурирање рачунара осигурава да ваш рачунар ради несметано. Али многи корисници су пријавили да ажурирање оперативног система Виндовс није успело са грешком 0к80242016. Дакле, ако се и ви суочавате са проблемом о коме се расправља, на правој сте страници. У овом водичу ћемо вам рећи разлоге за грешке при ажурирању оперативног система Виндовс 11 и како да решите ту грешку у систему Виндовс 11 0к80242016. Дакле, наставите да читате до краја да бисте сазнали више!

Преглед садржаја
- Како да поправите Виндовс Упдате није успео са грешком 0к80242016
- Метод 1: Основне методе за решавање проблема
- 2. метод: Покрените алатку за решавање проблема Виндовс Упдате
- Метод 3: Поправи системске датотеке
- Метод 4: Онемогућите својства Виндовс претраге
- Метод 5: Привремено онемогућите Антивирус (ако је применљиво)
- Метод 6: Ручно преузмите и инсталирајте ажурирања
- Метод 7: Обришите кеш ажурирања оперативног система Виндовс
- Метод 8: Поново покрените Виндовс Упдате Сервице
Како да поправите Виндовс Упдате није успео са грешком 0к80242016
Хајде да прво разговарамо о разлозима зашто ажурирање оперативног система Виндовс није успело са грешком 0к80242016:
- Лоша интернет веза
- Оштећене неисправне системске датотеке
- Сукоб са софтвером треће стране
- Оштећена фасцикла за дистрибуцију софтвера
Сада, знате разлоге. Дакле, хајде да научимо како да поправимо грешку ажурирања за Виндовс 11.
Метод 1: Основне методе за решавање проблема
Пре него што употребите напредне и сложене методе за исправљање грешке у оперативном систему Виндовс 11 0к80242016, прво испробајте основне методе за решавање проблема поменуте у следећим одељцима.
1А. Поново покрените рачунар
Поновно покретање рачунара или лаптопа је први могући метод за решавање грешке при ажурирању оперативног система Виндовс 11. Поново покретање рачунара ће уклонити привремене податке и ресетовати неке компоненте, а обе могу помоћи у решавању проблема са ажурирањем оперативног система Виндовс са грешком 0к80242016. Стога, поново покрените рачунар. Знамо да то можете учинити сами, али можете научити још неке трикове у нашем водичу 6 начина да поново покренете или поново покренете Виндовс 10 рачунар.
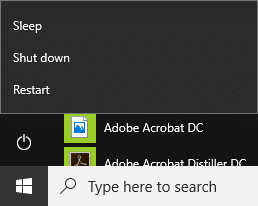
1Б. Поправите спору интернет везу
Нестабилна и непоуздана интернет веза такође може изазвати грешку у систему Виндовс 11 0к80242016. Дакле, прво идите и проверите брзину интернета на рачунару тако што ћете покренути а Тест брзине.
С друге стране, ако је спор и недоследан, мораћете да поправите своју интернет везу. Погледајмо кораке за то:
1. Кликните на Виндовс икона са траке задатака на вашем Виндовс 11 ПЦ/лаптоп и откуцајте Решавање проблема са подешавањима у траци за претрагу.
2. Кликните на Отвори.

3. Затим кликните на Други алати за решавање проблема.

4. Кликните на Трцати од Интернет везе одељак.
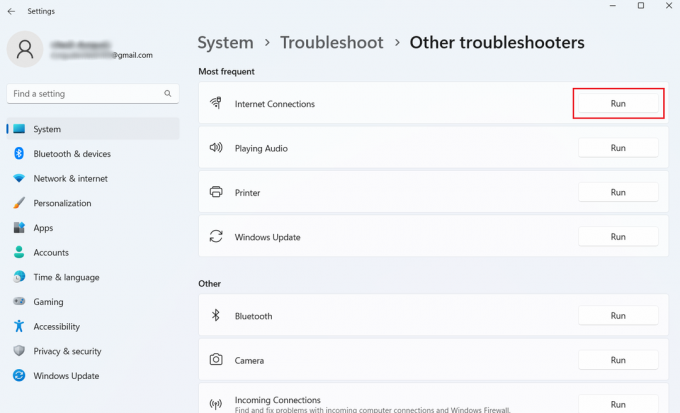
5. Сада, кликните на Реши моју везу са Интернетом.

Такође прочитајте: Зашто је Виндовс 11 одједном тако спор и како то поправити?
2. метод: Покрените алатку за решавање проблема Виндовс Упдате
Можете искористити помоћ Виндовс 11 уграђеног алата за решавање проблема са ажурирањем оперативног система Виндовс, јер може да реши проблеме у вези са грешком при ажурирању оперативног система Виндовс 11. Прочитајте доле наведене кораке да бисте покренули алатку за решавање проблема Виндовс Упдате:
1. Прво притисните Виндовс + И тастери заједно да се отвори Подешавања.
2. Кликните на Систем> Решавање проблема.

3. Кликните на Други алати за решавање проблема.

4. Сада кликните на Трцати опција за Виндовс Упдате поље.
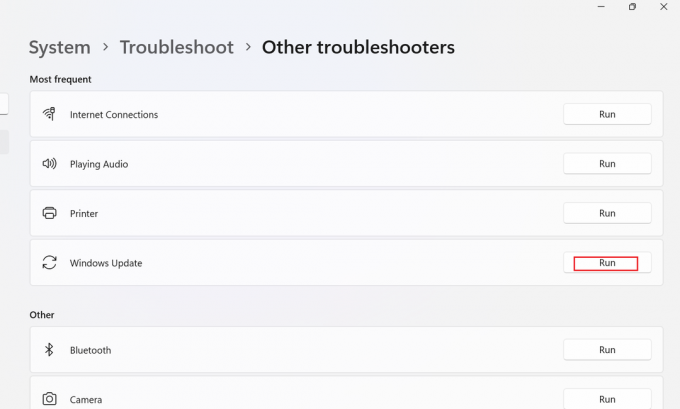
5. Сачекај до алатка за решавање проблема открива проблеме.
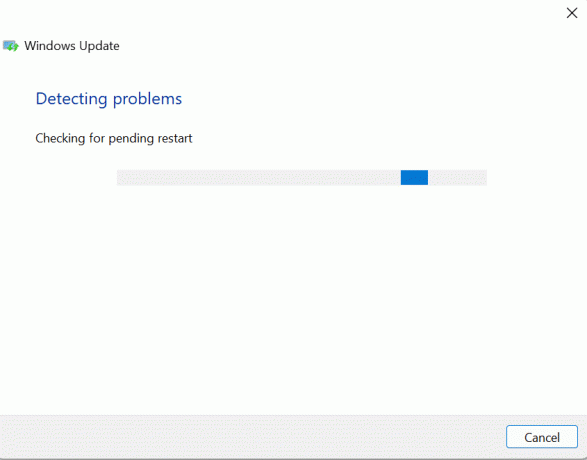
6. Процедура према упутства на екрану.
7. Поново покрените рачунар и проверите да ли је проблем решен.
Метод 3: Поправи системске датотеке
Ако су оштећене датотеке присутне на вашем уређају, то може довести до грешке Виндовс 11 0к80242016. Дакле, предлажемо да поправите системске датотеке. Провера системских датотека (СФЦ команда) је алатка коју можете користити да проверите и поправите неисправност датотеке на вашем рачунару. Штавише, сервисирање и управљање сликама за примену (ДИСМ) се може користити за решавање проблема са оперативним системом Виндовс.
1. Тип Командна линија у Виндовс траци за претрагу и кликните на Трцати као администратор.

2. Откуцајте следеће команда и погодио Типка на тастатури.
ДИСМ /Онлине /Цлеануп-Имаге /РестореХеалтх

3. Сачекајте неко време до процес се завршава. ДИСМ ће сада вратите датотеке које треба поправити у тренутној инсталацији.
4. Када се процес заврши, извршите следећа наредба.
сфц /сцаннов

Након што се процес заврши, датотеке ће бити поправљене.
Такође прочитајте: Поправите Виндовс Упдате Сервице Није могуће зауставити
Метод 4: Онемогућите својства Виндовс претраге
Неки корисници су пријавили да измена понашања типа покретања Виндовс претраге на Ручно може да реши проблем. Кораци за исто су дати у наставку:
1. Отвори Трцати дијалог прозор притиском на Виндовс + Р тастери истовремено.
2. Сада, укуцај услуге.мсц и притисните Типка на тастатури.

3. Након тога, померите се надоле и кликните десним тастером миша Виндовс претрага.
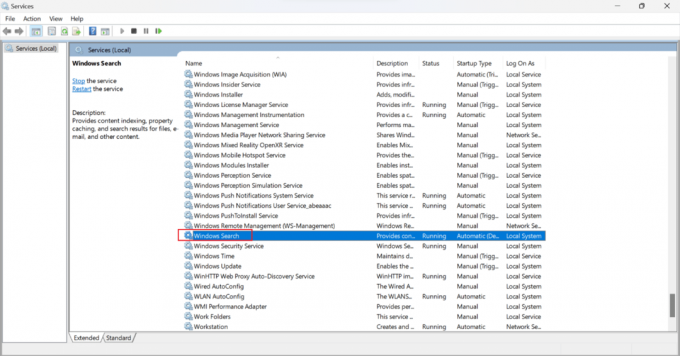
4. Из контекстног менија кликните на Својства.
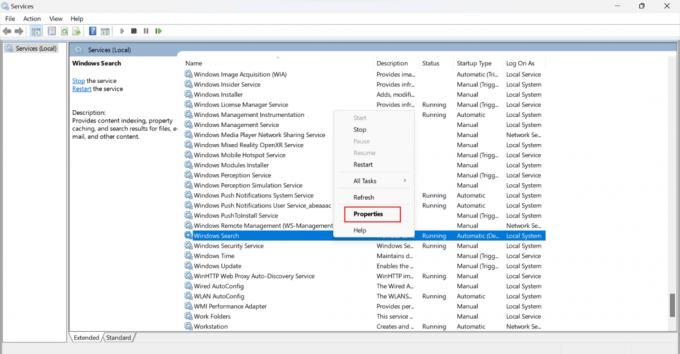
5. У прозору Виндовс Сеарцх Пропертиес (Лоцал Цомпутер) кликните на Генерал таб.

6. Кликните на Тип покретања падајуће поље.

7. Из падајућег менија изаберите Упутство.
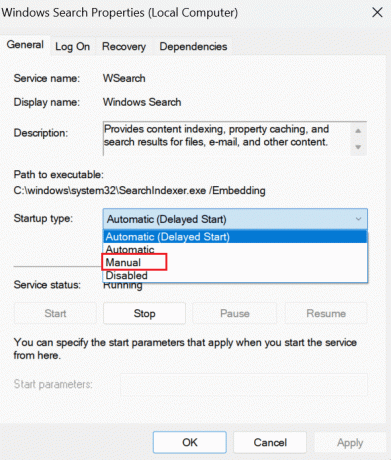
8. Затим кликните на Применити да сачувате промене.

9. Поново покрените рачунар и провери да ли је разматрано питање решено.
Такође прочитајте: Како да поправите застој ажурирања за Виндовс 11
Метод 5: Привремено онемогућите Антивирус (ако је применљиво)
Тхе антивирус треће стране инсталиран на вашем рачунару може довести до неуспешног ажурирања оперативног система Виндовс са грешком 0к80242016 јер повремено може да омета процедуру ажурирања оперативног система Виндовс. Дакле, можете накратко искључити безбедносни софтвер, а затим поново покушати да инсталирате ажурирање. Прочитајте и пратите наш водич даље Како привремено онемогућити антивирусни програм на Виндовс 10 да научите како се то ради.

Метод 6: Ручно преузмите и инсталирајте ажурирања
Можете да користите Мицрософт Виндовс Упдате Цаталог да ручно преузмете и инсталирате ажурирања на оперативни систем.
Белешка: Сазнајте КБ број ажурирања пре него што преузмете ажурирање на свој рачунар.
1. Отвори Подешавања притиском Виндовс + И тастери заједно.
2. Након тога, кликните на Виндовс Упдате из левог окна.

3. Забележите КБ број за ажурирање које није успело.

4. Затим посетите Мицрософт Упдате Цаталог страницу у вашем претраживачу.

5. У поље за претрагу откуцајте забележен КБ број и кликните на Претрага.

6. Након тога, кликните на Преузимање опција за одговарајући фајл.

7. У прозору који се појави кликните десним тастером миша на хипервезу и изаберите Сачувајте повезани садржај као… опција.
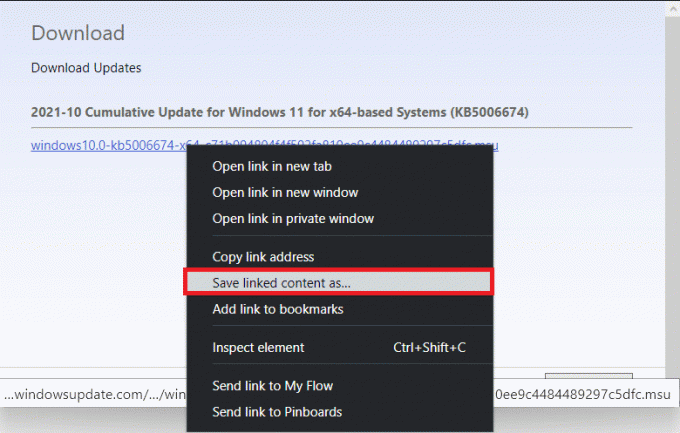
8. Изабрати жељеној локацији да бисте сачували инсталатер са .мсу проширење и кликните на сачувати.
9. Сада притисните Виндовс + Е тастери истовремено отворити Филе Екплорер и лоцирајте Преузета датотека.
10. Двапут кликните на .мсу фајл.
11. Кликните на да у промпту инсталатера.
Белешка: Може потрајати неколико минута да се инсталација заврши, а након тога ћете добити обавештење о истом.
12. Поново покренутирачунар/лаптоп након што сачувате своје несачуване податке.
Такође прочитајте: 14 начина за брисање кеша у оперативном систему Виндовс 11
Метод 7: Обришите кеш ажурирања оперативног система Виндовс
Брисање кеша ажурирања за Виндовс може вам помоћи да поправите грешку ажурирања за Виндовс 11 0к80242016 тако што ћете направити више простора за нова ажурирања. Да бисте обрисали кеш ажурирања за Виндовс:
1. Притисните Виндовс + Кс тастери заједно да отворите Брзи линк мени.
2. Изаберите Таск Манагер из менија, као што је приказано.

3. Кликните на Филе > Покрените нови задатак са траке менија на врху.
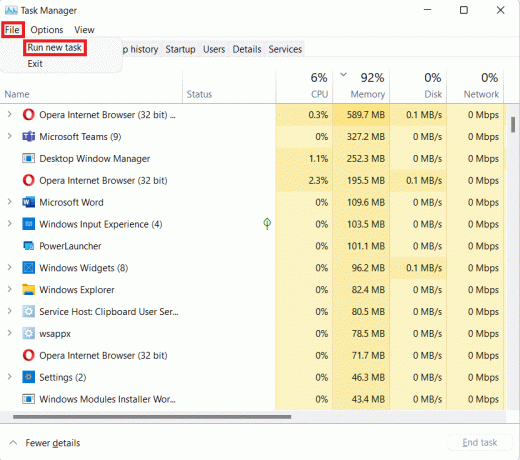
4. Тип вт.еке. Затим означите поље за потврду Креирајте овај задатак са административним привилегијама и кликните на У реду.

5. притисните Цтрл + Схифт + 2 тастера заједно да се отвори Командна линија у новој картици.
6. Тип нето стоп битови и притисните Ентеркључ.

7. Тип нет стоп вуаусерв као што је приказано и притисните Ентеркључ.
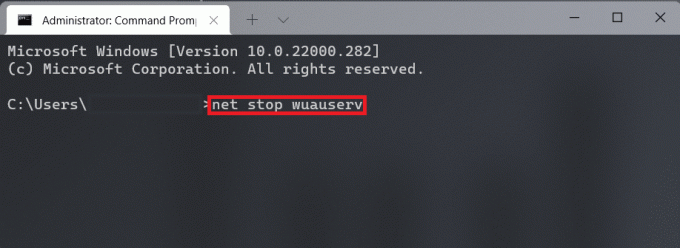
8. Тип нет стоп цриптсвц и ударио Ентер.
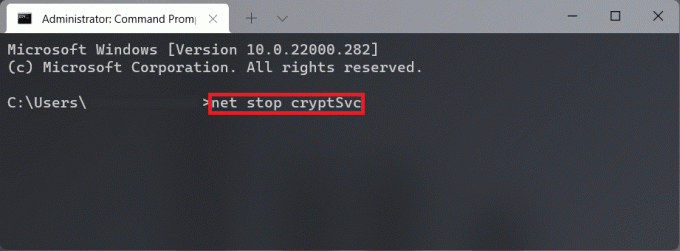
9. Затим притисните тастер Виндовс + Ркључеви заједно да отворите Трцати Дијалог.
10. Тип Ц:\Виндовс\СофтвареДистрибутион\Довнлоад и кликните на У реду, као што је приказано у наставку.

11. Притисните Цтрл + А тастери да изаберете све датотеке и фасцикле присутне у поменутој фасцикли. Затим притисните Тастери Схифт + Дел заједно да бисте их трајно избрисали.
12. Кликните на да у Избришите више ставки промпт за потврду.
13. Иди на СофтвареДистрибутион фолдер тако што ћете кликнути на њега у адресној траци на врху.
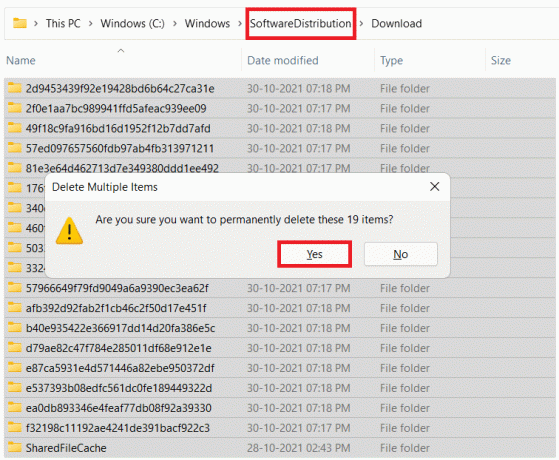
14. Отвори ДатаСторе фолдер тако што ћете двапут кликнути на њега.

15. Још једном, употребите Цтрл + А тастери а затим ударио Тастери Схифт + Дел заједно да изаберете и избришете све датотеке и фасцикле, као што је приказано испод.
Белешка: Кликните на да у Избришите више ставки промпт за потврду.
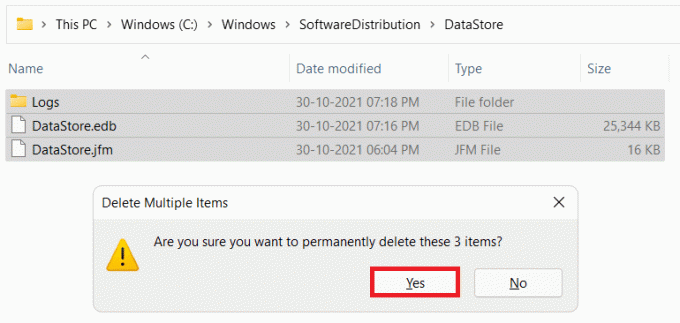
16. Вратите се на Виндовс терминал прозор.
17. Тип нето стартни битови и притисните Ентеркључ.
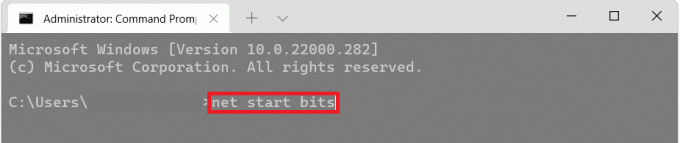
18. Затим откуцајте команду: нет старт вуасерв и притисните Ентеркључ.
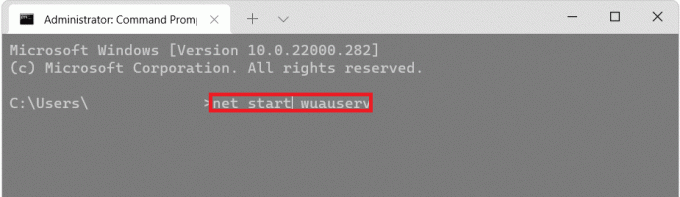
19. Откуцајте команду: нет старт цриптсвц и ударио Ентер да поново покренете сервисе повезане са ажурирањем.
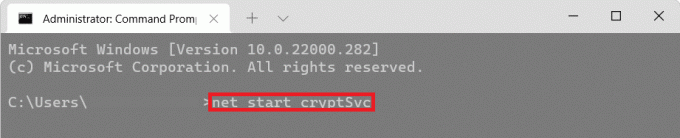
20. Близу свепрозори и поново покренутирачунар.
Хајде да видимо још један метод да поправимо ажурирање оперативног система Виндовс који није успео са грешком 0к80242016.
Такође прочитајте: 16 поставки које би требало да промените да бисте заштитили своју приватност у оперативном систему Виндовс 11
Метод 8: Поново покрените Виндовс Упдате Сервице
У фасцикли за дистрибуцију софтвера чувају се привремене датотеке. Ове привремене датотеке се користе док рачунар врши ажурирање. Када се фасцикла за дистрибуцију софтвера оштети, може доћи до Виндовс 11 0к80242016. Дакле, очистите фасциклу о којој се расправља, а затим поново покрените услугу ажурирања за Виндовс. Кораци за чишћење и поновно покретање услуге Виндовс ажурирања су дати у наставку:
1. Прво притисните Виндовс тастер на тастатури.
2. Након тога откуцајте цмд у пољу за претрагу и изаберите Отвори.
3. Откуцајте следећа наредба и притисните Типка на тастатури.
нет стоп вуаусерв
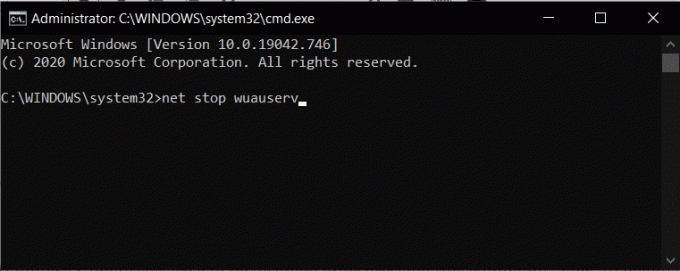
4. Затим извршите доле поменута команда да бисте зауставили ажурирање и Позадински Интелигенти трансфер сервис.
нето стоп битови
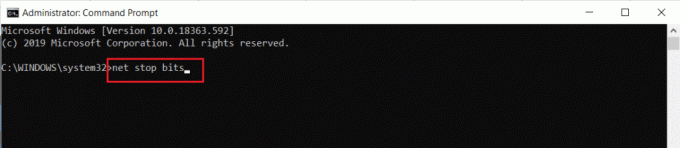
5. Сада, идите на доле наведени фолдер путања локације:
Овај рачунар > Виндовс (Ц:) > Виндовс > СофтвареДистрибутион

6. Након тога, избрисатисав садржај тако што ћете га изабрати.
7. Сада, покрените доле наведена наредба и притисните Типка на тастатури.
нет старт вуаусерв
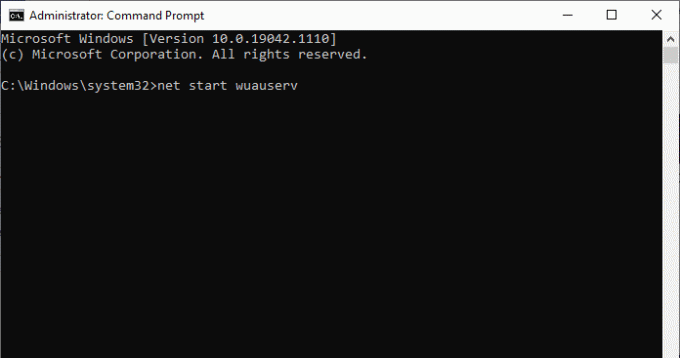
8. Затим покрените следећа наредба.
нето стартни битови
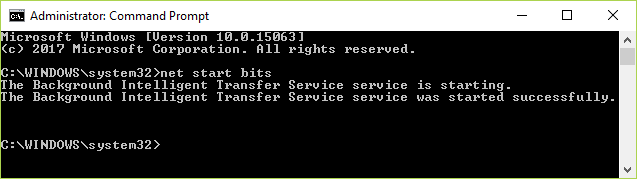
Препоручено:
- Топ 10 најбољих апликација за филтер плаве светлости за рачунар
- Поправи ЕРР_ХТТП2_ПРОТОЦОЛ_ЕРРОР у Гоогле Цхроме-у
- Поправи грешку ажурирања за Виндовс 11 0к800ф0988
- Комплетна листа наредби за покретање оперативног система Виндовс 11
Дакле, надамо се да сте разумели како да поправите Виндовс ажурирање није успело са грешком 0к80242016 са детаљним методама за вашу помоћ. Можете нам јавити сва питања или сугестије о било којој другој теми о којој желите да направимо чланак. Оставите их у одељку за коментаре испод да бисмо знали.