10 тастерских пречица за проналажење и замену
Мисцелланеа / / April 04, 2023
Проналажење и замена текста може бити дуготрајан задатак, посебно ако имате посла са великим документом или више докумената. Срећом, постоји неколико тастерских пречица које вам могу помоћи да брзо и лако пронађете и замените текст у документима. Овај чланак ће објаснити различите тастере за пречице за проналажење и замену текста, тако да можете уштедети време и обавити посао брзо и прецизно. Наставите да читате да бисте сазнали о интервентном тастеру за проналажење и замену.
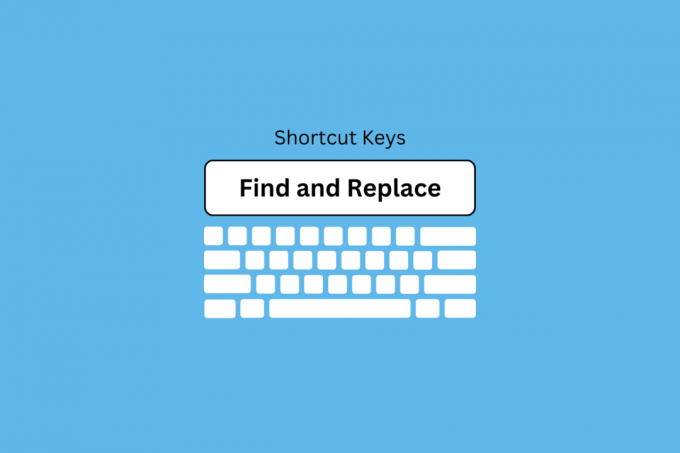
Пречице за проналажење и замену: зашто су тако корисне
Једна од најкориснијих функција и функција које штеде време било ког програма за обраду текста је проналажење и замена пречица. Омогућава вам да претражујете кроз документ за одређену реч или фразу и аутоматски је замените нечим другим. Ово може бити невероватно корисно у различитим сценаријима, од када је то потребно брзо промените правописну грешку када треба да извршите велику ревизију документа. У овом одељку ћемо разговарати о томе зашто су пречице за проналажење и замена тако корисне и како вам могу помоћи да уштедите време и енергију.
- Прво и најважније, пречице за проналажење и замена су невероватно корисне за брзо прављење промене великих докумената. На пример, ако треба да направите глобалну промену у документу, као што је замена одређене речи или фразе нечим другим, онда је пречица за проналажење и замена најбоља опција.
- Ово може бити посебно корисно када морате брзо да унесете измене у велики документ, као што је а књига или дугачак извештај. Све што треба да урадите је да пронађете реч или фразу коју желите да промените, а затим употребите пречицу да је аутоматски замените новом речју или фразом. Ово вам штеди много времена и енергије јер не морате ручно да пролазите кроз документ и сами уносите промену.
- Пречице за проналажење и замену такође могу бити невероватно корисне када треба да брзо направите а много измена у документу. На пример, ако требате брзо да замените све примере одређене речи или фразе нечим другим, онда пречица за проналажење и замена може бити спас.
- Све што треба да урадите је да унесете реч или фразу коју желите да замените, а затим ће пречица аутоматски заменити све инстанце те речи или фразе новом речју или фразом.
- Још једна сјајна употреба пречице за проналажење и замена је када желите да брзо замените много форматирања у документу. На пример, ако треба брзо да ажурирате фонт величине или боје одређеног пресека текста, онда пречица за проналажење и замена може бити невероватно корисна.
- Све што треба да урадите је да пронађете текст који желите да промените, а затим употребите пречицу да аутоматски ажурирате форматирање. Ово може бити од велике помоћи када радите на великом документу и морате брзо да направите много промене форматирања.
Тастерске пречице за проналажење и замена
Следи листа интервентних тастера за проналажење и замена.
1. Цтрл + Ф
Цтрл Ф је непроцењив алат у данашњем дигиталном пејзажу. Не само да омогућава корисницима да брзо траже фразу или реч на веб страници, већ им помаже и да лако лоцирају датотеке и документе ускладиштене на њиховом рачунару. То је савршена пречица за свакога ко треба да пронађе нешто брзо и ефикасно, водећи их директно до онога што им је потребно са само неколико кликова.
Најосновнија пречица за проналажење и замену текста је Цтрл + Ф. Ова комбинација тастера ће приказати оквир за дијалог Финд анд Реплаце, који вам омогућава да тражите одређене речи или фразе и замените их нечим другим. Такође можете да користите овај дијалог за тражење одређених опција обликовања, као што су подебљани или курзивни текст, и да их замените другом опцијом обликовања.
Коришћење Цтрл + Ф је невероватно једноставно и може га користити свако без обзира на техничке карактеристике стручност—све што треба да урадите је да притиснете Цтрл+Ф (или Цомманд+Ф на Мац-у) након чега следи кључна реч коју сте Тражим. Резултати ће се појавити истакнути у тексту, што олакшава идентификацију где се тачно појављује ваш термин. Ова функција за уштеду времена елиминише потребу за дугим померањем или ручним чешљањем страница текста — уместо тога, корисници добијају тренутни приступ информацијама које траже.
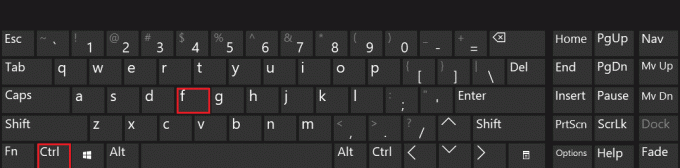
2. Цтрл + Х
Следећа корисна пречица је Цтрл + Х, која отвара дијалог Замени. Овај оквир за дијалог је сличан дијалогу Пронађи и замени, али вам омогућава да тражите и замените различите речи или фразе у оквиру истог документа.
Команда Цтрл х је једна од најкориснијих и најмоћнијих пречица за модерне уређиваче текста. Ова команда се може користити за брзо и једноставно проналажење и замену речи или фраза у тексту. То је непроцењив алат са којим би сви писци требало да се упознају, јер може да уштеди време и труд приликом уређивања великих докумената.
Ова пречица функционише коришћењем траке за претрагу у уређивачу текста која омогућава корисницима да унесу реч или фразу коју желе да пронађу и њихову замену у одређена поља. Када се претрага покрене, свако појављивање оригиналног термина се замењује његовим новим парњаком – стварањем лакше је уређивати дугачке пасусе без потребе да ручно мењате сваку инстанцу одређене речи или фразе. Као додатни бонус, ова функција такође омогућава корисницима да изврше универзалне измене у више докумената одједном – уштедећи драгоцено време уз обезбеђивање доследности током вашег рада.
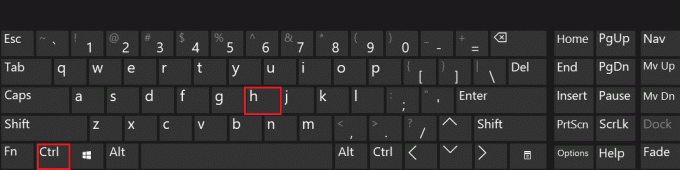
Такође прочитајте:Колико типова тастера на тастатури рачунара
3. Ф3
Тастер Ф3 је један од корисних тастера за проналажење и замена за пречице за проналажење и замену. Ова комбинација тастера ће тражити следеће појављивање речи или фразе коју сте навели у дијалогу Пронађи и замени. Можете наставити да притискате ову пречицу Ф3 за проналажење и замену да бисте тражили следеће појављивање речи или фразе, што олакшава брзо претраживање и замену вишеструких појављивања исте ствари.

4. Цтрл + А
Цтрл + А је пречица која вам омогућава да брзо изаберете цео текст у документу. Ово може бити корисно ако желите брзо да пронађете и замените сва појављивања одређене речи или фразе, јер ће изабрати цео текст тако да не морате ручно да га бирате.
Притиском на ову комбинацију тастера можете брзо да пронађете било који текст унутар документа или веб странице, као и да одмах изаберете сав текст на тренутној страници. Поред проналажења текста, Цтрл + А је такође користан за замену свих изабраних речи или фраза новим.
Ова пречица је посебно корисна за оне који раде у програмима за обраду текста као што су Мицрософт Ворд, где вам омогућава да лако претражите одређене речи и замените их новим у само неколико кликови. Такође је корисно када радите са веб страницама; једноставно притисните Цтрл + А у свом веб претраживачу да бисте изабрали све на страници тако да можете брзо да га копирате и налепите негде другде.
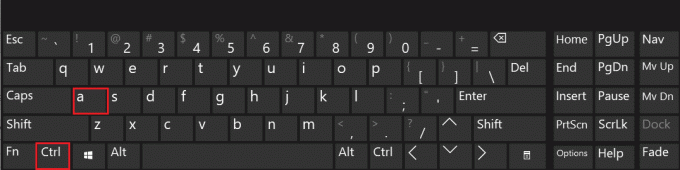
Такође прочитајте:Пречице на тастатури за Виндовс 11
5. Цтрл + Г
Тастер Цтрл + Г је један од лакших пречица за замену за проналажење и замену отвара дијалог Иди на, који вам омогућава да брзо пређете на одређени ред или страницу у документу. Ово може бити корисно ако знате тачан ред или страницу на којој треба да извршите промену, јер можете да користите ову пречицу да брзо дођете до ње.
Цтрл + Г је непроцењива алатка за све који желе да поједноставе свој рад брзим проналажењем и заменом текста у документима. Било да сте студент који пише есеј или професионалац који прави презентацију, Цтрл + Г може вам уштедети време када правите измене.
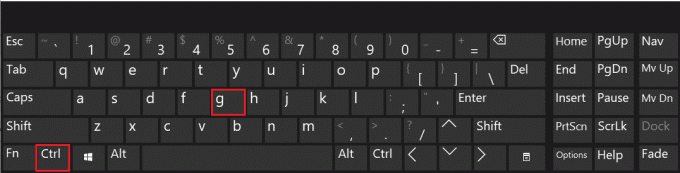
6. Цтрл + Паге Уп/Паге Довн
Комбинација тастера Цтрл + Паге Уп/Паге Довн омогућава вам да брзо прелазите са једне странице на другу у документу. Ова пречица за проналажење и замена може бити корисна ако треба брзо да потражите реч или фразу на другој страници.
Пречице Цтрл + Паге Уп/Паге Довн су посебно корисне када треба да пронађете и замените текст у више докумената. Ово вам може уштедети време, јер нећете морати ручно да претражујете сваку страницу документа једну по једну. Све што треба да урадите је да унесете жељене термине за проналажење и замену у одговарајућа поља и притиснете ентер да бисте аутоматски применили промене на све странице. То је одличан начин да убрзате свакодневне задатке као што су уређивање веб страница или форматирање великих докумената без потребе да појединачно лоцирате сваку инстанцу текста коју треба променити.
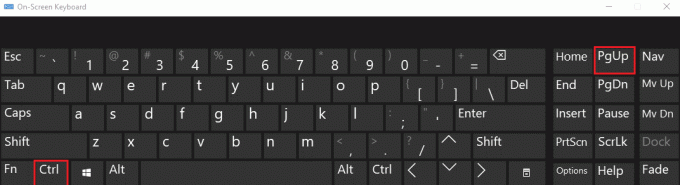
Такође прочитајте:Поправите двоструко куцање на механичкој тастатури у оперативном систему Виндовс 10
7. Цтрл + тастери са стрелицама
Цтрл + тастери са стрелицама за пречице за проналажење и замену омогућавају вам да брзо померите курсор на почетак или крај реда текста. Ово може бити корисно ако треба да промените почетак или крај реда текста.
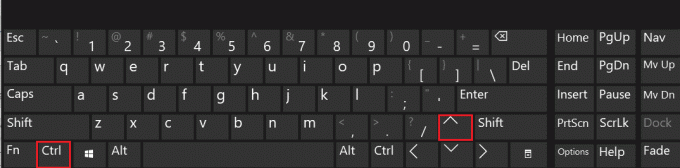
8. Схифт + Ф5
Комбинација тастера Схифт + Ф5 вам омогућава да се брзо вратите на место у документу где сте последњи пут извршили промену. Ово може бити корисно ако морате брзо да се вратите на одређено место у документу да бисте извршили измене.
Схифт Ф5 је популарна пречица за проналажење и замену на коју се многи корисници рачунара ослањају за брзо и лако уређивање текста. Ова комбинација тастера се може користити за брзо лоцирање и замену речи или фраза у било којој врсти документа, од Ворд докумената, табела до датотека отвореног текста. То је суштински алат за свакога ко треба брзо да унесе мале измене у своје писање, било да уређује пост на блогу или саставља е-пошту.

9. Алт + Ф8
Комбинација тастера Алт + Ф8 отвара дијалог Макро, који вам омогућава да брзо покренете макро у документу. Ово може бити корисно ако треба брзо да покренете макро да бисте тражили и заменили више речи или фраза.
Пречица Алт + Ф8 отвара оквир за дијалог Макро који вам омогућава да приступите и покренете све макрое сачуване у вашем документу. Одавде можете да користите команде Финд анд Реплаце да брзо лоцирате и замените речи или фразе у вашем документу. Такође ћете моћи да наведете услове као што су осетљивост на велика и мала слова или подударање целе речи тако да се пронађу само релевантна подударања. Најбоље од свега, макрои се чувају уз ваш документ тако да се могу поново користити кад год је то потребно.
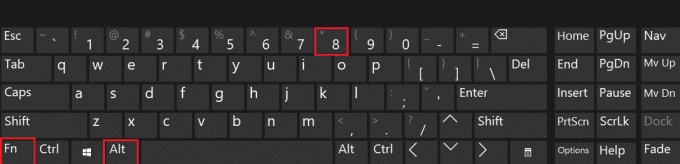
10. Цтрл + Схифт + Ф
Комбинација тастера Цтрл + Схифт + Ф вам омогућава да брзо тражите реч или фразу у више докумената. Ово може бити корисно ако треба брзо да потражите и замените више инстанци исте речи или фразе у више докумената.
Цтрл+Схифт+Ф је једна од најкориснијих пречица за сваког корисника рачунара. Омогућава вам да брзо пронађете и замените речи, фразе или знакове у документу једним кликом на дугме. Ово може бити корисно када уређујете папир, табелу или другу врсту текстуалног документа и морате брзо да уносите измене.
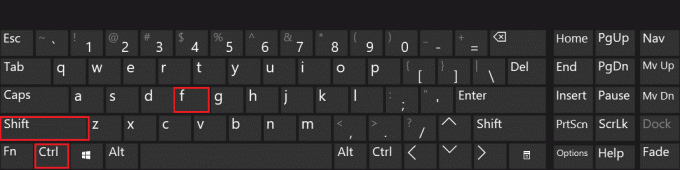
Дакле, ово је листа интервентних тастера за проналажење и замена које можете да користите.
Такође прочитајте:Како да поправите Виндовс тастер онемогућен
Често постављана питања (ФАК)
К1. Шта је проналажење и замена у МС Ворд-у?
Анс. Функцији проналажења и замене може се приступити у Уредити мени од Мицрософт Ворд. Када се отворе, корисници могу да унесу оно што желе да пронађу у један оквир, а затим да унесу оно чиме би желели да се замени у други оквир. Да би били сигурни да су сва подударања пронађена, корисници могу чак да додају критеријуме за претрагу као што су само целе речи или осетљивост на велика и мала слова. Након уноса ових подешавања, Мицрософт Ворд ће почети да претражује текст документа и замењује сваку инстанцу одговарајућом новом вредношћу. Овај алат штеди време омогућавајући корисницима да унесу више измена одједном уместо да појединачно уређују сваку инстанцу.
К2. Како проналазите и замењујете?
Анс. Функција проналажења и замене доступна је у многим програмима, као што су Мицрософт Ворд и Адобе Ацробат. Да бисте га користили, једноставно отворите програм по свом избору и унесите текст који желите да тражите Финд поље. Затим унесите оно чиме желите да замените овај пронађени текст у Заменити поље. На крају, кликните на Наћи следећи или Замените у зависности од тога колико инстанци тог текста има у вашем документу. Када завршите, ваша ажурирања би требало да ступе на снагу одмах.
К3. Где је проналажење и замена у Ворд-у?
Анс. Пронађи и замени се може наћи у Едитинг гроуоскп на картици Почетна. Да бисте тамо стигли, све што треба да урадите је да отворите документ у Ворд-у, кликнете на Почетна, погледате десну страну траке, затим пронађете и изаберете Уређивање. Тамо би требало да видите икону са два документа која се међусобно преклапају; кликом на њега отвориће се Финд анд Реплаце.
К4. Где је проналажење и замена у Екцел-у?
Анс. У већини верзија Мицрософт Екцел-а, укључујући оне на десктоп рачунарима и мобилним уређајима са Оффице инсталиран пакет, корисници могу пронаћи функцију Финд анд Реплаце на картици Почетна која се налази на врху екран. На овој картици ће се налазити област под називом Уређивање са различитим алатима који укључују Финд & Селецт у којој се налази функција Замени. Када се изаберу, корисници ће моћи да унесу оно што желе да траже и замене то чиме желе.
К5. Шта је Пронађи и замени на страницама?
Анс. Финд анд Реплаце је функција која се налази у многим програмима за обраду текста, укључујући Пагес. Омогућава кориснику да брзо лоцира и замени речи или фразе унутар документа. Ово може бити непроцењив алат за уређивање великих делова текста, јер помаже у уштеди времена елиминишући потребу за ручним претраживањем страница материјала.
К6. Зашто се користи алатка Финд анд Реплаце?
Анс. Пречице за проналажење и замена су невероватно корисне за брзо прављење промене великих докумената. На пример, ако треба да направите глобалну промену у документу, као што је замена одређене речи или фразе нечим другим, онда је пречица за проналажење и замена најбоља опција.
Препоручено:
- Како бесплатно добити Стеам поене
- Како ИНДЕКСИРАТИ УПОТРЕБУ више критеријума у Гоогле табелама
- Поправите замену ВАСД-а и тастера са стрелицама у оперативном систему Виндовс 10
- Листа свих тастерских пречица на рачунару
Проналажење и замена текста може бити досадан и дуготрајан задатак, али не мора да буде. Коришћењем разних замене пречице за проналажење и замену наведено у овом чланку. Дакле, следећи пут када будете морали да пронађете и замените текст, запамтите ове пречице и уштедите време и гњаважу.



