Како деинсталирати апликације на Мац-у: 5 брзих начина
Мисцелланеа / / April 04, 2023
Постоји више начина и разлога за брисање апликација са вашег Мац-а. Можда вам је досадна апликација, желите да уклоните апликације које једва користите или желите да избришете нежељене апликације са свог Мац-а. Па, покрили смо вас овим водичем корак по корак о томе како да деинсталирате апликације на Мац-у на пет различитих начина.
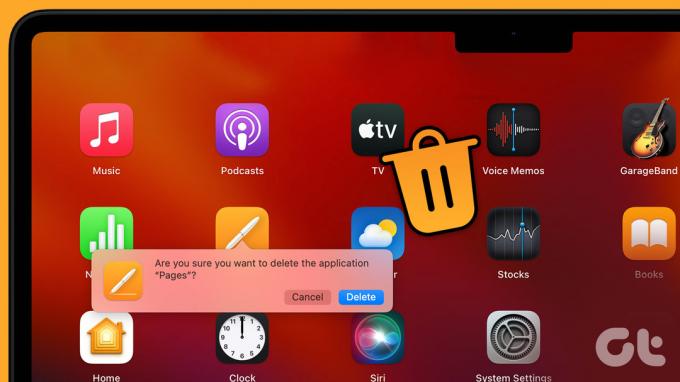
Даље, процес деинсталације се разликује у зависности од тога да ли сте преузели апликацију са интернета или Апп Сторе-а. Без обзира на то, овај чланак покрива све могуће начине за брисање апликација са вашег Мац-а без муке. Дакле, ускочимо одмах.
Брзи савет: Ако не желите да пролазите кроз све ручне начине за деинсталирање апликације, можете директно прећи на последњи метод и деинсталирати апликацију једним кликом на дугме.
1. Како избрисати апликације на Мац-у помоћу Лаунцхпад-а
Ово је један од најлакших и најчешћих начина да деинсталирате апликацију на Мац-у коју сте преузели из Апп Сторе-а. Ево како да то урадите.
Корак 1: Кликните на икону Лаунцхпад у Доцк-у да бисте отворили Лаунцхпад.
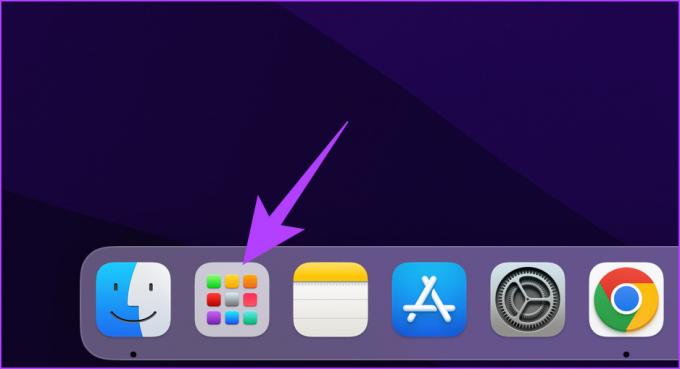
Корак 2: Пронађите апликацију коју желите да избришете.

Корак 3: Кликните и држите апликацију док иконе не почну да се померају.
Белешка: Алтернативно, такође можете притиснути тастер са опцијама.

Корак 4: На крају, кликните на Кс у горњем левом углу иконе апликације да бисте је деинсталирали са свог Мац-а.
Белешка: Не можете уклонити основне мацОС апликације.

То је то! Уклонили сте апликацију коју не желите са свог Мац-а. Међутим, нећете моћи да деинсталирате апликацију коју сте преузели са веба. Ако желите да избришете такву апликацију, наставите да читате.
2. Како уклонити програме на Мац-у помоћу Финдер-а
Ово метод помоћу Финдер-а омогућава вам да избришете апликације преузете са Мац Апп Сторе-а и са веба. Кораци су једноставни и јасни.
Белешка: Пре него што почнемо да бришемо апликацију, уверите се да није покренута и да је затворена. Ако није, затворите или присилно затворите апликацију и пратите кораке.
Корак 1: Отворите Финдер са Доцк-а.

Корак 2: Из бочног окна идите на фасциклу Апликације.

Корак 3: Пронађите апликацију коју желите да избришете. Кликните десним тастером миша на његову икону и изаберите „Премести у канту“.

То је то. Избрисали сте апликацију са свог Мац-а. Међутим, понекад, преостале датотеке апликација остају на вашем Мац-у. Дакле, следите следећих неколико корака да бисте уклонили преостале датотеке апликације сте избрисали са свог Мац-а.
Корак 4: Сада кликните на мени Иди на траци задатака и изаберите „Иди у фасциклу“.

Корак 5: Сада морате ручно да пређете преко доле наведених фасцикли и избришете све повезане датотеке из апликације.
~/Либрари/Апплицатион Суппорт~/Либрари/Интернет Плуг-Инс~/Либрари/Преференцес~/Либрари/Апплицатион Суппорт/ЦрасхРепортер~/Либрари/Савед Апплицатион Стате~/Либрари/Цацхес/Library/Caches
Корак 6: На крају, кликните десним тастером миша на канту и изаберите Емпти Бин.
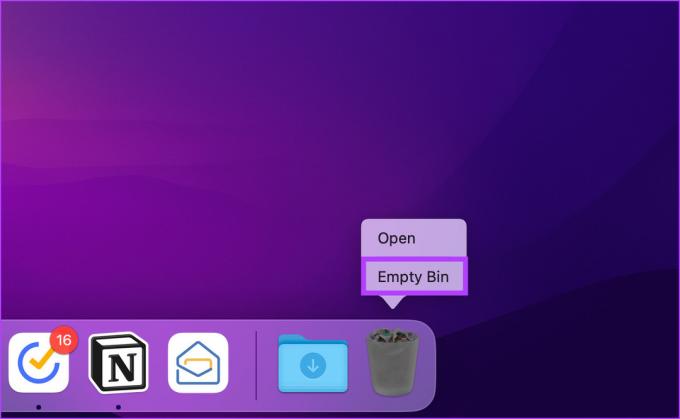
Са овим, ваш Мац је потпуно чист од апликације коју сте избрисали. Ако сте превише уморни да бисте прегледали и проверили заостале датотеке, следећи метод ће вам бити од велике помоћи. Настави да читаш.
3. Како избрисати апликације са Мац-а помоћу наменског деинсталера апликација
Многи програми, посебно они које преузимате директно са веба, долазе са сопственим деинсталатором. Дакле, уместо да бацате апликације у корпу без брисања преосталих датотека, можете да користите деинсталатор специфичан за апликацију да вам помогне да прекинете и деинсталирате његову апликацију.
Дакле, ево како да их пронађете да би вам помогли да избришете његову главну апликацију.
Корак 1: Отворите Финдер са Доцк-а.

Корак 2: Из бочног окна идите на Апликације.
Белешка: Програми за деинсталирање ће изгледати слично главној апликацији и велике су шансе да ће бити један поред другог.

Корак 3: Ако га пронађете, двапут кликните на њега и пратите упутства.

Ето га. Програм за деинсталацију ће обрисати повезане датотеке пре него што се избрише. Али, само да бисмо били сигурни, ипак препоручујемо да ручно проверите преостале датотеке (као што је објашњено у претходном методу).
Савет: Ако желите да ослободите више простора, ево како да проверите и оптимизујете складиште вашег Мац-а.
4. Како деинсталирати апликације на Мац-у помоћу терминала
Готово да нема задатака који се не могу остварити Команде терминала. Па, ево како да деинсталирате Мац апликацију користећи Терминал.
Корак 1: Притисните „Цомманд + размакницу“ на тастатури да бисте покренули Спотлигхт, откуцајте Терминал, и притисните Повратак.

Корак 2: Откуцајте доњу команду, превуците икону апликације са картице Апликације на Финдер-у до терминала и притисните Ретурн
Белешка: Превлачење и отпуштање иконе апликације омогућава терминалу директно копирање путање апликације.
судо деинсталирај фајл://

Корак 3: Притисните тастер Ретурн на тастатури и, ако се од вас затражи, унесите администраторску лозинку.

И ево га. Успешно сте деинсталирали апликацију са свог Мац-а. Међутим, можда ћете ипак морати да обришете преосталу датотеку са одређених локација.
То значи да ако не желите да упаднете у проблеме са брисањем апликације и брисањем преосталих датотека, следећи метод деинсталирања апликације са вашег Мац-а би био од велике помоћи. Пратите.
5. Како деинсталирати апликације на Мац-у помоћу апликације треће стране
Софтвер треће стране као што је АппЦлеанер, ЦлеанМиМац, ЦЦлеанер, итд. омогућава вам да без много муке деинсталирате апликације које не желите. Користићемо ЦлеанМиМац Кс као пример за овај чланак. Дакле, почнимо.
Корак 1: Идите у Апп Сторе и потражите ЦлеанМиМац Кс.

Корак 2: Преузмите апликацију ЦлеанМиМац Кс, инсталирајте је и покрените је.

Корак 3: Идите на Унинсталлер и кликните на „Прикажи све апликације“.

Корак 4: Кликните на икону шеврона (стрелица) поред иконе апликације.

Корак 5: Сада изаберите податке/датотеке повезане са апликацијом коју желите да избришете

Корак 6: На крају, изаберите опцију Деинсталирај из падајућег менија доступног поред иконе апликације и кликните на Уклони.

То је то. Прилично једноставно, зар не? Па, ако нисте могли да пронађете апликацију коју сте тражили, то је вероватно зато што је системска апликација. Дакле, ево како да пребаците све апликације у Унинсталлер.
Како пребацити све апликације у деинсталатор
Корак 1: Кликните на мени ЦлеанМиМац Кс у горњем десном углу и притисните икону Подешавања и изаберите Преференцес из падајућег менија.
Белешка: Алтернативно, можете да кликнете на „Цомманд тастер +“ да бисте отворили подешавања апликације.

Корак 2: Изаберите листу игнорисања са горње навигације.

Корак 3: У оквиру листе игнорисања изаберите Унинсталлер и поништите избор „Игнорирај системске апликације“.

То је то. Сада затворите прозор Преференцес и идите на картицу Унинсталлер да бисте пронашли све апликације, укључујући системске апликације инсталиране на вашем Мац-у. Штавише, погледајте најчешћа питања да бисте зауставили своје упите.
Честа питања о деинсталирању апликација на Мац-у
Ово је вероватно зато што апликација коју желите да избришете тренутно ради у позадини. Дакле, морате принудно затворити апликацију, а затим поново покушати да је деинсталирате.
Када деинсталирате апликацију, сви подаци повезани са апликацијом се бришу, а апликација се уклања са Лаунцхпад-а. Дакле, неће моћи да га користим.
Не. Сваки корисник има посебан профил и корисничке датотеке су скривене једна од друге. То јест, када избришете апликацију на Мац-у, она је не брише са налога другог корисника.
Уклоните некоришћене апликације на Мац-у
Дакле, сада када знате како да деинсталирате апликацију са свог Мац-а, шта чекате? Само напред и деинсталирајте апликације које једва користите да бисте ослободили простор за складиштење и одржали свој Мац да ради као нов. Поред тога, можете проверити како да користите режим закључавања на Мац-у да би ваша приватност остала нетакнута.



