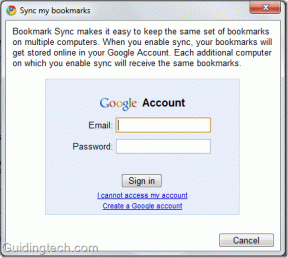Како увести фотографије са иПхоне-а на Мац
Мисцелланеа / / April 04, 2023
Са појавом паметних телефона, снимање фотографија постало је саставни део нашег свакодневног живота. Ајфони су, посебно, једни од најпопуларнијих паметних телефона на глобалном нивоу, а са својим супериорним могућностима камере, постали су уређаји за снимање посебних тренутака. Међутим, дилема настаје када је време да ове драгоцене тренутке пренесемо са наших иПхоне уређаја на наше Мац рачунаре. Увоз фотографија може изгледати као застрашујући задатак, посебно ако нисте упознати са процесом. Али не бојте се, јер ћемо вас у овом чланку водити кроз процес како да увезете фотографије са иПхоне-а на Мац. Показаћемо вам како да пренесете фотографије са иПхоне-а на МацБоок користећи различите методе, као што су АирДроп, апликација Пхотос, Имаге Цаптуре, итд. Дакле, читајте до краја да бисте научили да своје фотографије одржавате организованим и безбедним на Мац-у.

Преглед садржаја
- Како увести фотографије са иПхоне-а на Мац?
- Метод 1: Коришћење АирДроп-а
- Метод 2: Коришћење апликације Фотографије
- Метод 3: Коришћење апликације Филес
- Метод 4: Коришћење иЦлоуд фотографија
- Метод 5: Коришћење иЦлоуд Пхото Стреам-а
- Метод 6: Коришћење снимања слике
- Метод 7: Коришћење е-поште
Како увести фотографије са иПхоне-а на Мац?
Желите да видите своје фотографије на свом Мац-у, али не знате како да их пренесете са свог иПхоне-а? Па, не брините више, јер, поменули смо 7 различитих метода помоћу којих можете увести фотографије са различитих уређаја као професионалац. До краја овог водича моћи ћете са лакоћом да увезете фотографије са иПхоне-а и да их организујете на свом Мац-у. Дакле, хајде да почнемо!
Брз одговор
Постоји неколико начина за увоз фотографија са иПхоне-а на Мац рачунар. Ево једног од метода, преко апликације Фотографије:
1. Повежите своје иПхоне своме Мац користећи УСБ кабл.
2. Отвори Фотографије апликацију на вашем Мац-у.
3. Изаберите свој иПхоне са листе уређаја на левој страни апликације.
4. Изабрати фотографије који желите да увезете или изаберите Увези све нове ставке да увезете све фотографије које раније нису биле увезене.
5. Кликните Увоз да започне пренос.
Метод 1: Коришћење АирДроп-а
Ако желите да сачувате своје драгоцене успомене, можда се питате како да увезете фотографије са иПхоне-а на Мац без УСБ-а. Да бисте пренели фотографије, можете да користите функцију АирДроп на свом уређају. Пратите доле наведене кораке да бисте увезли фотографије помоћу функције АирДроп.
Белешка: Уверите се да су и Блуетоотх и Ви-Фи омогућени на вашем Мац-у и иПхоне-у. Осим тога, држите оба уређаја у домету од око 30 стопа.
1. Прво, покрените Фотографије апликацију на вашем иПхоне-у.
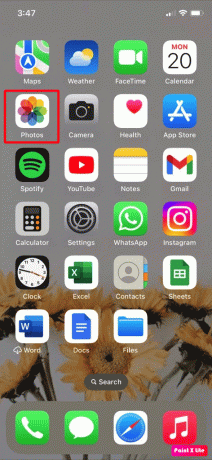
2. Изабрати жељенифотографије које желите да пренесете на свој Мац.
3. Након тога, додирните на Икона за дељење из доњег левог угла екрана вашег иПхоне-а.
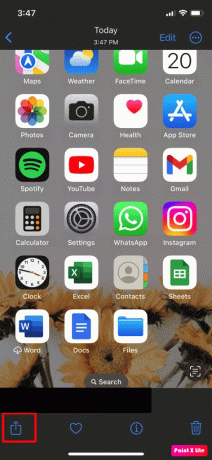
4. Затим додирните на АирДроп опцију, као што је приказано у наставку.

5. Изаберите свој жељени Мац уређај са листе опција.
Затим ће ваш иПхоне потврдити пренос фотографија на ваш Мац поруком послатом испод вашег Мац имена и траке са алаткама.
Такође прочитајте: Како да инвертујете боје на иПхоне фотографијама
Метод 2: Коришћење апликације Фотографије
Ево још једног метода за који можете да се одлучите за пренос фотографија са иПхоне-а на МацБоок:
1. Уметните један крај од УСБ кабл у свој иПхоне.
2. Уметните други крај своме Мац за повезивање оба уређаја.
3. Након тога, покрените Фотографије апликацију на вашем Мац-у.
Белешка: Ако се екран за увоз не види аутоматски, на бочној траци Фотографије кликните на своју Име уређаја.
4. Затим откључајте свој иПхоне тако што ћете унети свој шифра ако се то од вас тражи.
5. Затим додирните на Поверење опцију ако се на вашем иОС уређају појави упит који од вас тражи Верујте овом рачунару.
6. У наставку, изаберите жељеној локацији где желите да увезете фотографије. Можете направити нови албум или одабрати постојећи албум.
7. Затим изаберите жељене фотографије коју желите да увезете, а затим изаберите једну од следеће опције:
- Увези изабрано: За пренос одређених фотографија.
- Увези све нове фотографије: За пренос свих фотографија са вашег фотоапарата.
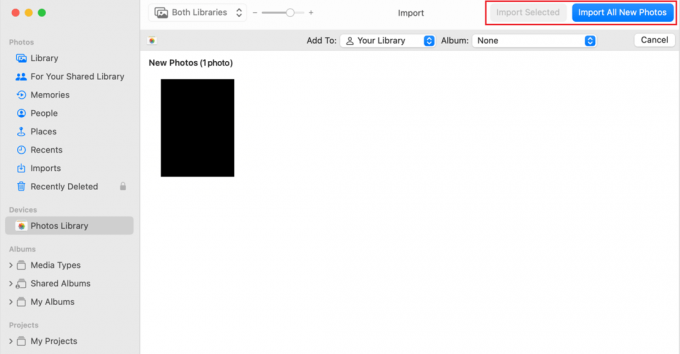
8. Након што се цео процес заврши, прекинути везу твој иПхоне Из ваших Мац.
Метод 3: Коришћење апликације Филес
Повезивањем клауд сервиса као нпр Мицрософт ОнеДриве, Гоогле диск и Дропбок, можете да преносите датотеке између уређаја. Да бисте научили како да увезете фотографије са иПхоне-а на Мац користећи апликацију Датотеке, прво морате да омогућите апликације користећи ове кораке.
1. Идите до Фајлови апликацију на вашем иПхоне-у.
2. Затим додирните на Прегледај картицу у доњем десном углу екрана вашег иПхоне-а.
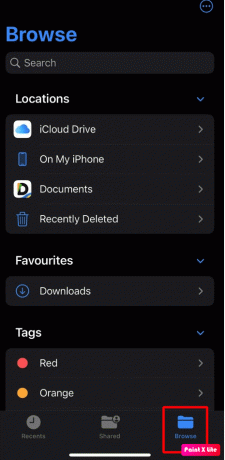
3. Сада, додирните на икона са три тачке>Уредити опција.

4. Под Локације одељак, укључити прекидач за жељену апликацију за складиштење са листе.
5. Коначно, додирните Готово.
6. Сада, изаберите жељене фотографије које желите да пренесете са свог иПхоне-а на Мац.
7. Затим додирните на Икона за дељење.
8. Изаберите Сачувај у датотеке опција.

9. Изаберите жељену апликацију за складиштење, као што су Гоогле Дриве, иЦлоуд Дриве, На мом иПхоне-у или Дропбок по вашој жељи.
10. Изабрати жељенифолдер где желите да увезете фотографије.
11. Сада, додирните на сачувати опција.
Када завршите са овим, можете погледати своје видео записе и фотографије у иста апликација за складиштење на вашем Мац-у.
Такође прочитајте: Како видети ФацеТиме фотографије
Метод 4: Коришћење иЦлоуд фотографија
Ако поседујете различите Аппле уређаје, можете да синхронизујете све своје фотографије и видео записе са свим Аппле уређајима уз помоћ иЦлоуд фотографија. Али уверите се да имате омогућену опцију иЦлоуд Пхотос на свим вашим уређајима. Пратите доле наведене кораке да бисте научили како да пренесете фотографије са иПхоне-а на МацБоок Аир:
1. Отвори Подешавања апликацију на вашем иПхоне-у.

2. Затим додирните Фотографије.
3. Укључити прекидач за иЦлоуд фотографије опција.
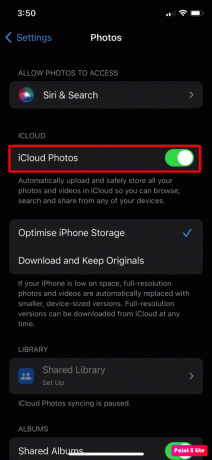
4. Затим идите на Фотографије апликацију на вашем Мац-у.
5. Иди на Фотографије > Подешавања из менија.
7. Кликните на иЦлоуд опција.
8. Омогућите иЦлоуд фотографије опцију тако што ћете означити поље за потврду.

Сада ће ваше фотографије за иПхоне аутоматски добити синхронизовано на иЦлоуд фотографијама и можете им лако приступити на свом Мац-у из апликације мацОС Пхотос.
Такође прочитајте: Како да пренесете фотографије са Некус 5к на рачунар
Метод 5: Коришћење иЦлоуд Пхото Стреам-а
Можете да складиштите све своје видео записе и фотографије у облаку помоћу иЦлоуд фотографија. На уређајима на којима је укључен иЦлоуд стрим фотографија, само на тим уређајима иЦлоуд фото стреам отпрема нове фотографије искључујући видео снимке и фотографије уживо. Дакле, можете користити иЦлоуд фото стреам.
Прочитајте доле наведене кораке да бисте се упознали са овом методом:
1. Покрените Подешавања апликацију на вашем иПхоне-у.
2. Додирните свој Аппле ИД са врха.
3. Затим идите на иЦлоуд > Фотографије опција.
4. Онда, укључити прекидач за Мој фото ток опција.
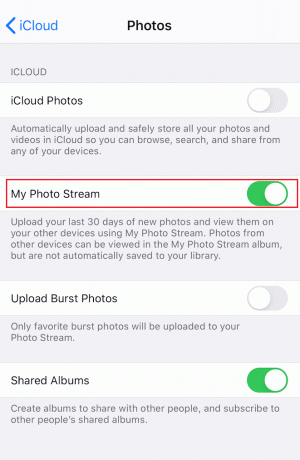
5. Сада, покрените Фотографије апликацију на вашем Мац-у.
6. Кликните на Фотографије > Преференце > иЦлоуд опција.
7. Након тога, проверите Мој фото ток кутија.
Затим са вашег иПхоне-а, фотографије ће се аутоматски синхронизовати са стримом фотографија.
Метод 6: Коришћење снимања слике
Користећи апликацију Имаге Цаптуре, можете научити како да увезете фотографије са иПхоне-а на Мац. Пратите доле наведене кораке да бисте увезли слике са свог иПхоне-а:
1. Почните тако што ћете повезати свој иПхоне своме Мац би користећи УСБ кабл.
2. Затим покрените Имаге Цаптуре апликацију на вашем Мац-у и изаберите твојиПхоне који се налази испод Уређаји одељак.
3. Након тога, кликните на Увези у мени који се налази на дну екрана да бисте изабрали где желите да сачувате своје слике.
4. Затим изаберите жељене слике желите да увезете.
5. Изабрати Увоз или Увези све опција.

Такође прочитајте: 19 најбољих апликација за опоравак фотографија за иПхоне
Метод 7: Коришћење е-поште
За пренос фотографија можете користити и апликацију за е-пошту. Да бисте знали како да то урадите, следите доле наведене кораке:
1. Започните покретањем Фотографије апликацију на вашем иПхоне-у.
2. Изабрати жељене слике и видео записе које желите да пренесете.
3. Затим додирните на Икона за дељење који се налази у доњем левом углу екрана.
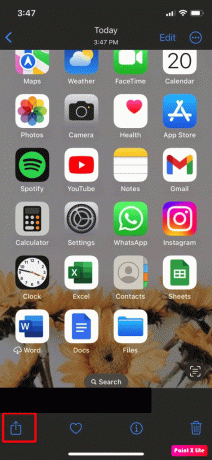
4. Затим додирните на Пошта апликацију или било коју другу жељену апликацију за е-пошту из менија који ће бити видљив на вашем екрану и Пошаљи имејл.
Препоручено:
- Да ли је Зомбие Арми 4 унакрсна платформа између Ксбок-а и ПС4?
- Како видети историју на иПхоне калкулатору
- Да ли заштитник сочива камере за иПхоне утиче на квалитет слике?
- Где иду трајно избрисане фотографије?
Дакле, ово нас доводи до краја нашег чланка. Након читања овог водича, надамо се да сте научили како да увезете фотографије са иПхоне-а на Мац и како да пренесете фотографије са иПхоне-а на МацБоок. Реците нам која од горе наведених метода вам је најбоља. Обавестите нас у одељку за коментаре испод ако имате било какве предлоге или питања. Такође, можете пренети оно о чему желите да научите следеће.