Како користити апликацију Аппле Фрееформ на иПхоне-у и иПад-у: Потпуни водич
Мисцелланеа / / April 04, 2023
Док Апликација за белешке је одличан и има пристојне карактеристике за сарадњу, нешто је промакло. Да би попунио вакуум, Аппле је представио апликацију Фрееформ за иПхоне и иПад, здраву апликацију за белу таблу. А ако се питате шта је Аппле Фрееформ апликација и како да је користите, само наставите да скролујете.
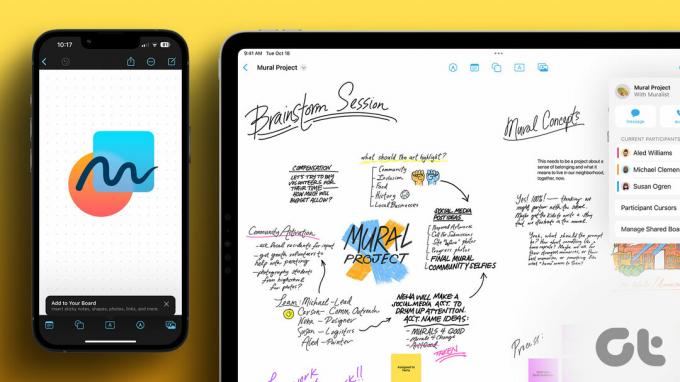
Овај водич је направљен након сати истраживања и експериментисања са апликацијом Фрееформ. Дакле, очекујте много савета, трикова и занимљивих запажања. Почнимо.
Шта је Аппле-ова апликација Фрееформ на иПхоне-у и иПад-у
Фрееформ је апликација за дигиталну таблу коју је дизајнирао Аппле за иПхоне, иПад и Мац. Омогућава корисницима да сарађују на различитим пројектима, личним и професионалним.
Пројекти или како Аппле каже, плоча, делују као велико платно. Без обзира да ли идете соло или са тимом, можете да бележите идеје, запажања и планове, убацујете слике, видео записе, линкове и још много тога. Штавише, сви сарадници могу остати повезани у реалном времену преко иМессаге или ФацеТиме.
Захтеви за коришћење апликације Фрееформ
Требаће вам најмање један од следећих уређаја да бисте користили Фрееформ:
- иПхоне који ради на иОС 16.2 или новијој верзији.
- иПад који ради на иПадОС-у 16.2 или новијој.
- Мац који ради на мацОС Вентура 13.1 или новији.
Како омогућити Фрееформ на иПхоне-у и иПад-у
Пре него што почнемо, мудрије је да проверимо да ли је Фрееформ омогућен и синхронизован са вашим иЦлоуд-ом.
Корак 1: Покрените апликацију Подешавања и додирните своје име/прикажите слику.
Корак 2: Додирните иЦлоуд.
Корак 3: Овде изаберите Прикажи све (у одељку Апликација која користи иЦлоуд).

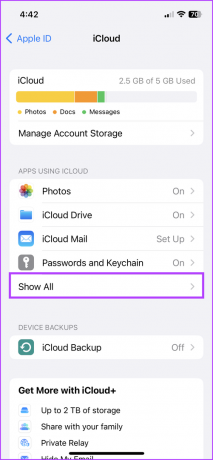
Корак 4: Померите се надоле и укључите прекидач за Фрееформ.
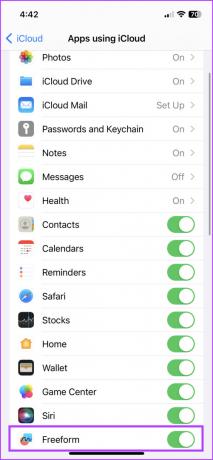
Белешка: Ако користите Аппле Пенцил, идите на Подешавања → Слободни облик → у одељку Аппле Пенцил, укључите Селецт и Сцролл.
Како покренути плочу у Аппле Фрееформ апликацији
Апликација Фрееформ би требало аутоматски да се појави на почетном екрану или библиотеци апликација компатибилног уређаја. Иако, ако не можете да га пронађете, преузмите га из Апп Сторе-а користећи везу испод.
Преузмите Фрееформ са Апп Сторе-а
Када први пут отворите апликацију, појавиће се порука добродошлице. Додирните Настави да бисте креирали своју прву таблу.
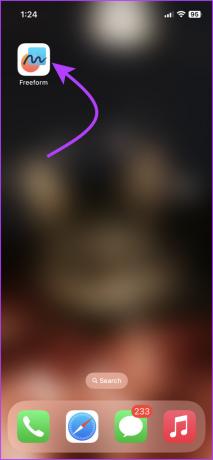

Сада, ево где се дешава сва магија; платно где можете да правите белешке, пишете планове и сарађујете са другима. Подразумевано, табла, страница или пројекат (како год желите да га назовете) имају мреже.

Можете да увећате или умањите приказ колико вам је драго. Као што можете видети са горњег снимка екрана, табла има траку са алаткама на дну странице и неке алате на врху, па хајде да детаљно истражимо сваку функцију.
Уметните и уредите шарену белешку у своју таблу слободног облика
На вашој табли притисните икону Напомена (доњи леви угао). Шарена квадратна нота ће се одмах појавити.
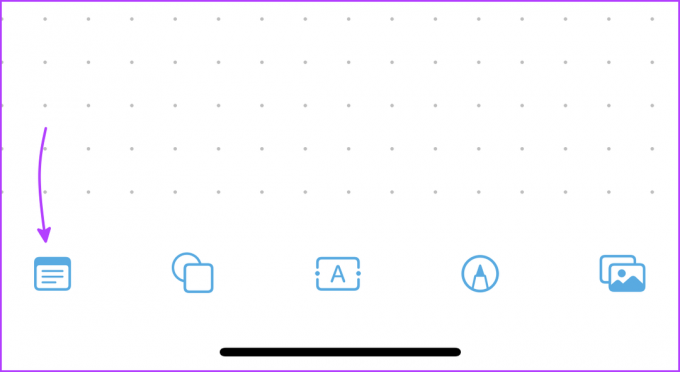
Унесите текст: Двапут додирните да бисте почели да куцате. Можете управљати величином фонта, стилом и поравнањем текста са траке са алаткама изнад тастатуре. Штавише, можете направити и листе ако је потребно. Додирните повратак када завршите са писањем.


Промените величину белешке: Додирните белешку, а затим држите плаву тачку из било ког угла и извуците или унутра да бисте повећали или смањили величину квадрата.
Помери белешку: Притисните, држите, превуците и отпустите белешку на било коју жељену локацију.
Уредите белешку: Додирните га да бисте приказали мноштво опција за уређивање. Овде можете,
- Промените боју белешке.
- Уредите величину и стил фонта.
- Дупликат.
- Избриши.
- Додирните Још (икона са три тачке) за више опција као што су:
- Управљајте слојевима (донесите белешку испред или је пошаљите назад)
- Исеците или копирајте
- Закључајте (нећете моћи да га померате по табли)
- Стил (копирајте/налепите стил белешке)
- Опис (може да га користи помоћна технологија за преклапање гласа)
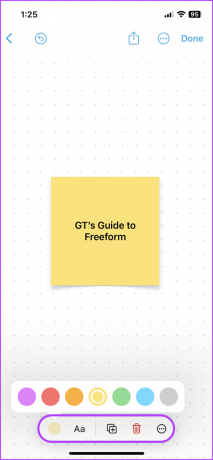
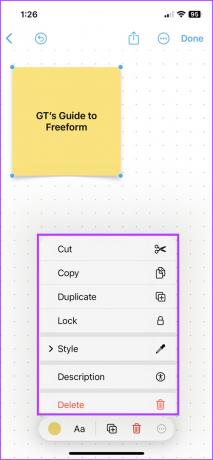
Како додати облике на плочу Фрееформ
Додирните облик (друга икона) да бисте пронашли велики избор облика и икона, уредно угураних у низ категорија. Ако имате нешто посебно на уму, додирните икону за претрагу и откуцајте.

Изаберите облик који вам се свиђа и испустите га на таблу. Додирните и повуците плаве тачке да бисте променили величину.


Додати текст: Двапут додирните било који облик и почните да пишете.
Уредите изглед облика: Додирните икону Облик и тада можете,
- Промените његову боју (можете чак да користите алатку за бирање жељеног алата).
- Додајте ивицу жељене боје и дебљине.
- Подесите величину текста, боју, поравнање итд.
- Дупликат.
- Избриши.
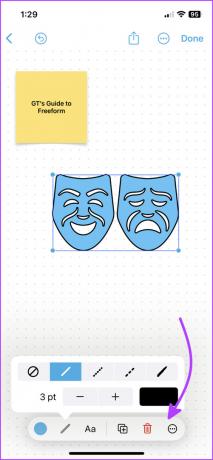

Што више менија: Када додирнете икону са три тачке, искачу алатке сличне белешкама. Мада, три занимљиве и корисне опције су такође доступне у комбинацији:
- Распадне
- Аутоматска величина текста
- Ограничавају размере
Како додати оквир за текст у слободној форми
Ово је прилично основно. Додирните оквир за текст (икона у средини) и поставите оквир на жељено место. Затим повуците/извуците плаве тачке да бисте променили величину и двапут додирните да бисте унели текст.
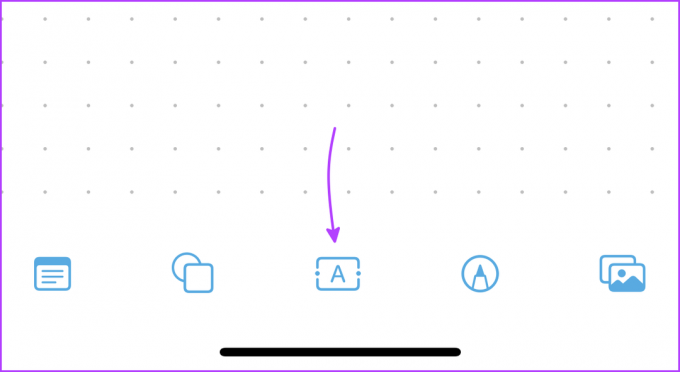
Додирните оквир за текст за више опција за:
- Промените боју текста
- Стил текста
- Величина фонта
- Дупликат
- Избриши
Више менија има редовне опције.
Како цртати у слободној форми на иПхоне-у и иПад-у
Додирните икону Маркуп (последња друга) са дна.
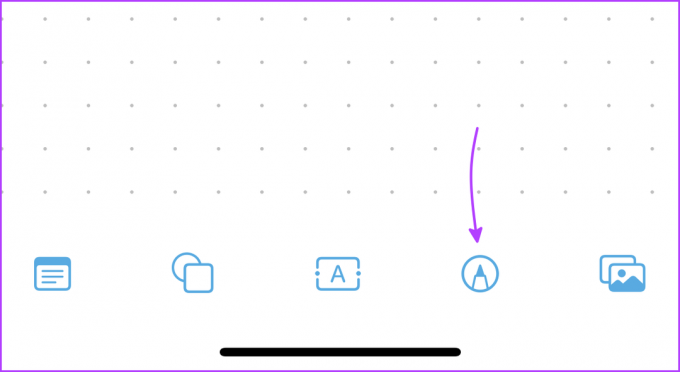
Уобичајени сет алата ће бити за ваш преглед (осим што не можете потписати документе овде). Изаберите алат по свом избору и нацртајте.


Да бисте променили величину оловке/четке/гумице или променили непрозирност, дуго притисните алатку. Ако желите да промените боју, додирните точак боја. Када завршите, притисните Готово.
Ако желите нешто да измените, додирните цртеж. Изаберите жељени алат и уредите га.
Како уметнути фотографије, видео записе, документе и везе у таблу слободног облика
Додирните последњу икону са доње траке са алаткама и одавде можете да убаците следеће објекте:

Уметните из: Отвара се у апликацији Датотеке и можете да убаците скоро сваку врсту датотеке, од докумената и ПДФ-ова до фотографија, видео записа и даље.
Додирните икону Датотека да бисте заменили датотеку и икону Ока да бисте је видели. Такође можете да делите или сачувате датотеку одавде.
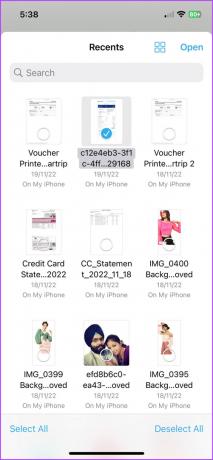
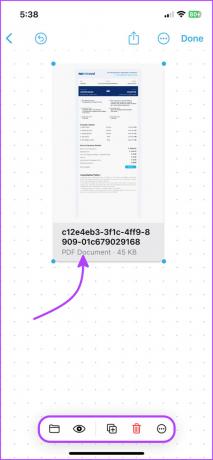
Линк: Откуцајте или налепите везу и додирните уметни. Додирните икону везе да бисте уредили везу. А да бисте га отворили, додирните икону Еие; отвориће се унутра Подразумевани претраживач за иПхоне или иПад.
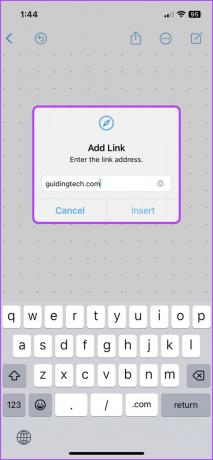

Скенирај: Користите уграђену функцију скенирања за иПхоне и иПад да бисте скенирали и убацили документ у плочу. Поново додирните икону Еие да видите, делите или сачувате документ.
Камера: За ажурирања у реалном времену, користите камеру да снимите и убаците фотографије или видео записе на таблу. Можете да замените, исечете, погледате преко целог екрана, дуплирате или избришете медијску датотеку са пратеће траке са алаткама.

Белешка: Фотографије на које се кликне у Фрееформ-у се не чувају у апликацији Фотографије. Додирните фотографију → Икона ока → Икона Дели → Сачувај слику.


Фотографије или видео снимци: Последња опција вам омогућава да убаците сачуване фотографије/видео записе из ролне камере. Готово исти алати као горе доступни су за овај одељак.
Савети и трикови слободног облика
Док смо истраживали Фрееформ плочу, приметили смо неке скривене трикове. Уживати!
- Уклоните позадину са фотографија: Можете користити Аппле-ову најновију верзију функција уклањања позадине такође у слободној форми. Додајте и тапните на слику → додирните икону ока → додирните и држите субјекат → оставите белу линију која се појави → изаберите Копирај.


Ову слику можете залепити било где на табли. Наравно, морали смо да тестирамо Ливе Тект карактеристика и такође је функционисала изненађујуће добро.
- Сенке и заобљени углови: Подразумевано, медијске датотеке на табли имају заобљене ивице и сенке. Да бисте уклонили, додирните икону Још (три тачке) и поништите избор Схадов анд Роунд Цорнерс.
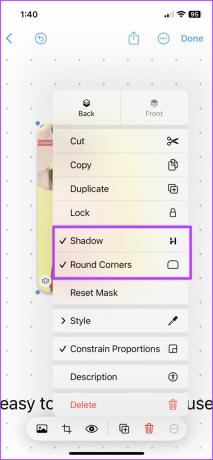
- Брзина репродукције видео записа: Додирните видео и изаберите икону ока. Овде додирните икону Још → Брзина репродукције и изаберите жељену брзину. Можете такође издвојите текст из видео записа, АирПлаи и искључите га одавде.
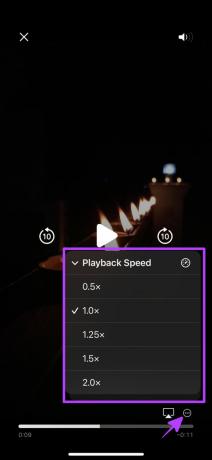
- Изаберите више објеката: Додирните било који празан простор на табли → изаберите Објекти. Сада можете или да изаберете све објекте на табли или да тапнете када желите. Такође можете да преместите или промените величину изабраних објеката.
Сада, када смо вам показали како да максимално искористите плочу слободног облика, хајде да научимо како да њоме управљате.
Управљајте Фрееформ Боард-ом на иПхоне-у и иПад-у
Иако је ограничен, Фрееформ нуди неке моћне опције подешавања за управљање и организовање табле. Да бисте приступили подешавањима, додирните икону Још на горњој траци. Поред тога, овде такође можете отворити нову Фрееформ плочу; само додирните икону Нова табла у горњем десном углу.
Савет: Не само да можете претраживати текст по целој табли, већ га можете и заменити. Када додирнете Финд из опције, искаче трака за претрагу. Изаберите стрелицу надоле поред иконе за претрагу и добићете ове опције које се деле на снимку екрана са десне стране.


Како укључити или искључити водиче за поравнање
Када постављате предмете један поред другог на табли, смернице усмеравају постављање (погледајте снимак екрана испод). Можете омогућити или онемогућити ове смернице по потреби.
Да бисте то урадили, идите на Подешавања → Фрееформ → Укључите/искључите следеће опције,
- Центер Гуиде
- Едге Гуиде
- Водичи за размак


Тако можете креирати и управљати таблом. Следеће, хајде да научимо како да позовемо друге да сарађују са другима на било којој Фрееформ табли.
Како делити и сарађивати на Фрееформ таблама
Основна премиса је сасвим слична дељење Белешке на иПхоне-у и иПад-у. Можете позвати своје пријатеље, породицу или колеге да сарађују на одбору. Штавише, одлучите ко може са лакоћом да прегледа и уређује таблу.
Корак 1: Отворите Фрееформ таблу коју желите да делите.
Корак 2: Додирните икону Дели на горњој траци.
Корак 3: Да бисте управљали подешавањем сарадње, додирните „Само позвани људи могу да уређују“ у оквиру Сарадња.

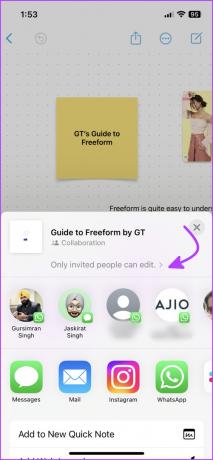
Корак 4: Овде проверите одговарајуће опције за Ко може да приступи и дозволе.
Корак 5: Даље, укључите/искључите „Дозвољава другима да позивају“ и додирните Готово.
Корак 6: Можете или да изаберете контакте са листа за дељење или да померите мени апликација да пронађете и додирнете Позови са везом.
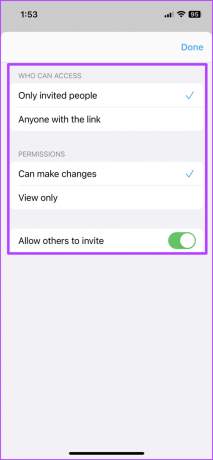

Бићете обавештени када прималац прихвати захтев. Штавише, захваљујући Аппле-овом најновијем пројектна сарадња путем порука, такође можете примати ажурирања када неко изврши промене на табли.
Занимљиво је да ће сваки сарадник на табли имати јединствен курсор. Ово вам омогућава да видите ко на чему ради у реалном времену.
Измените опције дељења Фрееформ Боард-а
Када се табла подели, на горњој траци ће се појавити икона сарадње. Додирните га да бисте открили мноштво опција. Можете послати поруку, гласовни или видео позив (ФацеТиме) било ком или свим сарадницима директно одавде.

Додатне опције се појављују када додирнете опцију Манаге Схаред Боард. Одавде можете:
- видите ко има приступ табли, са правима гледања или уређивања
- поново прилагодите опције дељења ако је потребно
- копирај везу
- престани да делиш


Како погледати све плоче или почетну страницу слободног облика на иПхоне-у и иПад-у
Фрееформ се поново покреће од последње затворене табле/прозора. Дакле, можете да наставите са места где сте стали или да се крећете кроз апликацију за оно што вам је потребно.
Управљајте свим плочама
Ако сте заглављени на табли, додирните < (назад) са горње траке да бисте видели све плоче. Овде можете креирати нову таблу или додирнути икону Још да бисте:
- Изаберите једну или више плоча за дуплирање или брисање.
- Подесите опције прегледа – Иконе или Листа.
- Промени редослед сортирања – Сортирај по датуму или имену.
- Распоредите плоче у групе или не.
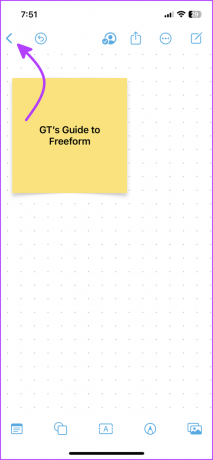
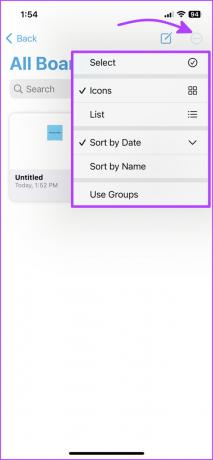
Такође можете претраживати све плоче овде, приказаће све плоче које садрже тражени текст.
Идите на почетну страницу
Док ћете га одмах уочити на иПад-у (на бочној траци), додирните < Фрееформ на страници Све плоче да бисте видели почетну страницу апликације. Корисничко сучеље овде је прилично слично апликацији Нотес или Реминдерс на иПхоне-у и иПад-у.
Почетна страница је подељена на више секција као што се види на слици испод.
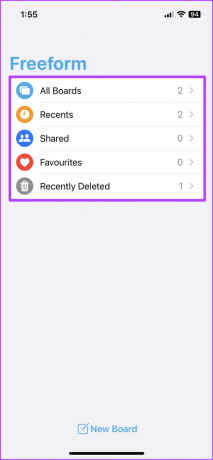
Ствари које желимо да ускоро дођу у Аппле Фрееформ апликацију
Знамо да за почетак постоји много функција у Фрееформу, али срце жели оно што жели, зар не? И док је апликација импресивна, мале ствари попут ознака, помињања, паметних фасцикли итд., Све што волимо у Белешкама и Подсетницима, веома нам недостају.
Да ли сте већ испробали Фрееформ? Да ли је то најбоља апликација за таблу за иПад и иПхоне? Које друге карактеристике бисте волели да укључите у Фрееформ? Поделите у коментарима испод.



