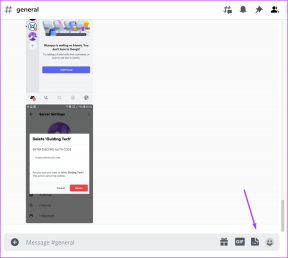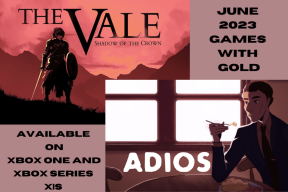Како користити гласовне белешке на иПхоне-у: Потпуни водич
Мисцелланеа / / April 04, 2023
Могућност снимања звука и складиштења на телефону је корисна функција, било да желите да снимите предавање на часу, покажете своје певачке вештине или једноставно снимите поруку коју ћете запамтити касније. Па, иПхоне-ова изворна апликација Воице Мемос може вам помоћи да снимите звук без напора користећи уграђени звучник и микрофон уређаја. У овом чланку ћемо вам показати како да користите гласовне белешке на иПхоне-у.

Осим тога, апликација Воице Мемос нуди много више од самог снимања и чувања звука. Можете повећати брзину звука, побољшати квалитет, прескочити нечујне делове и учинити много више. Овај свеобухватни водич ће се фокусирати на истраживање свих функција како бисте на најбољи начин искористили апликацију Воице Мемос. Хајде да почнемо тако што ћемо научити како да снимамо звук.
Како снимити аудио на иПхоне
Корак 1: Отворите апликацију Гласовне белешке на иПхоне-у. Налази се у фасцикли Утилитиес у вашој библиотеци апликација.

Корак 2: Кликните на црвено дугме на дну да бисте снимили аудио.
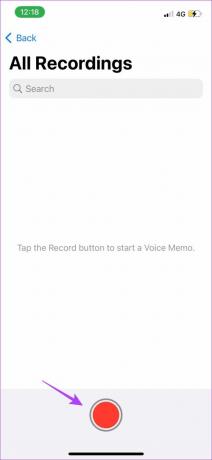
Корак 3: Да бисте паузирали снимање, додирните црну линију на дну и превуците је нагоре. На крају, притисните дугме за паузу да бисте привремено зауставили снимање.


4. корак: Да бисте наставили снимање, додирните опцију Настави.

5. корак: Када завршите са снимањем, кликните на црвену икону као што је приказано да бисте зауставили снимање.

Ово је све што треба да урадите да бисте снимили звук у апликацији Воице Мемос. Ваш звук ће сада бити сачуван. Сигурни смо да бисте то желели послушати када завршите са снимањем. Следећи одељак ће вам показати како.
Како да репродукујете гласовну белешку
Корак 1: Покрените апликацију Гласовне белешке.
Корак 2: У оквиру Сви снимци, додирните било који снимак и притисните дугме за репродукцију.

Корак 3: Ако желите да прескочите унапред или да се вратите назад, додирните кружну икону са обе стране опције репродукције/паузе.

Сасвим је једноставно слушати снимљени звук у апликацији Воице Мемос. Даље, аудио датотеке снимљене на вашем иПхоне-у се подразумевано називају „Нови снимак“, „Нови снимак 1“, „Нови снимак 2“ и тако даље. Можете да преименујете гласовну белешку тако да вам буде лакше да пронађете ону коју тражите.
Како преименовати гласовну белешку
Преименовање аудио датотека је прилично једноставно. Све што треба да урадите је да отворите гласовне белешке на иПхоне-у и дуго притиснете назив постојећег аудио записа. Ово ће учинити да се име може уређивати. Сада преименујте снимак.

Па, тако можете преименовати звук. Али шта ако се састоји од неког нежељеног дела који вас спречава да га поделите са неким? Па, можете лако да исечете звук. Прочитајте следећи одељак да бисте сазнали како.
Како да исечете или избришете делове снимљеног звука
Исецање звука је одличан начин да уклоните нежељене делове са снимка. Начин на који се то може урадити у апликацији Воице Мемос на иПхоне-у је прилично једноставан.
Корак 1: Покрените апликацију Гласовне белешке.
Корак 2: Додирните аудио који желите да исечете и додирните икону еквилајзера са леве стране.
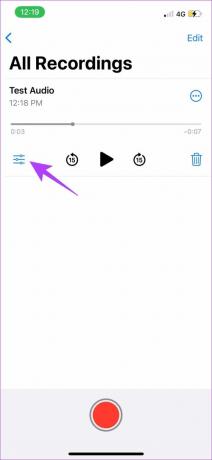
Корак 3: Сада додирните икону за исецање и користите клизач жуте боје да бисте изабрали део који желите да измените.

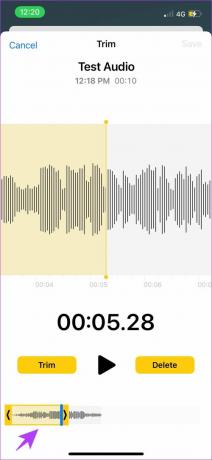
4. корак: Ако желите да изабрани део звука буде сачуван, додирните Трим. Алтернативно, додирните Избриши да бисте уклонили изабрани део.


Користећи горње алате, можете да исечете или уклоните делове звука. Али уместо да то урадите, шта ако желите да замените нежељени део звука? Постоји опција која се зове Замени и ево како је можете користити.
Како заменити делове снимљеног звука
Корак 1: Покрените апликацију Гласовне белешке и додирните аудио који желите да измените.
Корак 2: Сада додирните икону еквилајзера.
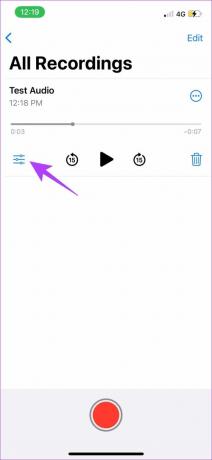
Корак 3: Пустите звук док не почне део који треба да се замени, а затим додирните Замени.

4. корак: Сада можете снимити звук за замену и притиснути дугме за паузу када је додат.

Овако можете уредити делове звука у снимку. Следеће, имате алате за уређивање квалитета звука. Ово вам може помоћи да компримирате или чак побољшате квалитет звука.
Како уредити квалитет звука на иПхоне-у
Корак 1: Идите у апликацију Подешавања на иПхоне-у и додирните Гласовне белешке.

Корак 2: Сада кликните на Квалитет звука.

Корак 3: Имате две опције – без губитака и компресовано. Изаберите опцију Компримовано да бисте осигурали да ваш аудио снимак остане минималне величине.
С друге стране, можете одабрати Лосслесс за врхунски квалитет снимања. Међутим, ово би повећало величину датотеке.

Сада када сте компримовали звук, можда ћете осетити потребу да побољшате квалитет. Побољшане опције репродукције ће вам помоћи да то урадите без повећања величине датотеке. Прочитајте следећи одељак да бисте сазнали више.
Користите побољшане опције репродукције на иПхоне-у
Корак 1: Покрените апликацију Воице Мемос на иПхоне-у и додирните аудио снимак који желите да уредите.
Корак 2: Кликните на икону са три тачке.

Корак 3: У искачућем менију додирните Уреди снимак. У овом одељку ћете наћи више опција. Погледајмо их један по један.

1. Скип Силенце
Укључите прескакање тишине да бисте прескочили или уклонили све нечујне делове у аудио снимку. То значи да ће ваш звук остати континуиран и без икаквих прекида ако их је било током снимања.
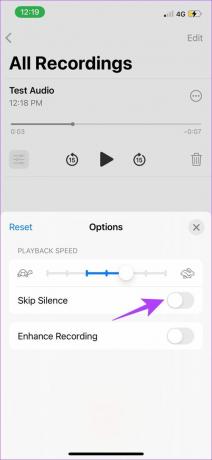
2. Повећај брзину
Ако желите да повећате брзину репродукције, апликација Воице Мемос вам пружа клизач који се лако користи. Занимљиво, они имају зеца и корњачу који указују на повећање и смањење брзине. Превуците клизач да бисте ефикасно повећали или смањили брзину репродукције.

3. Побољшајте снимање
Ако желите да побољшате квалитет звука и уклоните позадинску буку, укључите Енханце Рецординг. Били смо прилично импресионирани како је ова опција значајно побољшала квалитет аудио записа.

Горе наведене опције ће вам помоћи да побољшате аудио снимак. Једном када користите ове функције, ево како можете да управљате аудио снимком. Ово укључује чување, дељење и брисање датотеке.
Како сачувати гласовни снимак на иПхоне-у
Када зауставите аудио снимање, датотека ће бити аутоматски сачувана у апликацији Гласовне белешке. Али ако желите да сачувате звук у својим датотекама или их одвојите у фасцикле, ево како то можете да урадите.
Корак 1: Покрените апликацију Гласовне белешке.
Корак 2: Додирните аудио снимак који желите да сачувате и притисните икону са три тачке.

Корак 3: Кликните на „Сачувај у датотеке“. Ово ће сачувати снимак у датотекама.
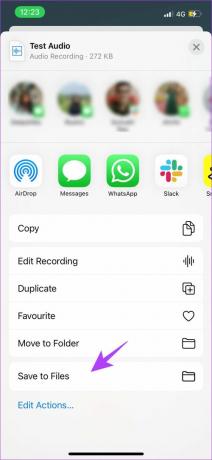
Да бисте одвојили аудио снимке у различите фасцикле унутар апликације, можете креирати нове фасцикле.
4. корак: Отворите апликацију Гласовне белешке и кликните на позадинску икону. Ово ће вас одвести на главни екран апликације.

5. корак: Сада кликните на икону за додавање фасцикле у доњем десном углу.

Корак 6: Именујте фасциклу и кликните на Сачувај. Направили смо фасциклу под називом Омиљени аудио записи.

7. корак: Да бисте преместили снимљени звук у ову нову фасциклу, притисните аудио који желите да преместите и додирните икону са три тачке.

Корак 8: Изаберите „Премести у фасциклу“.

9. корак: Изаберите фасциклу коју сте креирали да бисте тамо преместили аудио.
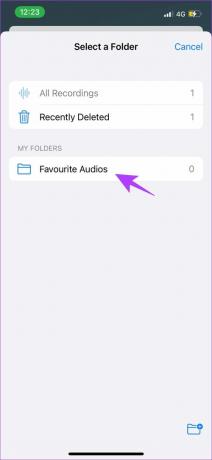
Овако можете да сачувате звук у датотекама на иПхоне-у, па чак и да их преместите у различите фасцикле унутар апликације Гласовне белешке да бисте лако сортирали аудио датотеке. Када уредите и сачувате своје аудио датотеке, чак можете да их делите. У самој апликацији постоје опције за лакше.
Како послати гласовну белешку на иПхоне-у
Корак 1: Покрените апликацију Гласовне белешке.
Корак 2: Кликните на икону са три тачке у аудио снимку који желите да поделите.

Корак 3: Сада имате све опције за дељење звука у различитим апликацијама. Док клизите преко, можете одабрати апликацију помоћу које желите да пошаљете аудио датотеку.

Овако делите аудио датотеку са другим корисницима. Након што поделите датотеку, можда нећете осећати потребу да имате датотеку на свом иПхоне-у. У том случају можете лако да користите опцију брисања да бисте уклонили снимке из апликације Гласовне белешке.
Како избрисати гласовну белешку
Корак 1: Покрените апликацију Гласовне белешке.
Корак 2: Да бисте избрисали аудио снимак, кликните на икону корпе за отпатке у менију снимања. Ово је све што треба да урадите да бисте избрисали гласовну белешку.

Корак 3: Ако сте случајно избрисали аудио снимак, не брините. Прво идите на главни екран апликације Гласовне белешке.

4. корак: Постоји недавно избрисани фолдер. Користећи ову фасциклу, можете лако да вратите избрисану аудио датотеку.

Изволите – то је био комплетан водич о томе како да користите гласовне белешке на иПхоне-у. Једном када сте упознати са свим овим корацима, ништа вас не спречава да ефикасно снимате квалитетне аудио датотеке. Погледајте одељак са честим питањима у наставку да бисте пронашли одговоре на нека од најчешће постављаних питања.
Често постављана питања о гласовним белешкама на иПхоне-у
Да, апликација Воице Мемос је апсолутно бесплатна на иПхоне-у.
Можете га једноставно поново инсталирати из Апп Сторе-а. Потражите званичну апликацију Воице Мемос у Апп Сторе-у и инсталирајте је као било коју другу апликацију.
Не, можете снимити онолико гласовних белешки колико желите, под условом да имате довољно простора за складиштење на свом уређају. Осим тога, нема ни временског ограничења.
Да, када повежете микрофон са својим иПхоне-ом, можете снимити гласовну белешку користећи исту.
Снимите аудио на свој иПхоне са лакоћом!
Ево како да користите гласовне белешке на иПхоне-у за снимање звука високог квалитета. Осетили смо потребу да напишемо водич за ову апликацију, јер редовно користимо ову апликацију и заиста је згодна. А све функције у овом водичу ће вас учинити професионалцем у снимању гласовних белешки на вашем иПхоне-у. Ако желите да истражите друге апликације за више функционалности, погледајте нашу листу најбоље апликације за снимање звука за иПхоне. Срећно снимање!