Како снимити екран у оперативном систему Виндовс 11
Мисцелланеа / / November 28, 2021
Снимање екрана се може показати веома корисним у различитим сценаријима. Можда бисте желели да снимите видео са упутствима како бисте помогли пријатељу или бисте желели да снимите неочекивано понашање Виндовс апликације за даље решавање. То је веома вредан и ефикасан алат, посебно за нас овде, у Тецхцулту. Срећом, Виндовс долази са уграђеним алатом за снимање екрана за ово. Ксбок Гаме бар је развијен имајући на уму заједницу игара са функцијама као што су снимање видео записа, емитовање игре на мрежи, прављење снимака екрана и приступ апликацији Ксбок једним кликом. У овом чланку ћемо истражити како да снимите екран у оперативном систему Виндовс 11.

Садржај
- Како снимити свој екран у оперативном систему Виндовс 11
- Како гледати снимке екрана.
- Опција 1: Кликните на снимљени снимак игре
- Опција 2: Из галерије Цаптуре Тоолбар-а
- Како уредити снимке екрана
Како снимити свој екран у оперативном систему Виндовс 11
Уграђена трака за игре је подразумевано омогућена што нуди функцију снимања вашег екрана. Међутим, можете га користити за снимање само одређене апликације.
1. Отвори Апликација желите да снимите.
2. Притисните Виндовс + Г тастери истовремено да се отвори Ксбок Гаме Бар.

3. Кликните на Икона за снимање са врха екрана.

4. У Цаптуре траку са алаткама, кликните на Икона микрофона да бисте га по потреби укључили или искључили.
Белешка: Алтернативно, да бисте укључили/искључили микрофон, притисните Тастери Виндовс + Алт + М заједно.
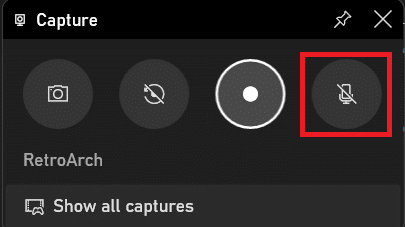
5. Сада, кликните на Почели са снимањем у Цаптуре трака са алаткама.
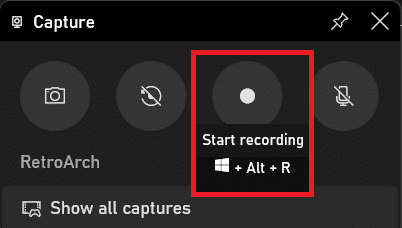
6. Да бисте зауставили снимање, кликните на Дугме за снимање опет.
Белешка: За почетак/заустављање снимања, пречица на тастатури је Тастери Виндовс + Алт + Р.
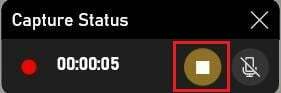
Овако можете да снимите свој екран на Виндовс 11 да бисте га поделили са другима.
Такође прочитајте: Како повећати брзину интернета у оперативном систему Виндовс 11
Како гледати снимке екрана
Сада, када знате како да снимите екран на Виндовс 11, мораћете и да их погледате.
Опција 1: Кликните на снимљени снимак игре
Када искључите снимање екрана, на десној страни екрана ће се појавити банер који каже: Снимљен снимак игре. Да бисте видели листу свих снимака екрана и снимака екрана, кликните на њу, као што је приказано означено.

Опција 2: Из галерије Цаптуре Тоолбар-а
1. Покрените Ксбок Гаме Бар притиском Виндовс + Г тастери заједно.
2. Кликните на Прикажи све снимке опција у Цаптуре трака са алаткама за улазак у Галерија поглед на траку за игре.

3. Овде можете прегледати снимак екрана у Галерија погледајте кликом на Икона за репродукцију како је приказано испод.
Белешка: Можете модификовати Волуме видео снимка и/или Цаст на други уређај, користећи означене опције.
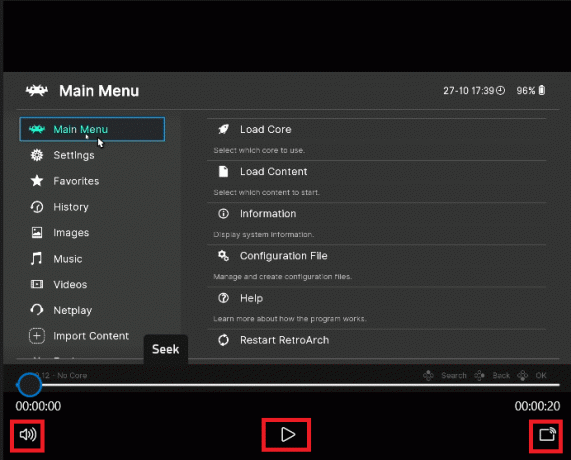
Такође прочитајте: Како променити ДНС сервер на Виндовс 11
Како уредити снимке екрана
Ево корака за уређивање снимљених видео записа:
1. Иди на Ксбок игра трака > Снимци > Прикажи све снимке као и раније.

2. Изаберите свој Снимљени видео. Информације попут Назив апликације, Датум снимања, и Величина фајла биће приказано у десном окну.
3. Кликните на Икона за уређивање приказано означено и преименујте Назив снимка.

Белешка: Поред тога, у прозору Галерије можете:
- Кликните Отворите локацију датотеке опција за навигацију до локације датотеке снимљеног видео записа у Филе Екплорер.
- Кликните Избриши да обришете жељени снимак.
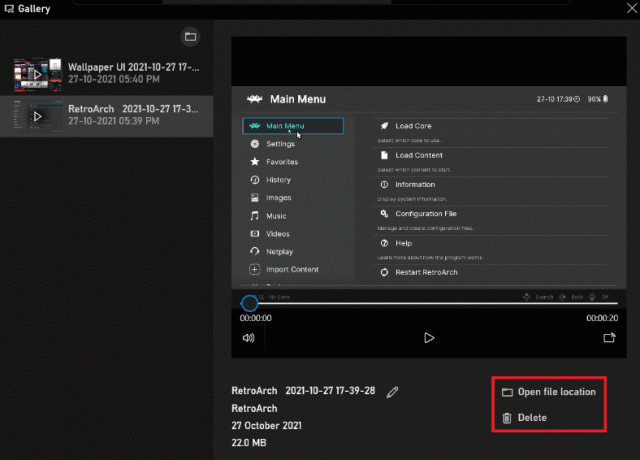
Препоручено:
- Како да искључите потврду о читању Оутлоок е-поште
- Како променити позадину на Виндовс 11
- Како ажурирати апликације на Виндовс 11
- Како преузети и инсталирати ажурирања за Виндовс 11
Надамо се да можете научити како даснимите свој екран у оперативном систему Виндовс 11. Штавише, сада морате знати како да прегледате, измените или избришете и снимке екрана. Унесите своје предлоге и упите у одељак за коментаре испод. Волели бисмо да чујемо од вас!



