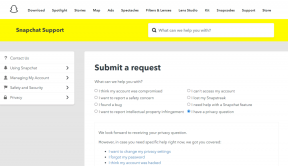Поправи грешку Не можете доћи до овог сајта у Гоогле Цхроме-у
Мисцелланеа / / November 28, 2021
Поправи грешку Не можете доћи до овог сајта у Гоогле Цхроме-у: Већина корисника Гоогле Цхроме-а мора да се суочила са „До овог сајта није могуће доћи грешка„али нисте имали појма како да то поправите? Онда не брините, стојимо вам на располагању да лако решимо овај проблем. Узрок ове грешке је тај што ДНС претрага није успела тако да веб страница није доступна. Када покушате да отворите било коју веб локацију или веб страницу, добили сте грешку и она каже Код грешке:
Није могуће приступити овој веб локацијиДНС адреса сервера ввв.куора.цом није пронађена.ДНС_ПРОБЕ_ФИНИСХЕД_НКСДОМАИН

Сервер на било којој веб локацији се не може пронаћи јер ДНС претрага није успела. ДНС је мрежни сервис који преводи назив веб локације у њену интернет адресу. Ова грешка је најчешће узрокована недостатком везе са Интернетом или погрешно конфигурисаном мрежом. Такође може бити узроковано ДНС сервером који не реагује или заштитним зидом који спречава Гоогле Цхроме да приступи мрежи.
Када ДНС сервер не могу да конвертују име домена у ИП адресу у ТЦП/ИП мрежи онда постоји грешка у ДНС-у. А
ДНС грешка настаје због погрешне конфигурације ДНС адресе или зато што Виндовс ДНС клијент не ради.Садржај
- Поправи грешку Не можете доћи до овог сајта у Гоогле Цхроме-у
- Метод 1: Поново покрените ДНС клијент
- Метод 2: Промените ИПв4 ДНС адресу
- Метод 3: Ресетујте ТЦП/ИП
- Метод 4: Покрените алатку за решавање проблема са мрежом
- Метод 5: Ресетујте Цхроме прегледач
- 6. метод: Поново инсталирајте Цхроме
Поправи грешку Не можете доћи до овог сајта у Гоогле Цхроме-у
Метод 1: Поново покрените ДНС клијент
1. Притисните тастер Виндовс + Р, а затим откуцајте „услуге.мсц” и притисните ентер да отворите прозор Услуге.

2. Померите се надоле док не пронађете „Услуга интерфејса мрежне продавнице” (Притисните Н да бисте га лако пронашли).
3. Кликните десним тастером миша на Услуга интерфејса мрежне продавнице и изаберите Поново покренути.
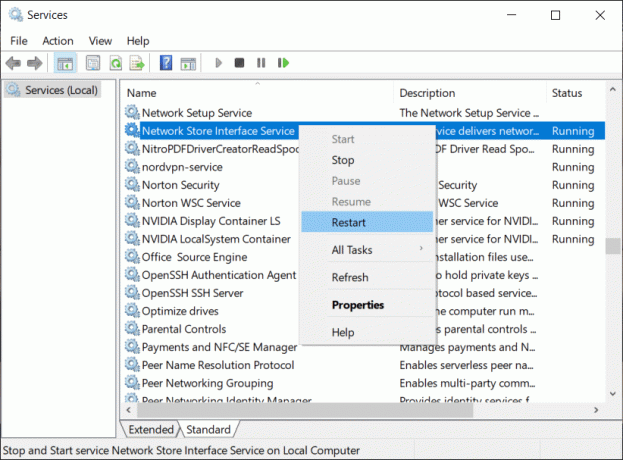
4. Следите исти корак за ДНС клијент и ДХЦП клијент на листи услуга.

5. Сада ће ДНС клијент поново покренути, идите и проверите да ли сте у могућности да решите грешку или не.
Метод 2: Промените ИПв4 ДНС адресу
1. Кликните десним тастером миша на ВиФи икону на системској палети, а затим кликните на „Отворите Центар за мрежу и дељење.”

2. Сада кликните на „Центар за мрежу и дељење“.

3. Следећи, кликните на своју тренутну везу да би се отворио Подешавања а затим кликните Својства.

4. Затим изаберите „Интернет протокол верзија 4 (ТЦП/ИП)” и кликните Својства.
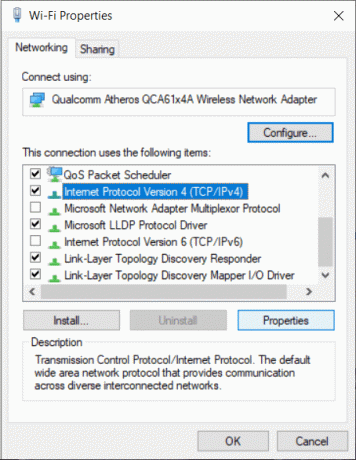
5. Означите „Користите следеће адресе ДНС сервера.”
6. Унесите следећу адресу у Жељени ДНС сервер и Алтернативни ДНС сервер:
8.8.8.8
8.8.4.4
Белешка: Уместо Гоогле ДНС-а можете користити и други Јавни ДНС сервери.

7. Означите „Потврдите подешавања по изласку” затим кликните на ОК и кликните на Затвори.
8. Овај корак мора Поправи грешку Не можете доћи до овог сајта у Гоогле Цхроме-у.
Метод 3: Ресетујте ТЦП/ИП
1. Кликните десним тастером миша на дугме Виндовс и изаберите „Командни редак (Администратор).”

2. Сада откуцајте следећу команду једну по једну и притисните Ентер после сваке:
ипцонфиг /релеасе
ипцонфиг /алл
ипцонфиг /флусхднс
ипцонфиг /ренев

3. Рестарт да сачувате промене.
Метод 4: Покрените алатку за решавање проблема са мрежом
1. Притисните тастер Виндовс + Р, а затим откуцајте нцпа.цпл и притисните Ентер да отворите мрежне везе.

2. Кликните десним тастером миша на вашу тренутну активну Ви-Фи везу и изаберите Поставити дијагнозу.
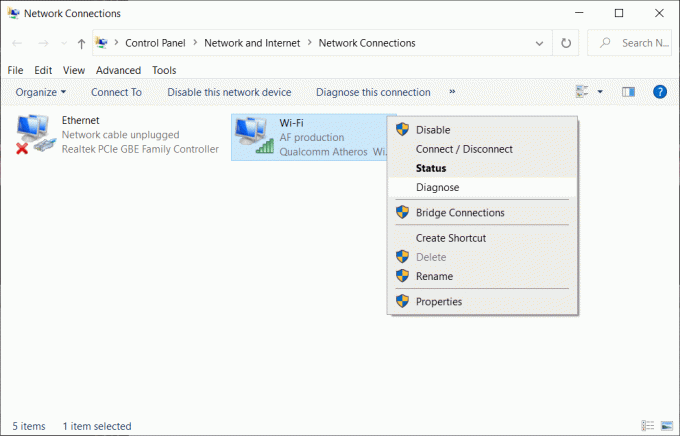
3. Пустите да се покрене алатка за решавање проблема са мрежом и она ће вам дати следећу поруку о грешци: ДХЦП није омогућен за „Бежичну мрежну везу“.

4. Кликните на "Испробајте ове поправке као администратор“.
5. На следећем упиту кликните Примените ову исправку.
Метод 5: Ресетујте Цхроме прегледач
Белешка: Обавезно направите резервну копију Цхроме података пре него што наставите.
1. Отвори Цхроме подешавања затим спомерите се до дна и кликните Напредно.

2. Са леве стране кликните на „Ресетујте и очистите“.
3. Сада упод тхе Ресетујте и очистите картицу, кликните на Вратите подешавања на оригиналне подразумеване вредности.

4. Тхе бОтвориће се следећи дијалог, када будете сигурни да желите да вратите Цхроме на оригинална подешавања, кликните на Ресетујте подешавања дугме.

6. метод: Поново инсталирајте Цхроме
Белешка: Поновна инсталација Цхроме-а избрисаће све ваше податке, па се побрините да направите резервну копију података као што су обележивачи, лозинке, подешавања итд.
1. Притисните тастер Виндовс + И да бисте отворили Подешавања затим кликните на Аппс.
2. У левом менију изаберите Апликације и функције.
3. Померите се надоле и пронађите Гоогле Цхроме.
4. Кликните на Гоогле Цхроме затим кликните на Деинсталирај дугме.
5. Поново кликните на Дугме за деинсталирање да бисте потврдили деинсталацију Цхроме-а.

6. Када се деинсталација Цхроме-а заврши, поново покрените рачунар да бисте сачували промене.
7. Поново преузмите и инсталирајте најновију верзију Гоогле Цхроме-а.
Такође можете проверити:
- Како да поправите сертификат сервера је опозван у Цхроме-у
- Решите проблем истека везе са грешком у Гоогле Цхроме-у
- Како да поправите грешку ССЛ сертификата у Гоогле Цхроме-у
То је то, надамо се да је овај водич био од помоћи и да можете да поправите Овом сајту није могуће приступити грешка у Гоогле Цхроме-у али ако и даље имате било каквих питања у вези са овом објавом, слободно их поставите у коментарима и поделите ову објаву на друштвеним мрежама како бисте помогли својим пријатељима да лако реше овај проблем.