Поправите нестанак курсора или показивача миша у Цхроме претраживачу
Мисцелланеа / / November 28, 2021
Желите да поправите курсор миша или показивач миша који нестаје у Цхроме-у? Онда сте на правом месту, да видимо како да поправимо да курсор нестаје у Цхроме-у.
Нестанак курсора или показивача миша док покушавате да се крећете кроз прегледач може бити веома фрустрирајуће. Може постојати више разлога за овај проблем, укључујући застареле управљачке програме или ненамерно онемогућавање подешавања миша. Аутоматско хардверско убрзање такође ће вероватно изазвати овај проблем. Међутим, ово је прилично чест проблем који корисник може лако да реши сам. Постоји неколико метода које се могу користити за решавање овог проблема. У овом водичу саставили смо неке од најбољих испробаних техника које вам могу помоћи поправите нестанак показивача миша у Цхроме проблему.
Корисник може да примени следеће кораке док покушава да реши проблем Проблем нестајања курсора миша у Цхроме-у. Неопходно је да затворите све картице које имате отворене у Гоогле Цхроме-у пре него што испробате било коју методу дату у наставку, јер ако оставите отворене картице, можете да изгубите податке.
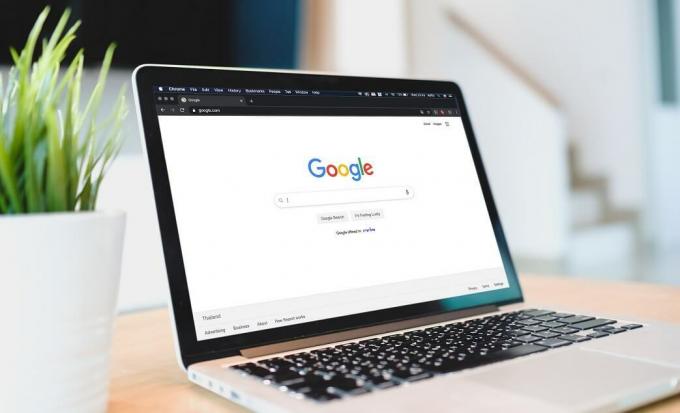
Садржај
- Поправите нестанак курсора или показивача миша у Цхроме претраживачу
- 1. метод: Онемогућите хардверско убрзање у Цхроме-у
- Метод 2: Убијање Цхроме-а из менаџера задатака и поновно покретање
- Метод 3: Поново покрените претраживач командом цхроме://рестарт
- Метод 4: Ажурирајте Цхроме прегледач
- Метод 5: Прелазак на Цхроме Цанари претраживач
- Метод 6: Пребаците се на режим таблета
- Метод 7: Скенирање за малвер
- Метод 8: Омогућите миш
- Метод 9: Извршите ДИСМ и СФЦ скенирање
- Метод 10: Ажурирање управљачких програма
- Метод 11: Уклоните више мишева
- Метод 12: Деинсталирање и поновно инсталирање Цхроме-а
Поправите нестанак курсора или показивача миша у Цхроме претраживачу
1. метод: Онемогућите хардверско убрзање у Цхроме-у
Ово је један од примарних начина да се реши проблем нестајања курсора миша у Гоогле Цхроме-у. Веома је ефикасан, као и једноставан метод који корисник може да примени.
1. Прво отворите Гоогле Цхроме и идите у горњи десни угао.
2. Овде кликните на три вертикалне тачке, а затим изаберите Подешавања опцију сада.

3. У овом прозору идите до дна, а затим кликните на Напредно линк.

4. Након отварања Напредно подешавања, идите на Систем опција.
5. Видећете опцију под називом Употреба хардверско убрзање када је доступно. Поред њега ће бити присутан клизач, искључите га.

6. притисните Поново покрени дугме поред овог клизача да бисте поново покренули Цхроме прегледач.
7. Поново проверите кретање курсора у прегледачу да видите да ли можете поправите да показивач миша нестане у Цхроме проблему.
Метод 2: Убијање Цхроме-а из менаџера задатака и поновно покретање
Други начин да поправите нестанак курсора миша у Цхроме проблему је убијање Цхроме-а из менаџера задатака и његово поновно покретање. Многи корисници сматрају да је овај процес помало заморан, али је велика вероватноћа да ће решити проблем.
1. Прво отворите Таск Манагер. Кликните Цтрл+Алт+Дел пречица да то спроведе.
2. Затим кликните на Гоогле Цхроме и изаберите Заврши задатак опција. То ће убити процесе у Гоогле Цхроме-у.
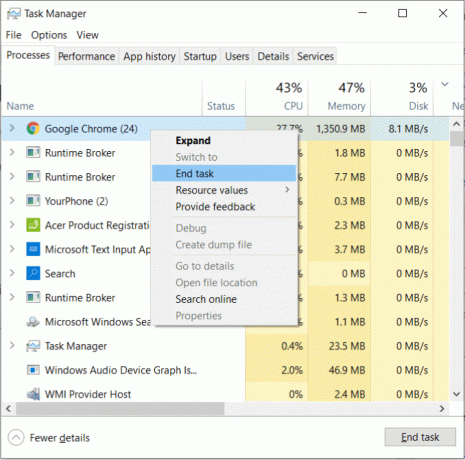
3. Уверите се да су сви процеси у Цхроме-у завршени. Све активне Цхроме нити треба да закључе да би овај метод ступио на снагу.
Сада поново покрените претраживач и проверите статус проблема.
Метод 3: Поново покрените претраживач командом цхроме://рестарт
Следећа техника у нашој компилацији је да поново покренете Цхроме претраживач уместо да га убијете из менаџера задатака. Дођите до УРЛ траке у Цхроме-у и укуцајте „цхроме://рестарт“ у претраживачу. Притисните Ентер да поново покренете претраживач.

Обавезно се уверите да немате несачуване податке у Гоогле Цхроме-у када урадите овај корак, јер ће накратко затворити постојеће картице и екстензије.
Метод 4: Ажурирајте Цхроме прегледач
Постоје шансе да се курсор миша нестаје у Цхроме-упитање настаје због застареле верзије претраживача. Грешке из претходне верзије могу довести до квара показивача миша.
1. Отворите Цхроме претраживач и идите у горњи десни угао. Кликните на три вертикалне тачке присутан тамо.
2. Сада, идите до Помоћ > О Гоогле Цхроме-у.

3. Проверите да ли је прегледач Гоогле Цхроме ажуриран. Ако не, обавезно га ажурирајте да бисте решили проблем.

Метод 5: Прелазак на Цхроме Цанари претраживач
Овај метод се генерално не препоручује јер је Цанари претраживач верзија за програмере. Веома је нестабилан, али можете да га користите за решавање проблема са Цхроме прегледачем. Преузмите Цхроме Цанари и проверите да ли можете исправно да покренете Цхроме. Међутим, препоручљиво је да се одмах вратите на стабилан претраживач да бисте избегли губитак података.
Метод 6: Пребаците се на режим таблета
Ако поседујете лаптоп са екраном осетљивим на додир, ова техника би могла да реши проблем нестанка курсора миша у Цхроме-у. Све апликације ће се отворити у подразумеваном приказу преко целог екрана када је овај режим омогућен. Иди на Акциони центар са ваше траке задатака (Притисните тастер Виндовс + А) и идите на Таблет Моде опција. Поново покрените претраживач да проверите да ли се показивач миша поново појавио.

Метод 7: Скенирање за малвер
Малвер би могао бити разлог зашто курсор миша нестаје у Цхроме проблему. Може се прилично лако открити у Цхроме-у. Хајде да погледамо кораке који су укључени.
1. Идите у горњи десни угао прегледача, а затим кликните на три вертикалне сумње и идите на Подешавања.

2. Померите се надоле до дна прозора, а затим кликните на Напредно опција.
3. Следеће, испод Ресетујте и очистите одељак кликните на Очистите рачунар опција.

4. Кликните на Финд дугме да бисте наставили са скенирањем.
Ако систем наводи било какав штетан софтвер, кликните на Уклони дугме које се налази поред њега да елиминише претњу.
Метод 8: Омогућите миш
Могуће је да сте ненамерно онемогућили подешавања курсора на вашем систему. Можете да притиснете потребне пречице на тастатури да бисте решили овај проблем. Неке од стандардних пречица за које се зна да решавају овај проблем су:
- Ф3 (Фн+Ф3)
- Ф7 (Фн+Ф7)
- Ф9 (Фн+Ф9)
- Ф11 (Фн+Ф11)
У неким лаптоп рачунарима, одређена пречица на тастатури може да закључа додирну таблу. Уверите се да ова опција остаје онемогућена док покушавате поправите да показивач миша нестане у Цхроме-у.
Метод 9: Извршите ДИСМ и СФЦ скенирање
Понекад се миш и тастатура могу оштетити, што доводи до губитка повезаних датотека. Ан СФЦ скенирање је неопходно да би се идентификовао основни узрок овог проблема и заменио на одговарајући начин. Ако сте корисник Виндовс 10, од вас се такође тражи да извршите а ДИСМ скенирање пре СФЦ скенирања.
1. Откуцајте цмд у Виндовс Сеарцх, а затим кликните на Покрени као администратор.

2. Затим укуцајте следећу команду у цмд и притисните Ентер:
ДИСМ.еке /Онлине /Цлеануп-имаге /Ресторехеалтх

3. Ако је ваш извор поправке спољни медиј, мораћете да унесете другу команду:
ДИСМ.еке /Онлине /Цлеануп-Имаге /РестореХеалтх /Извор: Ц:\РепаирСоурце\Виндовс/ЛимитАццесс

4. Након што завршимо ДСИМ скенирање, морамо да пређемо на СФЦ скенирање.
5. Следеће, откуцајте сфц /сцаннов и притисните Ентер.
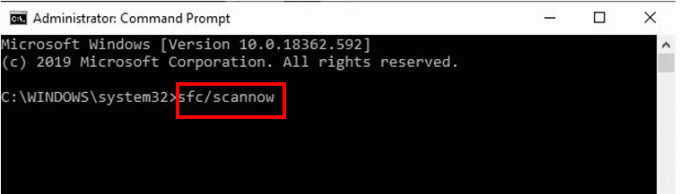
Метод 10: Ажурирање управљачких програма
Понекад курсор миша нестане у Цхроме-у. Проблем може настати због застарелих управљачких програма за тастатуру и миш. Овај проблем можете да решите тако што ћете пратити доле наведене кораке:
1. Прво притисните тастер Виндовс + Р, а затим откуцајте девмгмт.мсц и притисните Ентер.

2. Ово ће отворити Конзола менаџера уређаја.
3. Иди на Миш и изаберите миша који користите. Кликните десним тастером миша на њега да бисте изабрали Ажурирати драјвер опција.
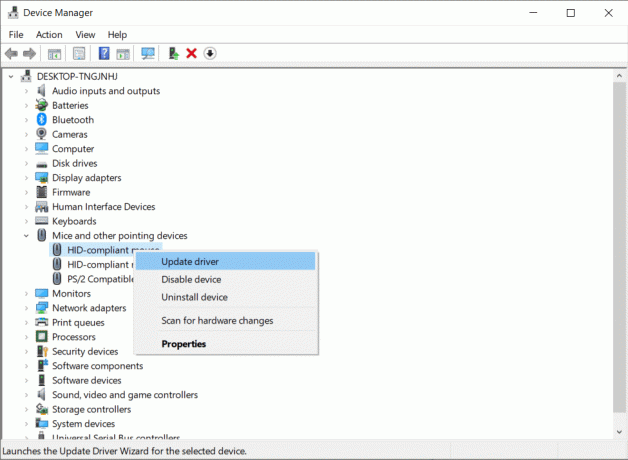
4. Поново покрените претраживач на проверите да ли се показивач миша појављује у Цхроме-у или не.
Метод 11: Уклоните више мишева
Ако користите више мишева за рачунар, постоје шансе да је то разлог за то курсор миша нестаје у Цхроме-у. Провера Блуетоотх подешавања вашег рачунара може понудити решење.
1. притисните Виндовс тастер + И за отварање Подешавања затим кликните на Уређаји.

2. Затим кликните на Блуетоотх и други уређаји и проверите подешавања да видите да ли је повезан само један миш.
3. Ако постоји више мишева, кликните на њих и кликните на дугме Уклони.
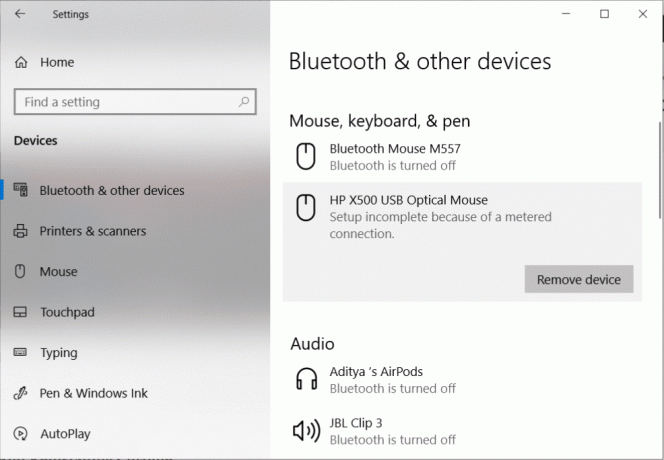
Метод 12: Деинсталирање и поновно инсталирање Цхроме-а
1. Отворите контролну таблу и идите на Програм и функција.

2. Следећи, изаберите Цхроме затим кликните десним тастером миша и изаберите Деинсталирај.
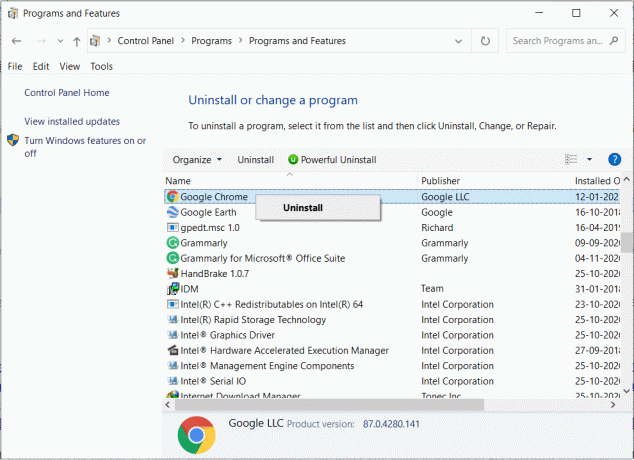
3. Након овог корака идите на било који други претраживач и инсталирајте Гоогле Цхроме.
Препоручено:
- Поправите Логитецх бежични миш који не ради
- Миш касни или се замрзава на Виндовс 10? 10 ефикасних начина да то поправите!
- Исправите грешку у приступу Цхромеу треба меморијском простору на Андроид-у
- Како да видите недавна преузимања у Гоогле Цхроме-у
Ово је компилација најбољих метода за поправи курсор или показивач миша нестаје у Цхроме-у. Проблем ће се сигурно решити једном од ових метода јер је то свеобухватна листа која садржи скоро сва могућа решења.



