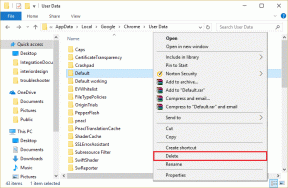Како делити више екрана у Мицрософт тимовима
Мисцелланеа / / April 04, 2023
У овом водичу ћемо поделити неке веома занимљиве савете и трикове за побољшање ваших вештина виртуелне презентације у Мицрософт тимовима. Научићемо вас како можете да представите извештај или било који други документ на кул начин, али занимљив, интерактиван и формалан начин. Често може бити досадно и монотоно током презентовања на мрежи током дужег периода, посебно када се дели само један екран. Без обзира колико напорно радите на свом пројекту, ако он не успе да импресионира клијенте или колеге због лоших вештина презентације, то вам неће помоћи да напредујете у каријери. Због тога се веома препоручује учење уметности онлајн презентације. Ако сте неко ко тражи савете о вишеструком дељењу екрана у Мицрософт тимовима, доносимо вам користан водич ће вас научити како да укључите функцију Мицрософт Теамс дељења више екрана и како да надоградите своју презентацију вештине.
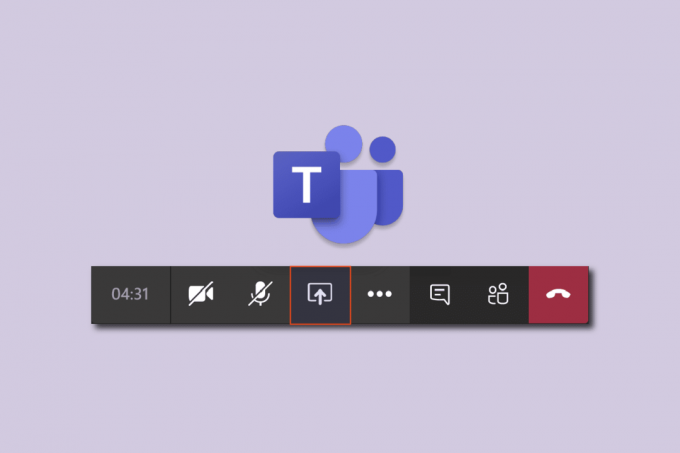
Преглед садржаја
- Како делити више екрана у Мицрософт тимовима
- Метод 1: Креирајте виртуелни екран
- Метод 2: Користите функцију подељеног екрана
- Метод 3: Користите апликацију Мобиле Теамс
- Режими презентатора Мицрософт Теамс
- Савети за брзо прилагођавање за Мицрософт тимове
Како делити више екрана у Мицрософт тимовима
Ево неколико брзих савета за онлајн презентацију.
- Увек делите више екрана (више о томе у наставку).
- Нека буде интерактивно или двосмерно. Немојте само говорити, слушајте и ви.
- Тестирајте микрофон и камеру унапред. Уверите се да је у добром радном стању.
- Нека буде једноставно. Поделите га на делове и делове. Избегавајте да будете монотони.
- Одржавајте ниво интересовања. Поставите им питања и разјасните сваку забуну. Проверите да ли сте ви и ваши клијенти или сарадници на истој страници.
- Унапред држите своје документе и друге неопходне ствари на посебном екрану.
- Урадите мали лажни тест да се припремите пре састанка.
Званично, таква функција тренутно не постоји Мицрософт Теамс делите више екрана одједном. Ово је једна од најтраженијих функција и може се планирати за будуће ажурирање. Међутим, до тада можете експериментисати са неким хаковима. Смислили смо неколико метода и трикова да укључимо опцију да тимови деле више екрана истовремено.
Метод 1: Креирајте виртуелни екран
Ако желите да делите више екрана на тимовима, покушајте да направите неке виртуелне екране, што ће на неки начин укључити функцију Мицрософт Теамс дељења више екрана. Међутим, екрани се неће делити истовремено и морају се мењати ручно. Предност ове методе је у томе што можете унапред да распоредите апликације или документе, а током презентације можете променити прозор радне површине притиском на неколико тастера. Пратите ове кораке:
1. Кликните на Таск Виев икона на траци задатака.

Белешка: Ако не видите икону, укључите је десним кликом на Трака задатака и бирање Прикажи дугме Приказ задатака.

2. Затим кликните на Нова радна површина да креирате нову виртуелну радну површину. Можете креирати онолико десктопа колико желите. Такође, можете дати одређено име за сваку радну површину.
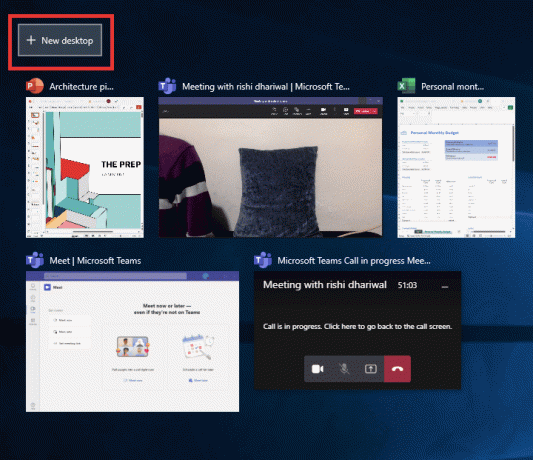
3. Након креирања новог прозора радне површине, можете отварати апликације и документе према потреби на свакој радној површини.
4. Вратите се на Тимове, започните нови састанак и кликните на Објави дугме. Изабери Само садржај Режим презентера. И кликните на Екран.

5. Сада да бисте се пребацивали између радних површина, притисните Виндовс + Цтрл + било Лево или Тастери са стрелицама надесно у зависности од правца којим желите да идете.

На овај начин можете виртуално да обавите подешавање више монитора Мицрософт Теамс-а и креирате неограничен број прозора.
Такође прочитајте: Како замутити позадину у Мицрософт тимовима
Метод 2: Користите функцију подељеног екрана
Да бисте укључили Мицрософт тимови функција истовременог дељења више екрана, све што треба да урадите је да користите опцију подељеног екрана.
1. Отвори апликације или документи желите да поделите.
2. Затим поделите екран између њих притиском на Виндовс + било лево или Тастери са стрелицама надесно истовремено. Притисните га неколико пута док не будете у реду са подешавањем.

3. Идите на Мицрософт Теамс, кликните на Објави, а затим изаберите било који Само садржај режим или Истичу режим ако желите да се појави и на екрану. И кликните на Екран да бисте поделили екран.

На овај начин можете да делите два прозора заједно, а можете повећати до 4 или чак више смањењем величине прозора.

Такође прочитајте: Како омогућити или онемогућити Мицрософт Теамс Пусх то Талк
Метод 3: Користите апликацију Мобиле Теамс
Нажалост, не можете да делите екран телефона у исто време док делите екран радне површине. Међутим, за већу флексибилност, можете да користите камеру свог телефона или да прикажете себе или да прикажете било који физички документ док истовремено делите прозор радне површине. Урадите следеће да бисте повезали камеру телефона:
Белешка: Пошто паметни телефони немају исте опције подешавања и разликују се од произвођача до произвођача. Стога, уверите се у исправне поставке пре него што их промените. Испробане су следеће методе Редми Ноте 5 (Андроид верзија 8.1).
1. Отвори Тимови апликација. Обавезно се пријавите са истим налогом.

2. Изаберите састанак и додирните Придружити.
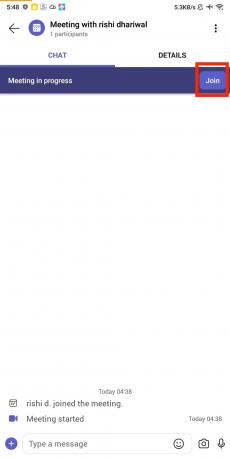
3. Дајте дозволу за Видео и Миц. Затим додирните Придружи се сад.

Ово ће вам омогућити да прикажете екран радне површине као и себе у више прозора у пуној величини.

Такође прочитајте: Поправите Мицрософт Теамс се стално поново покреће
Режими презентатора Мицрософт Теамс

Тимови тренутно нуде четири режима презентера, заједно са опцијом дељења целог екрана или само прозора одређене апликације.
1. Само садржај: Ова опција ће само делити екран без презентера.

2. Истичу: Ово вам омогућава да делите цео екран, укључујући себе, аутоматским сечењем позадине и приказивањем изреза лица/тела изнад прозора екрана који делите.
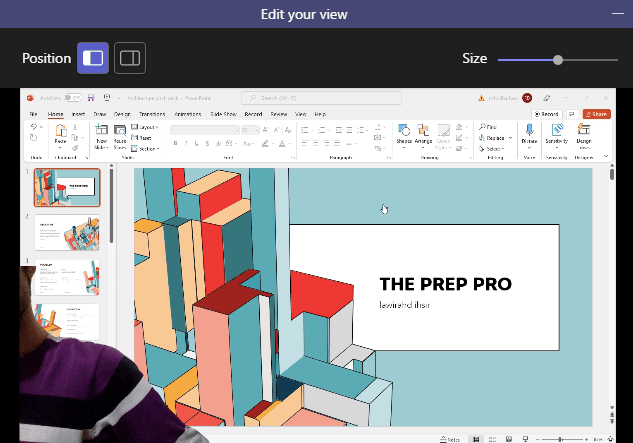
3. Раме уз раме: Ово ће вам омогућити да делите два прозора, један од себе и други из дељеног прозора.

4. репортер: Слично је режиму Стандоут. Једина разлика је у томе што ће ваша изрезана фигура бити мало већа, а величина прозора за дељење ће бити мања са додатном позадином.
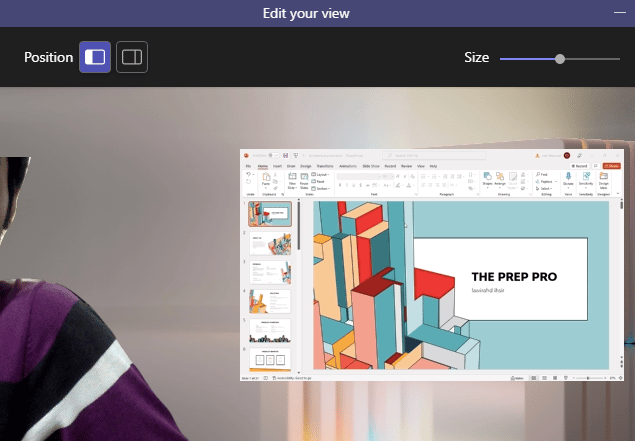
Такође прочитајте: Како спречити отварање Мицрософт тимова при покретању
Савети за брзо прилагођавање за Мицрософт тимове
Ево неколико савета за брзо прилагођавање које можете пратити док представљате у Мицрософт тимовима.
1. Можете променити величину односа између заједничкиекран анд тхе водитељ прозор.

2. Можете да промените положај екрана, било на лево или јел тако страна.

3. Брзо пребацивање између водитељрежим померањем курсора преко горње ивице екрана.

Често постављана питања (ФАК)
П. Постоји ли нека апликација која омогућава дељење више екрана истовремено?
Анс. За сада постоји нема такве апликације који пружа ову функцију. Такође Мицрософт Теамс подешавање више монитора је веома ограничено у функцијама, за разлику од Зоом-а, који обезбеђује два истовремена прозора – један за дељење екрана, а други за гледање учесника.
П. Најбоља платформа за онлине састанке?
Анс.Зоом, Гоогле Меет, и Мицрософт Теамс су међу најпопуларнијим апликацијама за видео конференције. Сви нуде скоро сличне карактеристике, осим неколико. Међутим, Зоом је имао много безбедносних спекулација у 2020. Ако ваш тим користи више Мицрософт апликације, као нпрРеч или Екцел, онда би требало да идете на Теамс, пошто је он уграђен на мрежи 365 Оффице апликације које можете користити бесплатно.
Препоручено:
- 19 најбољих бесплатних дискордских мењача гласа
- Како да решите грешку Дропбок цом 413 у оперативном систему Виндовс 10
- Поправите грешку тима цаа7000а у оперативном систему Виндовс 10
- Поправите рушење Мицрософт Теамс-а на Виндовс 10
Надамо се да је овај водич био од помоћи и да сте могли да га укључите Мицрософт тимови деле функцију више екрана. Ако имате било каква питања или сугестије у вези са проблемима везаним за технологију, слободно их оставите у одељку за коментаре испод.

Елон Децкер
Елон је технички писац у ТецхЦулт-у. Већ око 6 година пише водиче са упутствима и покрио је многе теме. Воли да покрива теме везане за Виндовс, Андроид и најновије трикове и савете.