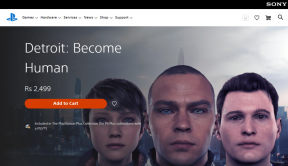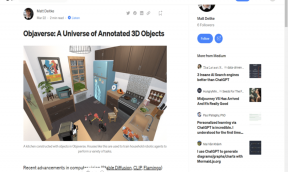8 најбољих начина да поправите Мицрософт Ворд отвара датотеке у режиму само за читање у Виндовс 10 и Виндовс 11
Мисцелланеа / / April 04, 2023
Мицрософт Ворд је популаран програм за обраду текста међу корисницима Виндовс-а за креирање и уређивање докумената. Упркос годинама ажурирања и побољшања, Реч није у потпуности имуна на проблеме и грешке. Један такав пример је када Мицрософт Ворд отвори ваше документе у режиму само за читање.

На срећу, постоји неколико начина да решите овај досадни проблем. У наставку су наведени неки савети за решавање проблема које морате да испробате ако Ворд настави да отвара документе у режиму само за читање у Виндовс 10 и Виндовс 11.
1. Проверите да ли је претплата на Оффице истекла
Пре него што испробате било какве напредне савете за решавање проблема, уверите се да ваша претплата на Оффице није истекла. Ово је популаран разлог зашто Оффице програми као што је Ворд могу отварати датотеке у режиму само за читање и не дозвољавају вам да их уређујете.
Пређите на Одељак Услуге и претплате на Мицрософт-овој веб локацији и пријавите се са својим Оффице налогом да бисте проверили статус претплате. Датум истека ваше претплате на Оффице пронаћи ћете на картици Преглед. Можда ћете морати да обновите претплату која је истекла.

2. Онемогућите ограничења уређивања за датотеке заштићене лозинком
Мицрософт Ворд може отворити документ у режиму само за читање ако је власник документа наметнуо ограничења за уређивање. Ако имате лозинку за датотеку, можете лако уклоните ограничење само за читање за тај документ пратећи кораке у наставку.
Корак 1: Отворите документ заштићен лозинком у програму Ворд.
Корак 2: На картици Преглед кликните на опцију Ограничи уређивање у групи Заштита.

Корак 3: У окну Ограничи уређивање које се појављује са десне стране кликните на дугме Заустави заштиту.

4. корак: Унесите лозинку за датотеку и кликните на ОК.

Након провере лозинке, Ворд ће уклонити сва ограничења уређивања и можете почети да мењате документ.
3. Искључите отворене прилоге е-поште у приказу за читање
Други разлог зашто Ворд може отворити ваше документе у режиму само за читање је ако сте га претходно конфигурисали да отвара све прилоге е-поште у приказу за читање. Ево како то можете да промените.
Корак 1: Отворите Мицрософт Ворд и кликните на мени Датотека у горњем левом углу.

Корак 2: Изаберите Опције из левог окна.

Корак 3: На картици Опште, померите се надоле до одељка „Опције покретања“ у десном окну. Означите поље за потврду „Отвори прилоге е-поште и друге датотеке које се не могу уређивати у приказу читања“ и притисните ОК.

Након што завршите горенаведене кораке, Ворд би требало да отвори све ваше прилоге е-поште у подразумеваном приказу.
4. Онемогућите заштићени приказ у Ворд-у
Заштићени приказ је безбедносна функција у програму Ворд која штити ваш рачунар од злонамерних датотека. Када је омогућен, Ворд ће отворити све сумњиве датотеке у режиму само за читање. Међутим, ако сте сигурни у легитимност свог Ворд документа, можете привремено да онемогућите функцију заштићеног приказа.
Корак 1: У прозору Мицрософт Ворд-а кликните на мени Датотека у горњем левом углу.

Корак 2: Изаберите Опције из левог окна.

Корак 3: У прозору Ворд опције, пребаците се на картицу Центар за поузданост са леве колоне и кликните на дугме Подешавања центра за поузданост у десном окну.

4. корак: Подразумевано, све три опције на картици Заштићени приказ су означене. Да бисте онемогућили заштићени приказ, поништите сва три поља за потврду и кликните на ОК да бисте сачували промене.

Након овога, Ворд неће отворити ваше документе у режиму само за читање.
5. Измените својства датотеке
Ако је дотично питање ограничено на неколико одабраних Ворд документи, атрибут датотеке само за читање може бити омогућен за те датотеке. Ево шта можете да урадите да то поправите.
Корак 1: Кликните десним тастером миша на Ворд датотеку и изаберите Својства.

Корак 2: На картици Опште поништите избор у пољу за потврду Само за читање у одељку Атрибути. Затим кликните на Примени, а затим на ОК.

6. Онемогућите окно за преглед у Филе Екплорер-у
Тхе Функција окна за преглед у Филе Екплорер-у вам омогућава да прегледате своје датотеке без отварања. За то, Филе Екплорер може поставити ваше датотеке у режим само за читање. Да бисте то избегли, можете да онемогућите функцију окна за преглед у Филе Екплорер-у.
Корак 1: Притисните тастер Виндовс + Е да бисте отворили Филе Екплорер.
Корак 2: Кликните на мени Приказ на врху, идите на Прикажи и опозовите избор опције Окно за преглед.

7. Отворите Мицрософт Ворд у безбедном режиму
Отварање програма Мицрософт Ворд у безбедном режиму омогућава вам да приступите програму без икаквих додатака треће стране. Ово би требало да вам помогне да утврдите да ли је проблем узрокован једним од тих Ворд додатака.
Држите притиснут тастер Цтрл и кликните на Ворд пречицу. Када се Ворд отвори у безбедном режиму, отворите неколико докумената да бисте проверили да ли се и даље појављују у режиму само за читање. Ако ово реши проблем, мораћете да онемогућите све своје додатке и поново их омогућите један по један да бисте изоловали кривца.
Корак 1: Идите у мени Датотека и изаберите Опције.

Корак 2: На картици Додаци изаберите ЦОМ додаци из падајућег менија Управљање и кликните на дугме Иди поред њега.

Корак 3: Онемогућите све додатке и кликните на ОК.

Поново покрените Ворд након овога и омогућите своје додатке један по један. Отворите документ након што омогућите сваки додатак да бисте идентификовали онај који узрокује проблем.
8. Поправите Мицрософт Оффице
Мицрософт обезбеђује згодан алат за поправку за Оффице пакет. Може аутоматски да открије и реши све проблеме са вашим Оффице програмима, укључујући Ворд. Ову алатку можете покренути као последње средство ако Мицрософт Ворд и даље отвара ваше датотеке у режиму само за читање.
Корак 1: Кликните десним тастером миша на икону Старт и са листе изаберите Инсталиране апликације.

Корак 2: Померите се надоле да бисте пронашли Мицрософт Оффице производ на листи. Кликните на икону менија са три тачке поред ње и изаберите Измени.

Корак 3: Изаберите Брза поправка и кликните на Поправи.

Ако проблем остане и након овога, извршите поправку на мрежи користећи горе наведене кораке. Ово ће извршити детаљнију операцију поправке и решити све проблеме са Оффице апликацијама. Имајте на уму да ћете морати да имате активну интернет везу да би ово функционисало.
Нема више ограничења
Када Мицрософт Ворд настави да отвара ваше документе у режиму само за читање, то омета ваш ток рада на вашем Виндовс 10 или Виндовс 11 рачунару. Надамо се да вам је једно од решења помогло да решите проблем и да се ствари враћају у нормалу.
Последњи пут ажурирано 12. октобра 2022
Горњи чланак може садржати партнерске везе које помажу у подршци Гуидинг Тецх. Међутим, то не утиче на наш уреднички интегритет. Садржај остаје непристрасан и аутентичан.