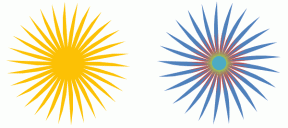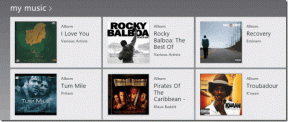Како да пређете на цео екран у Гоогле Цхроме-у
Мисцелланеа / / November 28, 2021
Ако тражите да идите преко целог екрана у Гоогле Цхроме-у или изађите из целог екрана у Цхроме-у, онда сте на правом месту! Када омогућите режим целог екрана на било којој картици у Гоогле Цхроме-у, то одређена картица ће покрити цео екран вашег рачунара. Све остале картице које одговарају истим или различитим веб локацијама биће скривене из видног поља. Да поједноставимо, претраживач се тако фокусира само на страницу, избегавајући све могуће сметње.
Белешка: Сваки пут када омогућите режим целог екрана у Цхроме-у, текст није увећан; уместо тога, веб локација је увећана да одговара екрану.
Недостатак: Једина мана је што нећете моћи да приступите траци задатака, траци са алаткама и алаткама за навигацију као што су дугме Напред, Назад или Почетна, док користите Цхроме у режиму целог екрана.
Можете преузми Цхроме за Виндовс 64-бит 7/8/8.1/10 овде а за Мац овде.

Садржај
- Како да пређете на цео екран у Гоогле Цхроме-у
- Метод 1: Коришћење пречица на тастатури и дугмади на корисничком интерфејсу
- Метод 2: Коришћење опција претраживача
- Како изаћи из приказа преко целог екрана у Гоогле Цхроме-у
- Метод 1: Онемогућите режим целог екрана на Виндовс рачунару.
- Метод 2: Онемогућите режим целог екрана на Мац-у.
- Метод 3: Користите Менаџер задатака (не препоручује се)
Како да пређете на цео екран у Гоогле Цхроме-у
Ево неколико једноставних метода које ће вам помоћи да пређете преко целог екрана у Гоогле Цхроме на Виндовс 10 и мацОС.
Метод 1: Коришћење пречица на тастатури и дугмади на корисничком интерфејсу
Најједноставнији метод за омогућавање или онемогућавање режима преко целог екрана у Гоогле Цхроме-у је коришћење пречица на тастатури и наменских (корисничке интеракције) УИ дугмади. Ово имплицира да вам одређена комбинација тастера или дугме може помоћи да пређете преко целог екрана у Гоогле Цхроме на Виндовс или мацОС системима.
Метод 1А: Омогућите режим целог екрана на Виндовс рачунару
Можете да омогућите Цхроме режим преко целог екрана на Виндовс-у користећи следеће тастере:
1. Лансирање Хром и идите на таб које желите да видите у режиму целог екрана.
2. Сада, притисните Ф11 тастер на тастатури, као што је приказано.
Белешка: Ако не ради, притисните Фн + Ф11 тастери заједно, где је Фн функцијски тастер.
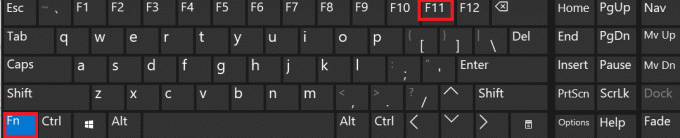
Метод 1Б: Омогућите режим целог екрана на Мац-у
Можете да омогућите режим целог екрана на мацОС-у на два начина објашњена у наставку.
Опција 1: Коришћење комбинација тастера
1. Покрените таб да се гледа преко целог екрана у Хром.
2. Притисните тастере Цонтрол + Цомманд + Ф тастере истовремено, на вашој тастатури.
Опција 2: Коришћење наменских дугмади на корисничком интерфејсу
1. Покрените специфично таб у Цхроме-у.
2. У горњем левом углу екрана кликните на Зелено дугме корисничког интерфејса> Уђите у цео екран, као што је илустровано у наставку.
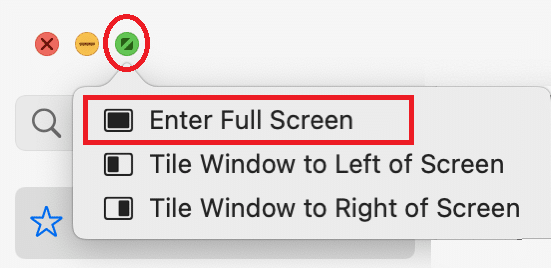
Сада можете да видите садржај ове картице у режиму целог екрана.
Такође прочитајте:Како да обришете кеш меморију и колачиће у Гоогле Цхроме-у
Метод 2: Коришћење опција претраживача
Осим горе наведеног, у Цхроме можете да уђете и преко целог екрана користећи његове уграђене опције. Кораци се разликују у зависности од Виндовс или Мац лаптопа који се користи.
Метод 2А: Омогућите режим целог екрана на Виндовс рачунару
1. Лансирање Хром и жељени таб, као и раније.
2. Кликните на тротачкаста икона која се налази у горњем десном углу екрана.
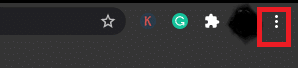
3. Овде ћете видети а квадратикона кутије поред Зоом опција. Ово је Опција преко целог екрана.

4. Кликните на њу да бисте видели картицу у режиму целог екрана.

Метод 2Б: Омогућите режим целог екрана на Мац-у
1. Отворите жељено таб ин Хром.
2. Кликните Поглед опцију из датог менија.
3. Ево, кликните на Уђите у цео екран.
Како изаћи из приказа преко целог екрана у Гоогле Цхроме-у
Објаснили смо методе за онемогућавање режима целог екрана у Цхроме-у помоћу комбинација тастера.
Метод 1: Онемогућите режим целог екрана на Виндовс рачунару
Пресинг Ф11 или Фн + Ф11 једном ће омогућити режим целог екрана у Цхроме-у, а ако га притиснете још једном, онемогућићете га. Једноставно, притисните Ф11 дугме да бисте изашли из целог екрана у Цхроме-у на Виндовс лаптопу или десктопу. Екран ће се сада вратити на нормалан поглед.
Метод 2: Онемогућите режим целог екрана на Мац-у
Можете да прелазите између два режима користећи исте тастере.
- Само кликните на комбинацију тастера: Цонтрол + Цомманд + Ф на тастатури да бисте изашли из режима целог екрана.
- Алтернативно, кликните на Приказ > Изађи преко целог екрана, као што је приказано.
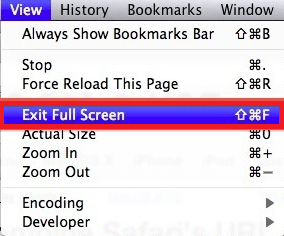
Такође прочитајте:Како да поправите грешку ДХЦП Лоокуп Фаилед у Цхромебоок-у
Метод 3: Користите Менаџер задатака (не препоручује се)
Као што је раније обавештено, не можете приступити ниједним алатима или тастерима за навигацију у режиму целог екрана. Ово би могло постати проблематично. Неки корисници паниче и покушавају присилно прекинути процес. Ево како можете да спречите да Гоогле Цхроме ради у режиму целог екрана и да врати систем у нормалан режим гледања:
1. Лансирање Таск Манагер притиском Цтрл + Схифт + Есц кључеви заједно.
2. У Процеси таб, претражите и кликните десним тастером миша Гоогле Цхроме задаци који раде у позадини.
3. На крају, изаберите Заврши задатак, као што је приказано у наставку.
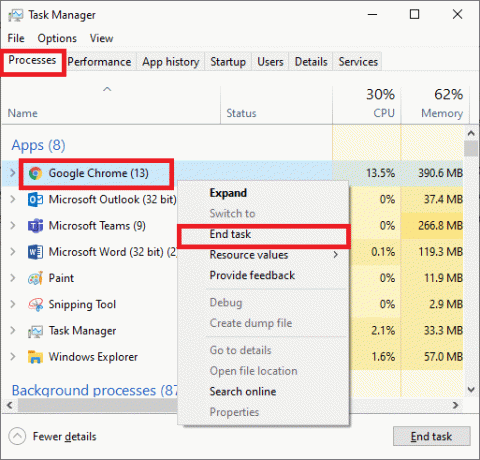
Моћи ћете да изађете из режима целог екрана у Цхроме-у, али овај метод није препоручљив јер ће затворити ваш Гоогле Цхроме и све отворене картице које имате у Цхроме-у.
Препоручено:
- Поправите проблем да се Дисцорд Го Ливе не појављује
- 4 начина да вратите претходну сесију на Цхроме
- Како уклонити СИМ картицу из Моторола Дроид Турбо
- Како да погледате сачуване ВиФи лозинке на Виндовс, мацОС, иОС и Андроид
Надамо се да је овај водич био од помоћи и да сте били у могућности идите и изађите из целог екрана у Гоогле Цхроме-у. Ако имате питања или сугестије, слободно их оставите у одељку за коментаре.