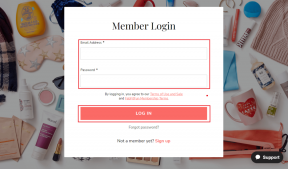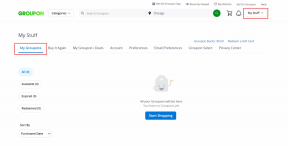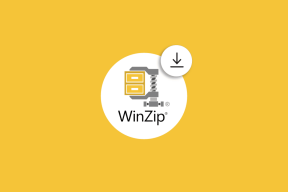5 најбољих начина да смањите употребу меморије и уштедите батерију у Гоогле Цхроме-у
Мисцелланеа / / April 04, 2023
Иако је Гоогле Цхроме један од веб претраживача на више платформи, он је озлоглашен претерано памћење и потрошњу батерије. Са најновијом в108, Гоогле је додао неопходна подешавања за смањење употребе меморије и уштеду батерије. Хајде да их проверимо на делу.
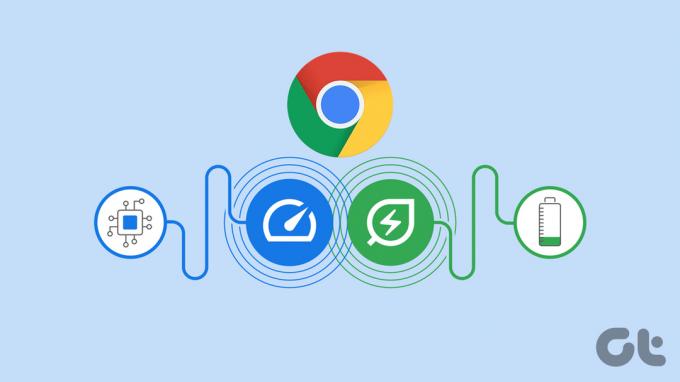
Велика потрошња меморије и батерије Гоогле Цхроме-а остављају вам исподпросечно искуство прегледања веба. Понекад чак и блокира друге инсталиране апликације на радној површини.
1. Ажурирајте Гоогле Цхроме
Најновије функције Гоогле Цхроме-а доступне су само у верзији 108. Ако ваш рачунар користи верзију Гоогле Цхроме-а, нећете их пронаћи. Пре него што почнемо, ажурирајте Гоогле Цхроме на најновију верзију.
Корак 1: Покрените Гоогле Цхроме на рачунару.
Корак 2: Изаберите мени за ћевап (три вертикалне тачке) на врху да бисте отворили Подешавања.

Корак 3: Изаберите „О Цхроме-у“ са леве бочне траке.

4. корак: Инсталирајте најновије ажурирање Цхроме-а и поново покрените прегледач.

Такође је добра пракса да редовно ажурирате Гоогле Цхроме јер програмери редовно постављају нове верзије са исправкама грешака и новим функцијама.
2. Омогућите Гоогле Цхроме уштеду меморије
Ко не преферира да претражује веб са десетинама отворених картица у позадини? Иако је згодно брзо прелазити између отворених картица, неке картице могу повећати употребу меморије и потрошњу батерије. Ново ажурирање Гоогле Цхроме-а нуди функцију под називом „Уштеда меморије“ за ослобађање меморије од неактивних картица. Тако друге отворене картице и апликације добијају више меморијског пропусног опсега.
Ваше неактивне картице аутоматски поново постају активне када се вратите на њих. То је сасвим другачије од потпуног затварања картице. Неактивне картице су и даље видљиве на врху. Претраживач подразумевано онемогућава функцију. Пратите доле наведене кораке да бисте га омогућили.
Корак 1: Покрените Гоогле Цхроме на радној површини.
Корак 2: Изаберите мени ћевапа (три вертикалне тачке) у горњем десном углу.
Корак 3: Изаберите Подешавања.

4. корак: Изаберите Перформансе са леве бочне траке.
5. корак: Омогућите прекидач за уштеду меморије.

„Уштеда меморије“ у Гоогле Цхроме-у је слична „Слеепинг табс’ функција у Мицрософт Едге-у. Али, не можете да подесите време за омогућавање уштеде меморије у Гоогле Цхроме-у. Мицрософт вам омогућава да изаберете одређено време за стављање неактивних картица у стање мировања.
Направите изузетак за одабране веб локације
Гоогле Цхроме-ова функција „Уштеда меморије“ може бити иритантна за ваше најважније отворене картице. Срећом, прегледач вам омогућава да направите изузетак за такве веб локације. Ево како.
Корак 1: Отворите Перформансе у подешавањима Гоогле Цхроме-а (погледајте кораке изнад).
Корак 2: Изаберите „Додај“.

Корак 3: Додајте адресу веб локације.
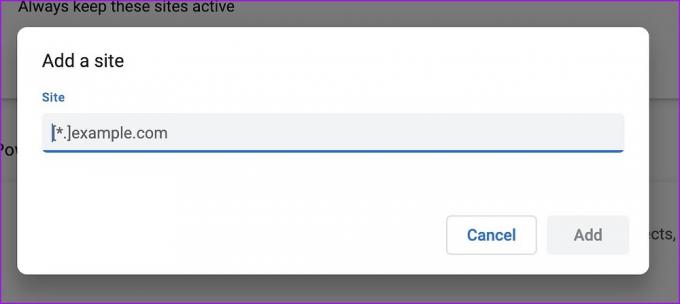
Поновите исто за све важне веб локације и Гоогле Цхроме их неће учинити неактивним.
3. Омогућите уштеду енергије у Гоогле Цхроме-у
Када омогућите уштеду енергије, Гоогле Цхроме ограничава позадинску активност и визуелне ефекте, као што су глатко померање и брзина кадрова видео записа, да би сачувао век батерије на лаптоповима. Ево како можете да га омогућите и користите.
Корак 1: Идите на подешавања Гоогле Цхроме-а (проверите горенаведене кораке).
Корак 2: Отворите картицу Перформансе и омогућите прекидач за уштеду енергије. Имате две опције:

- Укључи се само када ми је батерија на 20% или ниже
- Укључи када је мој рачунар искључен
Ако играте игрицу или прегледавате најновију Нетфлик серију, можда ћете приметити промене у укупним перформансама.
4. Пронађите и затворите картице гладне ресурса
Гоогле Цхроме има уграђени менаџер задатака за проверу количине ресурса које користи свака активна картица. Можете да користите менаџер задатака и затворите такве картице које су гладне ресурса у Цхроме-у.
Корак 1: Отворите Гоогле Цхроме и изаберите мени ћевапа (три вертикалне тачке) у горњем десном углу.
Корак 2: Проширите Још алата и изаберите Менаџер задатака.

Корак 3: Можете проверити колико меморије и ЦПУ ресурса користи свака картица. Ако приметите ненормално високу употребу, изаберите картицу и кликните на „Заврши процес“.

5. Онемогућите или деинсталирајте неважна проширења за Цхроме
Пошто Гоогле Цхроме има богат екосистем проширења, можда ћете претерати са инсталирањем десетина екстензија у свој прегледач. Али само нека проширења се активно одржавају и могу развити некомпатибилност са најновијим верзијама Цхроме-а. Морате да онемогућите или деинсталирате непотребна проширења за Цхроме. Ево како.
Корак 1: Отворите „Још алата“ у Цхроме кебаб менију (погледајте горенаведене кораке). Изаберите Екстензије.

Корак 2: Онемогућите или уклоните непознате екстензије.
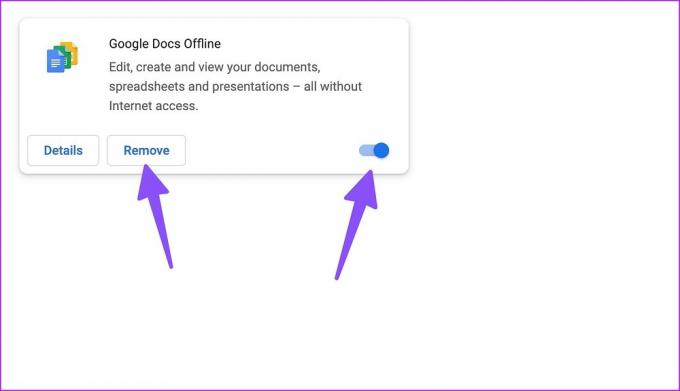
Користите Гоогле Цхроме са максималном ефикасношћу
Претпоставимо да се и даље суочавате са великом потрошњом меморије и батерије у Гоогле Цхроме-у. У том случају, време је да одбаците Гоогле-ов веб претраживач у корист других способних алтернативе као што је Мицрософт Едге, Опера или Браве. Да ли сте приметили побољшања са новим Цхроме-овим функцијама усмереним на перформансе? Поделите своје налазе у коментарима испод.
Последњи пут ажурирано 20. децембра 2022
Горњи чланак може садржати партнерске везе које помажу у подршци Гуидинг Тецх. Међутим, то не утиче на наш уреднички интегритет. Садржај остаје непристрасан и аутентичан.