3 брза начина да омогућите или онемогућите контролисани приступ фасцикли у оперативном систему Виндовс 11
Мисцелланеа / / April 04, 2023
Контролисани приступ фасцикли је невероватна безбедносна функција која спречава непоуздане апликације да уносе промене у ваше важне датотеке и фасцикле. Он штити ваше податке тако што проверава апликације у односу на листу пријатељских, поузданих апликација. Међутим, ова функција је подразумевано онемогућена у оперативном систему Виндовс 11.

Ако инсталирате неколико апликација трећих страна, онда је контролисани приступ фасцикли једна од оних функција које морају бити омогућене на вашем рачунару. Дакле, хајде да погледамо 3 брза начина да омогућите или онемогућите контролисани приступ фасцикли у оперативном систему Виндовс 11.
1. Омогућите или онемогућите контролисани приступ фасцикли користећи Виндовс безбедност
Виндовс безбедност је уграђена безбедносна апликација за заштиту рачунара и података од малвера и хакера. Нуди заштиту у реалном времену, заштиту налога, заштиту мреже и још много тога.
Такође можете да користите Виндовс безбедност да омогућите или онемогућите контролисани приступ фасцикли на рачунару. Ево како:
Корак 1: Притисните тастер Виндовс да бисте отворили Старт мени.
Корак 2: Тип Виндовс безбедност у траци за претрагу и кликните на опцију Отвори у десном окну.

Корак 3: На почетној страници Виндовс безбедност кликните на опцију Заштита од вируса и претњи на левој бочној траци.

4. корак: Кликните на Управљај подешавањима у одељку „Поставке заштите од вируса и претњи“.
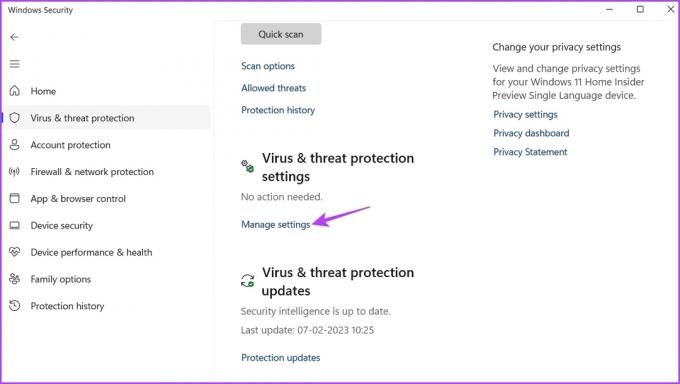
5. корак: Померите се надоле и кликните на Управљај контролисаним приступом фасцикли у одељку Контролисани приступ фасцикли.

Корак 6: Да бисте омогућили, укључите прекидач под Контролисани приступ фасцикли.
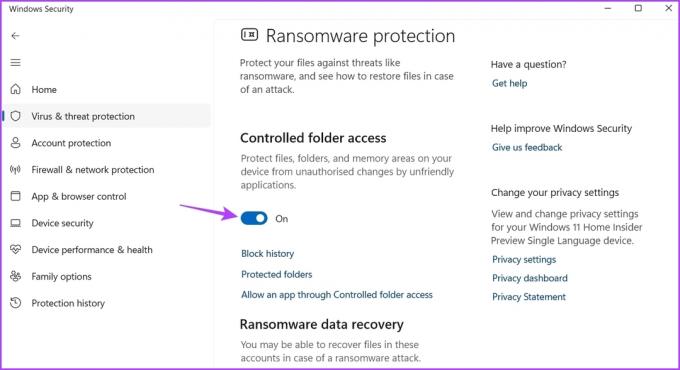
Ако желите да онемогућите контролисани приступ фасцикли, искључите прекидач.
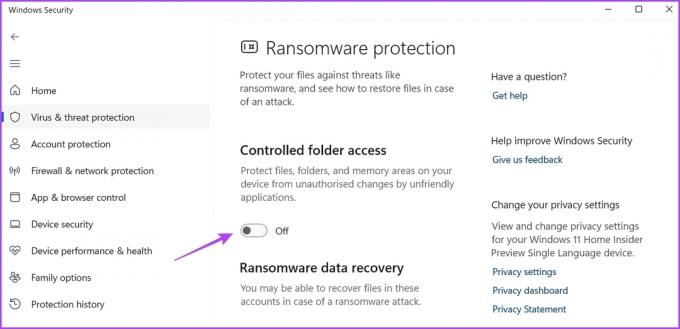
2. Омогућите или онемогућите контролисани приступ фасцикли помоћу уређивача смерница локалне групе
Тхе Уредник локалних групних политика је важан услужни програм за конфигурисање Виндовс смерница. Омогућава вам да контролишете понашање апликације, управљате опцијама напајања и још много тога. Уређивач локалних групних политика доступан је само за издања Виндовс 11 Ентерприсе и Про. Ако користите Виндовс 11 Хоме едитион, погледајте наш водич за приступ Едитор локалних групних смерница на Виндовс Хоме.
Уређивач смерница локалне групе је такође једно од места за конфигурисање контролисаног приступа фасцикли. Ево како то да урадите:
Корак 1: Притисните тастер Виндовс + Р да бисте отворили алатку за покретање.
Корак 2: Тип гпедит.мсц и кликните на ОК.

Корак 3: У уређивачу смерница локалне групе кликните на Конфигурација рачунара са леве бочне траке и испод ње изаберите Административни предлошци.
4. корак: Кликните на стрелицу поред Виндовс компоненте да бисте приступили његовом контекстуалном менију.
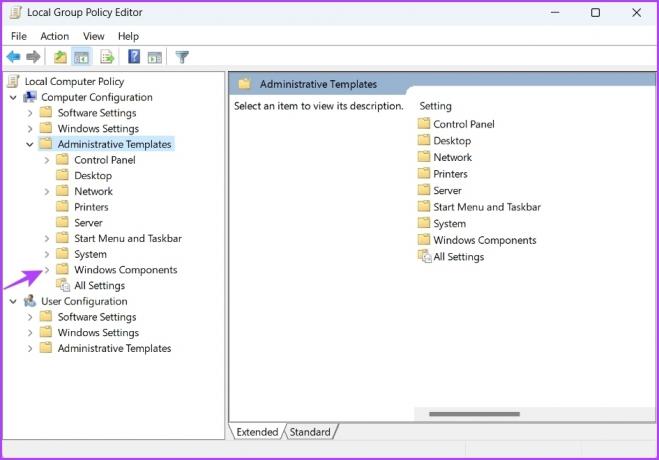
5. корак: Затим изаберите Мицрософт Дефендер Антивирус.
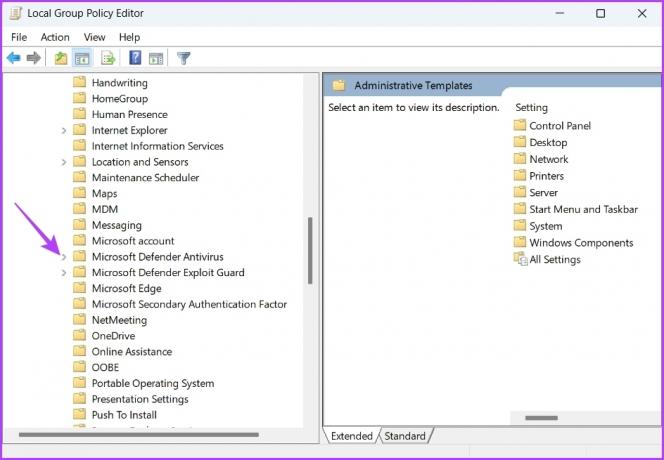
Корак 6: Кликните на стрелицу поред „Мицрософт Дефендер Екплоит Гуард“ да бисте приступили његовом контекстуалном менију.

7. корак: Двапут кликните на „Контролисани приступ фасцикли“.

Корак 8: Кликните десним тастером миша на „Конфигуриши контролисани приступ фасцикли“ и изаберите Уреди из контекстног менија.
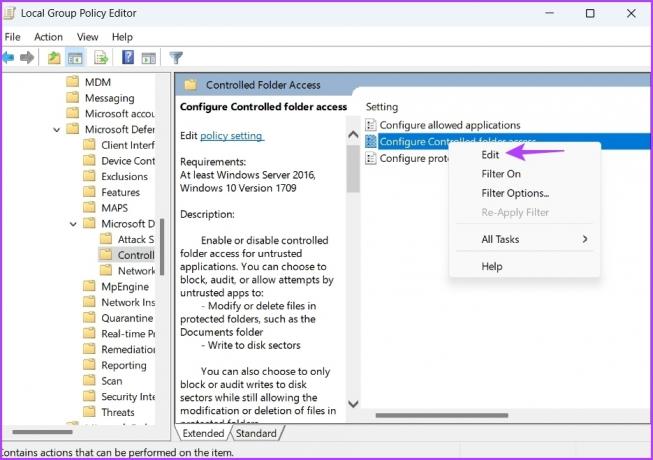
9. корак: Изаберите Омогућено у прозору са својствима.

10. корак: Кликните на падајућу икону испод „Конфигуришите функцију чувања мојих фасцикли“ и изаберите Блокирај.
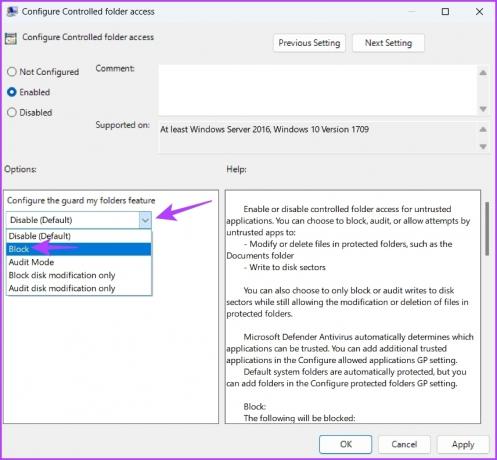
Корак 11: Кликните на Примени и ОК да бисте сачували промене.
Да бисте онемогућили приступ контролисаном фолдеру, изаберите Дисаблед у прозору са својствима смерница Конфигурисање контролисаног приступа фасцикли и сачувајте промене.

3. Омогућите или онемогућите контролисани приступ фасцикли користећи Виндовс ПоверСхелл
Виндовс ПоверСхелл је један од многих алата командне линије доступних за Виндовс. Можете брзо да омогућите или онемогућите Контролисани приступ фасцикли тако што ћете извршити једноставну команду у Виндовс ПоверСхелл-у.
Ево како да омогућите контролисани приступ фасцикли користећи Виндовс ПоверСхелл:
Корак 1: Притисните тастер Виндовс да бисте отворили Старт мени.
Корак 2: Тип Виндовс ПоверСхелл и изаберите „Покрени као администратор“ у десном окну.

Корак 3: У повишеном прозору ПоверСхелл откуцајте следећу команду и притисните Ентер.
Сет-МпПреференце -ЕнаблеЦонтролледФолдерАццесс је омогућен

У будућности, ако желите да онемогућите контролисани приступ фасцикли, отворите Виндовс ПоверСхелл са администраторским правима, откуцајте следећу команду и притисните Ентер.
Сет-МпПреференце -ЕнаблеЦонтролледФолдерАццесс је онемогућен
Како додати или уклонити апликацију путем приступа контролној фасцикли
Контролисани приступ фасцикли је невероватна карактеристика, али може блокирати чак и безбедне апликације. Виндовс има листу „пријатељских апликација“ којима је контролисаним приступом фасцикли аутоматски дозвољено покретање и извршавање задатака било где. Међутим, листа је ограничена и понекад чак може блокирати поуздане апликације.
На пример, ПхотоСцапе Кс је апликација за уређивање фотографија и доступна је у Мицрософт Сторе-у. Изненађујуће, блокиран је у подешавањима приступа контролисаном фолдеру. Да бисте решили ову ситуацију, можете да користите опцију за додавање или уклањање Контролисаног приступа фасцикли.
Опција Додај вам омогућава да апликацију поставите на листу пријатељских апликација. Насупрот томе, можете да користите опцију Уклони да бисте уклонили апликацију за коју мислите да би могла бити штетна за ваш рачунар.
Ево како да додате апликацију на листу контролисаног приступа фасцикли:
Корак 1: Притисните тастер Виндовс да бисте отворили Старт мени.
Корак 2: Тип Виндовс безбедност у траци за претрагу и кликните на опцију Отвори у десном окну.

Корак 3: На почетној страници Виндовс безбедност кликните на опцију Заштита од вируса и претњи на левој бочној траци.

4. корак: Кликните на „Дозволи апликацији путем контролисаног приступа фасцикли.“
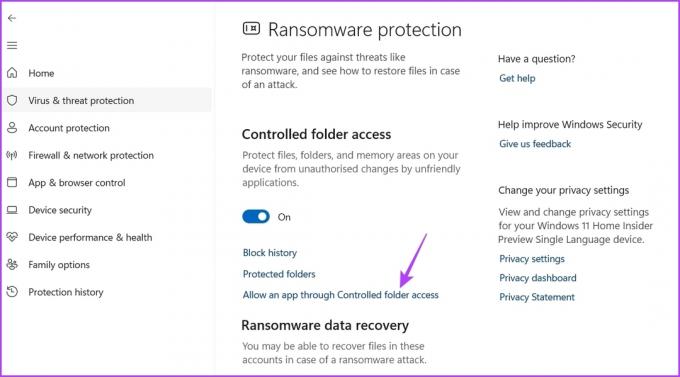
5. корак: Кликните на дугме Додај дозвољену апликацију и изаберите Прегледај све апликације.

Корак 6: Изаберите извршну датотеку апликације коју желите да додате и кликните на Отвори.

Виндовс ће додати изабрану апликацију на листу изузетака.
Да бисте уклонили апликацију са листе изузетака, кликните на њено име и изаберите опцију Уклони.
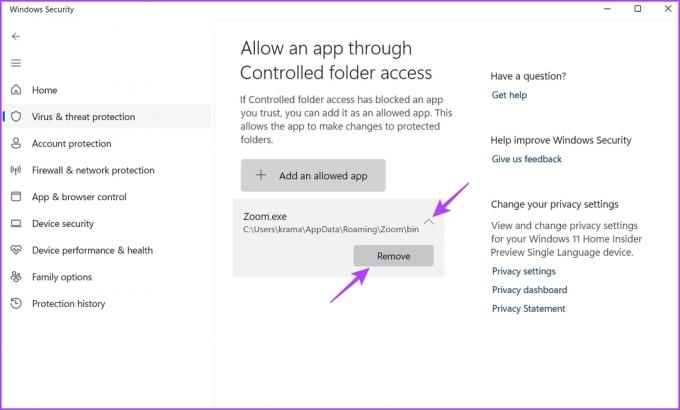
Заштитите своје датотеке и фасцикле
Уз повећане нападе рансомвера у последњих неколико година, важно је имати функцију за заштиту ваших датотека и фасцикли. Контролисани приступ фасцикли је Виндовс функција која штити ваше податке од неовлашћеног приступа. Можете брзо да омогућите или онемогућите контролисани приступ фасцикли у оперативном систему Виндовс тако што ћете пратити горе наведене методе.
Последњи пут ажурирано 08. фебруара 2023
Горњи чланак може садржати партнерске везе које помажу у подршци Гуидинг Тецх. Међутим, то не утиче на наш уреднички интегритет. Садржај остаје непристрасан и аутентичан.




