4 најбоља начина за пренос датотека са Аппле иПад-а на рачунар
Мисцелланеа / / April 04, 2023
Док је пренос података са иПад-а на Мац несметан због АирДроп, исто не важи када желите да преместите датотеке са иПад-а на Виндовс рачунар. Не можете да се одлучите за кабл и преместите податке са иПад-а на рачунар. Мораћете да користите иТунес, складиште у облаку или ФТП сервер да бисте обавили посао. Ево најбољих начина за пренос датотека са иПад-а на рачунар.

Без обзира да ли желите да преместите неколико слика или великих видео датотека са иПад-а на рачунар, цео процес остаје непотребно тежак. Почећемо са званичном методом компаније Аппле и прећи на друге трикове да бисмо завршили посао.
1. Користите иТунес
Иако је Аппле повукао иТунес на Мац-у, он остаје софтвер за управљање вашим иПхоне-ом или иПад-ом на Виндовс-у. Следите доле наведене кораке да бисте пренели датотеке са иПад-а на рачунар користећи иТунес.
Корак 1: Преузмите и инсталирајте иТунес из Мицрософт Сторе-а на Виндовс-у.
Преузмите иТунес на Виндовс-у
Корак 2: Отворите иТунес и узмите кабл за пренос података да бисте повезали иПад са рачунаром.
Корак 3: Дајте дозволу да Виндовс уређај препозна ваш иПад.
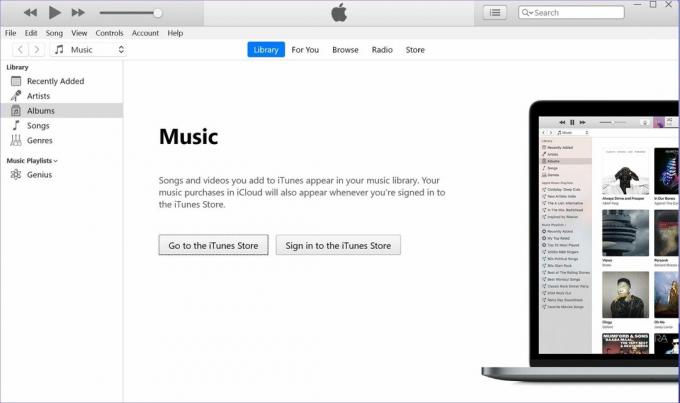
4. корак: Икона уређаја ће се појавити у иТунес горњем левом углу. Софтвер ће од вас тражити да дозволите рачунару да приступи иПад подацима. Притисните Настави.

5. корак: Притисните пречицу на тастерима Виндовс + Е да бисте отворили Филе Екплорер, кликните на „Овај рачунар“ у левој колони и ваш Аппле иПад ће се појавити на листи.
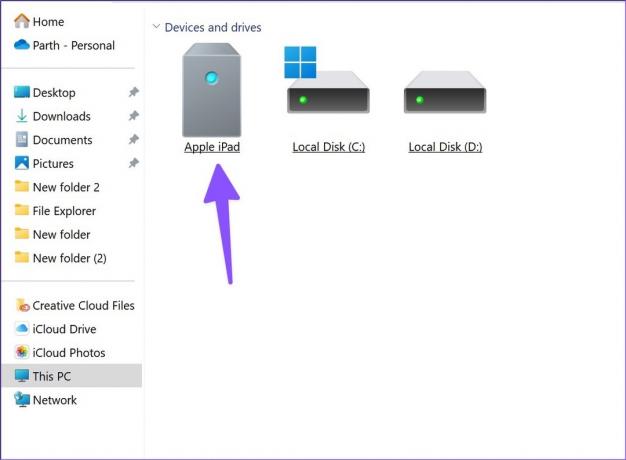
Корак 6: Изаберите свој иПад да бисте проверили складиште уређаја. Отворите релевантне фасцикле и преместите своје датотеке на рачунар.

Коришћење иТунес-а на Виндовс-у је искуство испод просека. Софтвер изгледа застарео и можда ћете се суочити са проблемима са везом кабла за пренос података. Прочитајте даље да бисте пронашли најбоље начине за пренос датотека са иПад-а на рачунар без иТунес-а.
2. Коришћење иЦлоуд-а
иЦлоуд је подразумевано решење за складиштење у облаку на иПад-у. Можете да отпремите своје фотографије, видео записе и релевантне датотеке на иЦлоуд и да им приступите користећи изворну апликацију иЦлоуд или иЦлоуд веб на Виндовс-у.
Прво морате да омогућите иЦлоуд отпремање на иПад-у. Пратите доле наведене кораке.
Корак 1: Отворите апликацију Подешавања на иПад-у.
Корак 2: Изаберите свој налог и отворите иЦлоуд из следећег менија. Изаберите Фотографије.

Корак 3: Затим омогућите прекидач „Синхронизуј овај иПад“.

Ако имате ПДФ-ове и друге документе, можете да користите апликацију Датотеке на свом иПад-у и преместите их у релевантну фасциклу на иЦлоуд Дриве-у. Хајде да приступимо и преместимо ваше отпремљене датотеке на рачунар.
Корак 1: Отворите иЦлоуд веб локацију у прегледачу на свом Виндовс рачунару.
Посетите иЦлоуд
Корак 2: Пријавите се са детаљима свог Аппле налога и довршите процес аутентификације.

Корак 3: Отворите Фотографије и изаберите медијске датотеке. Притисните дугме за преузимање на врху и сачувајте их на рачунару.

4. корак: Такође можете да изаберете иЦлоуд Дриве са почетне странице и преузмете ПДФ-ове и документе.
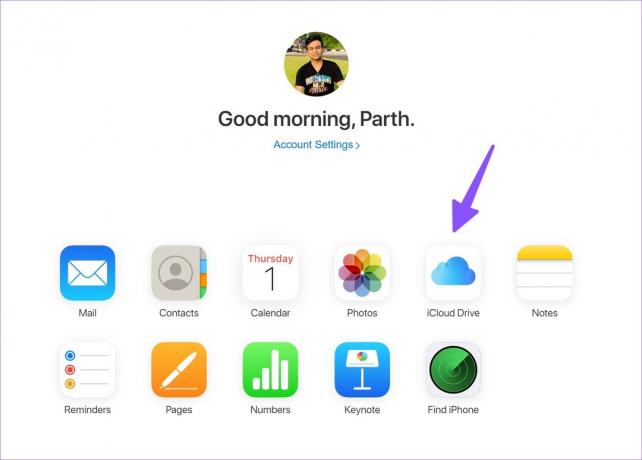
Ако не желите да сваки пут посећујете иЦлоуд веб, подесите иЦлоуд на Виндовс-у и приступите својим иЦлоуд фотографијама и фасциклама из менија Филе Екплорер. Прочитајте наш наменски водич за додавање иЦлоуд-а у Филе Екплорер на Виндовс-у. Можете и са матичном иЦлоуд апликацијом приступите иЦлоуд лозинки на рачунару.
3. Коришћење ОнеДриве-а
Не воле сви да иЦлоуд чува осетљиве податке на мрежи. Мицрософтов ОнеДриве је лепа алтернатива иЦлоуд-у и подразумевано долази у Виндовс-у. Осим тога, ако сте постојећи Мицрософт 365 претплатник, добијате 1ТБ ОнеДриве складишта.
Корак 1: Инсталирајте ОнеДриве на иПад.
Преузмите ОнеДриве за иПад
Корак 2: Пријавите се са детаљима свог Мицрософт налога.
Корак 3: Изаберите фотографије или датотеке на свом иПад-у и користите иПадОС мени за дељење за отпремање на ОнеДриве.

4. корак: Успешно отпремите датотеке на ОнеДриве.
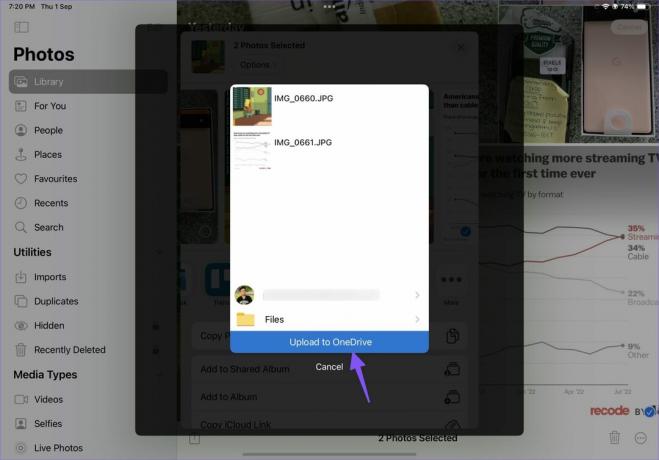
5. корак: На Виндовс рачунару притисните тастере Виндовс + Е да бисте отворили Филе Екплорер. Изаберите ОнеДриве из леве колоне да бисте проверили датотеке које сте отпремили на иПад.

4. Успоставите ФТП сервер
ФТП (Филе Трансфер Протоцол) је још један ефикасан метод за пренос датотека са иПад-а на рачунар. Користићемо апликацију ФЕ Филе Екплорер да успоставимо ФТП везу на рачунару.
Корак 1: Преузмите апликацију ФЕ Филе Екплорер из Апп Сторе-а.
Преузмите ФЕ Филе Екплорер на иПад
Корак 2: Отворите апликацију и дајте јој потребну дозволу за приступ фотографијама и садржају уређаја.
Корак 3: Изаберите фотографије које желите да пренесете и преместите их у било коју фасциклу на картици „Моје датотеке“.

4. корак: Додирните зупчаник за подешавања.

5. корак: Изаберите „Уграђени сервери“.

Корак 6: Забележите УРЛ ФТП сервера.

7. корак: Отворите Филе Екплорер у оперативном систему Виндовс (користите тастере Виндовс + Е) и унесите име ФТП сервера у траку за адресу.

Корак 8: Приметићете фасцикле „Моје датотеке“ у менаџеру датотека.

9. корак: Изаберите датотеке које желите да преместите на рачунар.
10. корак: Кликните десним тастером миша на њих и изаберите „Копирај у фасциклу“ из контекстног менија.

Изаберите релевантну фасциклу на рачунару да бисте преместили иПад датотеке.
Преместите иПад датотеке на рачунар у покрету
Ако сте у реду са везом кабла за пренос података, иТунес остаје најбоља опција за премештање датотека са иПад-а на рачунар. Складиштење у облаку је добра алтернатива, али може да потроши велики део интернет података. ФТП сервер преко ФЕ Филе Манагер-а такође завршава посао без икаквих проблема. Који метод вам је био најпогоднији? Поделите свој избор у коментарима испод.
Последњи пут ажурирано 3. септембра 2022
Горњи чланак може садржати партнерске везе које помажу у подршци Гуидинг Тецх. Међутим, то не утиче на наш уреднички интегритет. Садржај остаје непристрасан и аутентичан.



