Како променити тему и боје теме у Гоогле слајдовима
Мисцелланеа / / April 04, 2023
У поређењу са другим алатима намењеним креирању презентација, Гоогле Слидес свакако има предност. Осим што је бесплатан, састоји се од неколико функција и функција које се могу показати корисним на дуге стазе. Једна таква карактеристика је креирање прилагођених тема. У овом чланку ћемо детаљније објаснити како да прилагодите и промените боје теме у Гоогле слајдовима.

Теме у Гоогле слајдовима се састоје од унапред подешених функција као што су позадине, боје, фонтови, па чак и изгледи, који се сви могу лако прилагодити на основу потреба корисника. Дакле, прочитајте даље да бисте сазнали више о томе како да промените или уредите боје теме у Гоогле слајдовима.
Белешка: Пре него што почнете, уверите се да сте пријављени на свој Гоогле налог.
Како променити тему на Гоогле слајдовима за рачунар
Корак 1: Отворите Гоогле слајдове и кликните на пројекат да бисте започели уређивање или кликните на Празно да бисте започели нови пројекат.

Корак 2: Сада кликните на Слајд у горњем менију.

Корак 3: У опцијама менија кликните на Промени тему.

4. корак: Изаберите било коју од доступних унапред подешених тема.
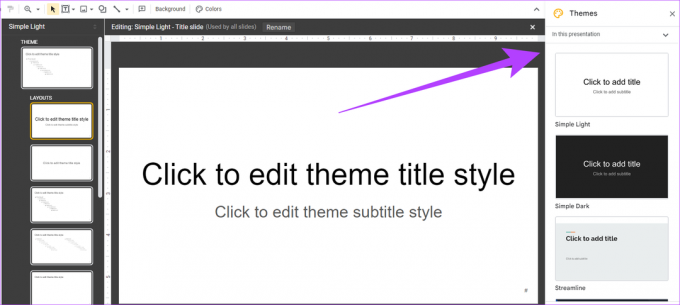
Алтернативно, ако је мени теме доступан, такође можете кликнути на Тема да бисте добили унапред подешене теме.

Ваша тема је сада додата вашој презентацији. Ако уређујете постојећу презентацију, тема ће се променити у складу са тим.
Како да промените тему у Гоогле слајдовима на мобилном уређају
Корак 1: Додирните жељену презентацију.
Корак 2: Сада додирните било који слајд и изаберите Уреди слајд.
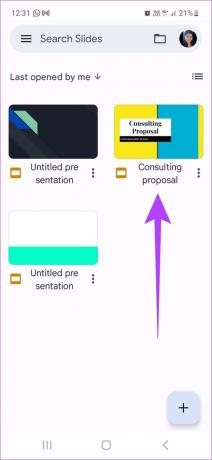
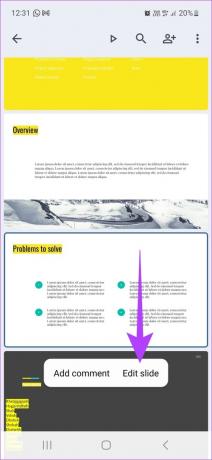
Корак 3: Додирните дугме менија у горњем десном углу и изаберите Промени тему
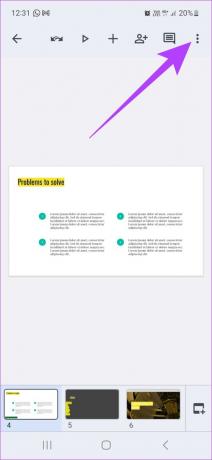
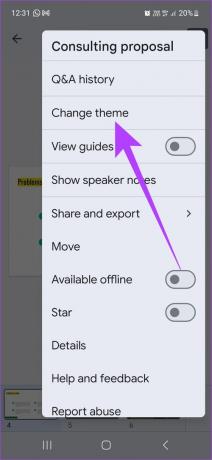
Када изаберете тему из шаблона, она ће се аутоматски применити на вашу презентацију.
Савет: Провери како додати аудио у Гоогле презентацију слајдова.
Како променити боје теме у Гоогле слајдовима
Док Гоогле слајдови долазе са унапред подешеним темама, могуће је уређивати и боје теме. Ево како:
Корак 1: Кликните на Гоогле слајд да бисте започели уређивање. Алтернативно, кликните на Празно да бисте започели нови пројекат.

Корак 2: Кликните на Слајд у менију.

Корак 3: Сада кликните на Уреди тему.

4. корак: У менију кликните на Боје. Затим кликните на падајући мени „Изаберите боју теме“ и изаберите било коју жељену боју из палете боја Гоогле слајдова.
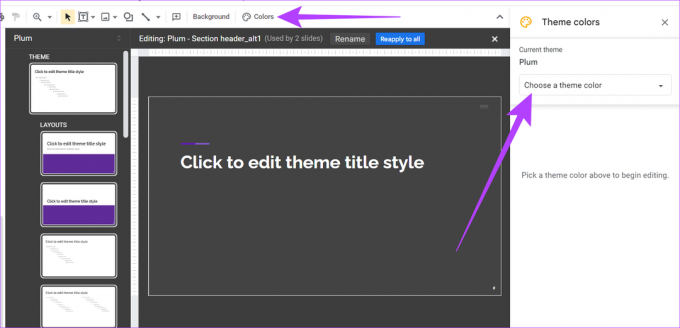
5. корак: Након што изаберете боју, кликните на „Поново примени на све“ у опцијама менија.

Уређена боја теме ће сада бити примењена на презентацију.
Како да увезете нове теме у Гоогле слајдове
Осим уређивања тема и коришћења шаблона тема, можете и да увезете теме у Гоогле слајдове. Ево како да то урадите.
Корак 1: Кликните на Гоогле слајд који желите да измените или кликните на Празно да бисте започели нову презентацију.

Корак 2: Кликните на Слајд.

Корак 3: Затим кликните на Промени тему.

4. корак: У доњем десном углу кликните на Увези тему.

5. корак: Изаберите постојећу тему са свог диска или отпремите тему са радне површине. Затим кликните на Изабери.

Корак 6: Овде још једном кликните на изабрану тему, а затим кликните на Увези тему.
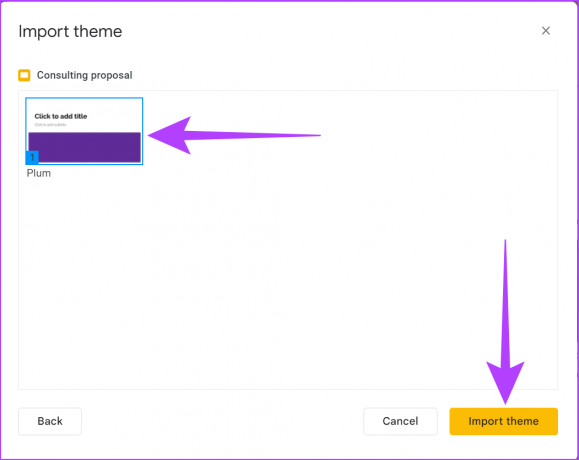
Ако је мени теме доступан, кликните на Тема да бисте добили унапред подешене теме, а затим следите горе наведене кораке.

Ваша нова тема ће сада бити увезена и додата у вашу презентацију. Да бисте додатно побољшали своје презентације, можете додати и анимације својим слајдовима. Погледајте наше водиче о томе како да додајте анимације на Гоогле слајдове и друге повезане савети и Трикови.
Честа питања о промени теме Гоогле слајдова
Не, није могуће из менија за уређивање. Међутим, постоји решење. Корисници ће морати посебно да креирају слајд у новој презентацији са новом темом, а затим га ручно копирају и залепе у тренутну презентацију.
Иако Гоогле слајдови тренутно немају опцију за чување прилагођених тема, корисници могу да сачувају слајд из прилагођене теме посебно и увезите је користећи горе наведене кораке када је примењујете на нову презентација.
Да, можете засебно да извозите слајдове. Кликните на мени Датотека у Гоогле слајдовима и изаберите Преузми. Сада извезите изабрани слајд у .јпег, .пнг или .свг форматима.
Креирајте своје презентације на свој начин
Иако су Гоогле слајдови бесплатна алатка, корисници и даље морају сами да направе упознати са његовим карактеристикама и функцијама да бисте добили најбоље резултате. Надамо се да вам је овај чланак помогао да научите како да промените боје теме у Гоогле слајдовима. Дакле, само напред и креирајте прилагођене и јединствене презентације.
Последњи пут ажурирано 16. децембра 2022
Горњи чланак може садржати партнерске везе које помажу у подршци Гуидинг Тецх. Међутим, то не утиче на наш уреднички интегритет. Садржај остаје непристрасан и аутентичан.



