Како пронаћи преузимања Гоогле Цхроме-а на мобилном и десктопу
Мисцелланеа / / April 04, 2023
Иако имамо милионе музичких нумера и забавних емисија доступних преко сервиса за стримовање код нас врховима прстију људи повремено користе Гоогле Цхроме за преузимање апликација, музике, видео записа, позадина, датотека и више. Проблем настаје када не можете да пронађете преузимања Цхроме-а на рачунару или мобилном уређају. Ако се борите са истим проблемом, помоћи ћемо вам да пронађете Гоогле Цхроме преузимања на иПхоне-у, Андроид-у, Виндовс-у и Мац-у.

У овом посту ћемо разговарати о подразумеваној локацији за преузимање Гоогле Цхроме-а на мобилном и десктопу и о корацима да је промените у жељену фасциклу или диск.
Пронађите Гоогле Цхроме преузимања на Мац-у
Цхроме преузимања можете пронаћи у фасцикли Преузимања и променити локацију из истог менија.
Корак 1: Отворите Гоогле Цхроме и сачекајте да се процес преузимања заврши.
Корак 2: Кликните на стрелицу нагоре поред преузете датотеке и изаберите „Прикажи у Финдеру“. Директно ће отворити релевантну фасциклу у Финдер-у.

Ако сте затворили мени преузимања, идите на Цхроме преузимања да бисте пронашли своје датотеке.
Корак 1: Кликните на икону са три тачке у горњем десном углу у Гоогле Цхроме-у.
Корак 2: Изаберите Преузимања.

Корак 3: Пронађите датотеку коју тражите и изаберите „Прикажи у Финдеру“.
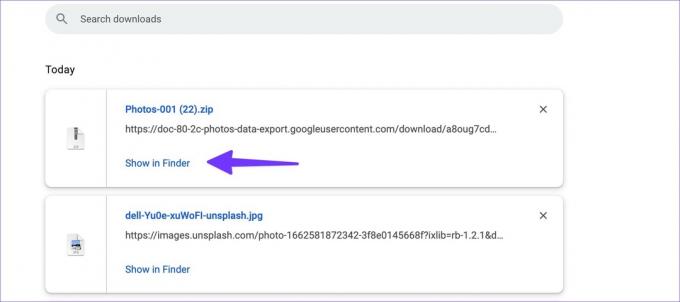
Промените локацију преузимања Гоогле Цхроме-а на Мац-у
Пратите кораке у наставку да бисте променили подразумевану локацију за преузимање Цхроме-а.
Корак 1: Покрените Цхроме и изаберите мени са три тачке у горњем десном углу.
Корак 2: Изаберите Подешавања.

Корак 3: Изаберите Преузимања.
4. корак: Кликните на „Промени“, што ће отворити Финдер да одаберете нову локацију за преузете датотеке.

Такође можете да омогућите прекидач „Питајте где да сачувате сваку датотеку пре преузимања“ да бисте сваки пут одредили локацију за преузимање.
Пронађите Гоогле Цхроме преузимања на Виндовс-у
Гоогле Цхроме користи идентичан кориснички интерфејс на Виндовс платформи. Кораци за проналажење преузимања Цхроме-а су углавном идентични у Виндовс-у.
Корак 1: Пронађите преузете датотеке на дну и кликните на икону стрелице нагоре да бисте изабрали „Прикажи у фасцикли“.

Корак 2: Алтернативно, можете да отворите фасциклу за преузимање Цхроме-а на Виндовс-у (погледајте горенаведене кораке).
Корак 3: Пронађите датотеку коју тражите и изаберите „Прикажи у фасцикли“.

Промените локацију преузимања у Гоогле Цхроме-у на Виндовс-у
Гоогле Цхроме користи фасциклу Преузимања у Филе Екплорер-у за чување датотека. Хајде да га променимо.
Корак 1: Отворите подешавања Цхроме-а и идите на Преузимања (погледајте горенаведене кораке).

Корак 2: Кликните на Промени и отвориће се Филе Екплорер. Изаберите одговарајући диск и фасциклу.

Пронађите Гоогле Цхроме преузимања на Андроид-у
Цхроме преузимања можете пронаћи из прегледача и апликације за управљање датотекама као што су Филес или Солид Екплорер.
Корак 1: Отворите Гоогле Цхроме и додирните икону менија са три тачке у горњем десном углу.
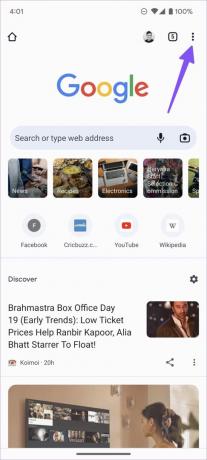
Корак 2: Изаберите Преузимања и пронађите све своје датотеке.


Такође можете да користите подразумевану апликацију Датотеке или менаџере датотека треће стране као што је Солид Екплорер да пронађете све датотеке.
Корак 1: Преузмите и инсталирајте Гоогле Филес из Плаи продавнице.
Преузмите датотеке на Андроид
Корак 2: Отворите апликацију Датотеке.
Корак 3: Идите на картицу Бровсе.

4. корак: Изаберите Преузимања под Категорије.
Додирните мени са три тачке да бисте преместили Цхроме преузимања у другу фасциклу или их поделили са пријатељима и породицом.
Промените локацију преузимања у Гоогле Цхроме-у на Андроид-у
Корак 1: Покрените Цхроме на Андроид-у и додирните мени са три тачке у горњем десном углу.
Корак 2: Отворите Подешавања и дођите до Преузимања.


Корак 3: Омогућите прекидач „Питај где да се сачувају датотеке“ и Цхроме ће сваки пут тражити да изабере локацију за преузимање.

Пронађите Гоогле Цхроме преузимања на иПхоне-у
Прођите доле наведене кораке да бисте пронашли преузимања Гоогле Цхроме-а на свом иПхоне-у или иПад-у.
Корак 1: Покрените Гоогле Цхроме на свом иПхоне-у.
Корак 2: Када преузмете гомилу датотека, изаберите мени са три тачке у доњем десном углу.

Корак 3: Отворите Преузимања и бићете у Цхроме фолдеру у апликацији Датотеке.


Можете да проверите све датотеке које сте преузели из Гоогле Цхроме-а по реду.
Алтернативно, можете да користите подразумевану апликацију Датотеке на свом иПхоне-у да проверите преузимања Цхроме-а.
Корак 1: Отворите апликацију Датотеке на иПхоне-у.
Корак 2: Изаберите „На мом иПхоне-у“ и пронађите Цхроме фолдер у следећем менију.

Нажалост, не можете да промените локацију за преузимање Цхроме-а на свом иПхоне-у или иПад-у.
Прегледајте Цхроме преузимања
Без обзира да ли користите Гоогле Цхроме на рачунару или мобилном уређају, проналажење и промена преузимања Цхроме-а на уређају је прилично лако. Саветујемо вам да промените локацију за преузимање у релевантну фасциклу на радној површини да бисте брзо пронашли све Цхроме датотеке.
Последњи пут ажурирано 28. септембра 2022
Горњи чланак може садржати партнерске везе које помажу у подршци Гуидинг Тецх. Међутим, то не утиче на наш уреднички интегритет. Садржај остаје непристрасан и аутентичан.



