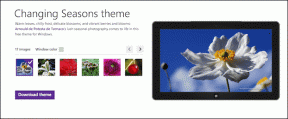Како упутити гласовне и видео позиве у апликацији ВхатсАпп за десктоп рачунаре
Мисцелланеа / / April 04, 2023
Са преко милијарду преузимања, ВхатсАпп је једна од апликација које морате имати на телефону. Али ако сте желели да користите ВхатсАпп на ПЦ-у или Мац-у, искуство није било тако префињено све до недавно када је ВхатсАпп покренуо велико ажурирање. Сада га можете користити без вашег телефона, инсталирајте га као апликацију, па чак и да упућујете гласовне и видео позиве у апликацији ВхатсАпп за десктоп рачунаре.

Били смо пријатно изненађени када смо открили да можемо да упућујемо гласовне и видео позиве на ВхатсАпп-у без коришћења наших телефона. А пошто се већина наших позива одвија преко ВхатсАпп-а, било је супер згодно присуствовати им директно на нашем лаптопу! Прочитајте овај чланак да бисте сазнали како и ви то можете учинити! Хајде да прво проверимо услове.
Захтеви за упућивање ВхатсАпп позива са Виндовс-а и Мац-а
Ево неколико услова које морате испунити да бисте их поставили енд-то-енд енцриптед гласовне и видео позиве у апликацији ВхатсАпп за десктоп рачунаре.
- Апликација ВхатсАпп мора бити повезана са вашим ВхатсАпп налогом на десктопу или Мац-у.
- Функционални микрофон и веб камера.
- Функције гласовних и видео позива су подржане на Виндовс 10 64-битној верзији 1903 и новијим и мацОС-у 10.13 и новијим.
- Најновија верзија ВхатсАпп-а ради на вашем телефону.
- Добра и активна интернет веза.
Уверите се да сте све ово сортирали пре него што пређете на следећи одељак чланка. Прво, морамо да преузмемо апликацију ВхатсАпп и повежемо ваш налог са истим. Ево како да то урадите.
Ево како да инсталирате ВхатсАпп на ПЦ или Мац и повежете свој ВхатсАпп налог са истим. Имајте на уму да не можете да креирате нови налог на ВхатсАпп-у, већ само да повежете постојећи налог.
Корак 1: Преузмите апликацију ВхатсАпп из Мицрософт Сторе-а или Мац Апп Сторе-а.
Нажалост, функције гласовног и видео позива нису доступне ако користите ВхатсАпп директно из веб претраживача.
Преузмите ВхатсАпп за Виндовс
Преузмите ВхатсАпп за Мац
Корак 2: Отворите апликацију ВхатсАпп на свом систему. Кликните на Започните и приступите КР коду за скенирање.
Сада вам је потребан телефон који има ВхатсАпп налог који желите да користите.
Корак 3: Отворите ВхатсАпп на свом телефону и додирните икону са три тачке у горњем десном углу.
4. корак: Додирните Повезани уређаји.

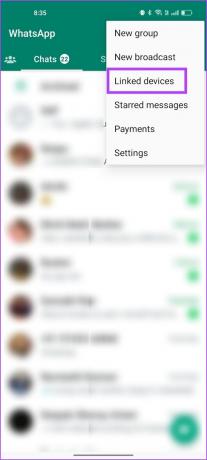
5. корак: Сада додирните „Повежи уређај“.

Корак 6: Сада скенирајте КР код у апликацији ВхатсАпп на рачунару или Мац-у.
Скенирајте КР код да бисте повезали свој ВхатсАпп налог са својим системом. Ако наиђете на било какве проблеме током овог процеса, ево како то учинити поправите ВхатсАпп КР код који се не учитава или не ради на десктопу.

Сада када сте се пријавили на ВхатсАпп на свом ПЦ-у или Мац-у, погледајмо како да упућујемо аудио позиве на ВхатсАпп-у.
Како обављати аудио позиве у апликацији ВхатсАпп за десктоп рачунаре
Корак 1: Отворите апликацију ВхатсАпп на свом систему и отворите ћаскање на које желите да упутите позив.
Корак 2: Кликните на дугме за гласовни позив у горњем десном углу ћаскања.

Корак 3: Кликните на Да да бисте омогућили ВхатсАпп приступ свом микрофону.

Позив ће сада бити упућен. Ево како ће изгледати екран позива пре него што се повеже.

4. корак: Када се позив повеже, остаће као закачени прозор и радиће као преклапање и на другим апликацијама.

5. корак: У случају да желите да промените микрофон или звучник, кликните на закачени прозор да бисте га проширили и кликните на икону са три тачке.
Корак 6: Изаберите нови уређај са листе доступних опција.
У случају да вам микрофон прави проблеме, погледајте наше водиче поправљање микрофона на Виндовс-у и Мац.

Тако можете успешно упутити гласовни позив у апликацији ВхатсАпп за десктоп рачунаре. Затим, хајде да погледамо како да упућујемо видео позиве у апликацији ВхатсАпп за десктоп рачунаре.
Како упутити ВхатсАпп видео позиве на Мац или Виндовс лаптоп рачунару
Корак 1: Отворите апликацију ВхатсАпп и изаберите ћаскање са којим желите да упутите видео позив.
Корак 2: Кликните на дугме за видео позив у горњем десном углу ћаскања.

Корак 3: Изаберите да да бисте омогућили приступ веб камери за ВхатсАпп. У случају да нисте омогућили приступ микрофону, можда ћете добити сличан искачући оквир.

Ваш видео позив ће сада бити упућен. Прозор за позив ће бити закачен за угао вашег екрана ако желите да приступите другим апликацијама током позива.

5. корак: У случају да желите да промените своју веб камеру, микрофон или звучник – проширите прозор видео позива једним кликом и кликните на икону са три тачке на траци са алаткама.
Корак 6: Сада ћете видети опције за промену веб камере, микрофона и звучника.

То је то. Тако можете да упућујете гласовне и видео позиве у апликацији ВхатсАпп за десктоп рачунаре. Међутим, ако желите да пређете на видео позив док сте у говорном позиву, ево како то да урадите.
Како се пребацивати између гласовних и видео позива у апликацији ВхатсАпп за десктоп рачунаре
Ако сте већ у гласовном позиву у апликацији ВхатсАпп за десктоп рачунаре, прилично је једноставно прећи на видео позив. Све што треба да урадите је да кликнете на икону видео позива на екрану говорног позива. Ово ће обавестити учесника на другој страни да тражите да пређете на видео позив.
Када прихвате исто, можете да укључите свој видео и наставите са видео позивом.

Али шта је са пријемом гласовних и видео позива у апликацији ВхатсАпп за десктоп рачунаре? Могуће је да их обоје примите на свој лаптоп, али је у почетку изгледало незгодно. Приметили смо да у почетку нисмо могли да примамо позиве. Испоставило се да нисмо омогућили обавештења за исто.
Како примати гласовне или видео позиве у апликацији ВхатсАпп за десктоп рачунаре
Прво, морате да омогућите обавештења за ВхатсАпп на свом лаптопу у системским поставкама иу апликацији ВхатсАпп. Након тога, моћи ћете да примате ВхатсАпп гласовне и видео позиве на десктоп апликацији.
Користили смо наш Виндовс рачунар да покажемо како да омогућимо обавештења. Ако сте корисник Мац-а, можете погледати нашу водич за омогућавање обавештења апликација на Мац-у.
Корак 1: Отворите апликацију Подешавања на рачунару и кликните на Систем > Обавештења.

Корак 2: Укључите прекидач за обавештења и уверите се да сте укључили и прекидач за ВхатсАпп.

Корак 3: Затим отворите апликацију ВхатсАпп на свом систему и кликните на дугме Подешавања у доњем левом углу.

4. корак: Кликните на таблу са обавештењима на бочној траци и укључите прекидач за позиве.

5. корак: Сада ћете моћи да примате гласовне или видео позиве у апликацији ВхатсАпп за десктоп рачунаре.


То је све што треба да знате да бисте упућивали гласовне и видео позиве у апликацији ВхатсАпп за десктоп рачунаре. Међутим, ако имате још питања, пређите на одељак са честим питањима у наставку.
Честа питања о ВхатсАпп позивима на лаптопу
Не. Групни позиви нису доступни за апликацију ВхатсАпп за десктоп рачунаре.
Да. ВхатсАпп је бесплатан за преузимање и инсталирање на Виндовс и Мац.
Можете се обратити нашим водичима који ће вам помоћи поправите ВхатсАпп позиве који не раде на Виндовс-у и Мац.
Упућујте ВхатсАпп позиве без телефона
Надамо се да вам је овај чланак помогао да без проблема обављате гласовне и видео позиве у апликацији ВхатсАпп за десктоп рачунаре. Чини се да је развој апликације ВхатсАпп прилично активан и видели смо многе нове функције са недавним ажурирањима. Једна од најишчекиванијих карактеристика - а то је способност да користите ВхатсАпп на два телефона такође је недавно објављен.
Надамо се да ће се овај тренд наставити и да ћемо моћи да користимо ВхатсАпп на новије и боље начине! Можда ћете желети и да научите како да закључате ВхатсАпп помоћу Фаце ИД-а или отиска прста на мобилном телефону.
Последњи пут ажурирано 16. марта 2023
Горњи чланак може садржати партнерске везе које помажу у подршци Гуидинг Тецх. Међутим, то не утиче на наш уреднички интегритет. Садржај остаје непристрасан и аутентичан.
ДА ЛИ СИ ЗНАО
Осниваче ВхатсАпп-а, Јана Коума и Брајана Актона, Фејсбук и Твитер су одбили у интервјуима.