Како направити графикон у Гоогле документу
Мисцелланеа / / November 28, 2021
Долазак Гоогле докумената у свет уређивања текста, којим је раније доминирао Мицрософт, била је добродошла промена. Иако су Гоогле документи оставили приличан утисак својом бесплатном услугом и функционалношћу, још увек постоји неколико функција које се узимају здраво за готово у Мицрософт Ворд-у, али остају углавном неухватљиве у Гоогле документима. Једна таква карактеристика је могућност лаког креирања графикона и графикона. Ако се борите да унесете статистичке податке у свој документ, ево водича који ће вам помоћи да схватите како да направите графикон у Гоогле документу.
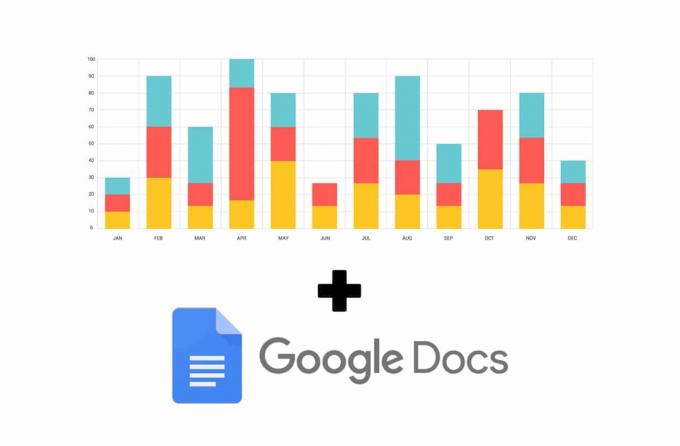
Садржај
- Како направити графикон у Гоогле документу
- Метод 1: Додајте графиконе у Гоогле документе преко табела
- Метод 2: Направите графикон од постојећих података
- Метод 3: Направите графикон у Гоогле документу помоћу паметног телефона
Како направити графикон у Гоогле документу
Гоогле документи су бесплатна услуга и релативно су нова; стога је неправедно очекивати да има исте карактеристике као Мицрософт Ворд. Док ово последње даје корисницима могућност да директно додају графиконе и креирају графиконе у СмартАрт-у,
ова функција ради мало другачије у свом Гоогле колеги. Уз само неколико додатних корака, можете направити графикон у Гоогле документу и представити податке онако како желите.Метод 1: Додајте графиконе у Гоогле документе преко табела
Гоогле услуге имају навику да раде синхронизовано једна са другом, ослањајући се на функције једне апликације да помогну другој. Приликом додавања графикона и листова у Гоогле документе, услуге Гоогле табела су у великој мери коришћене. Ево како можете направите графикон у Гоогле документима користећи функцију табеле коју пружа Гоогле.
1. Идите на веб-сајт Гоогле докумената и креирајте нови документ.
2. На горњем панелу документа, кликните на Инсерт.
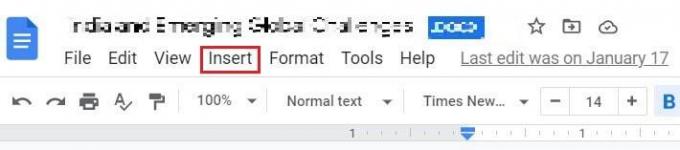
3. Превуците курсор на опцију под насловом 'Графикони' и онда изаберите „Из табеле“.
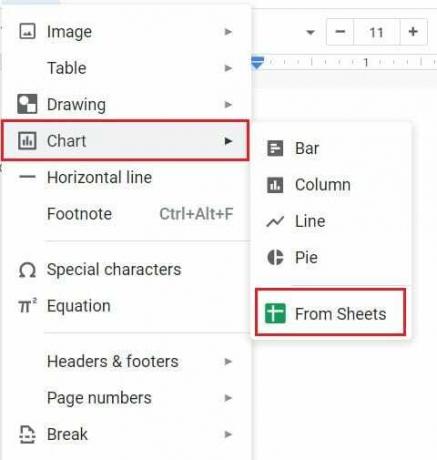
4. Отвориће се нови прозор са свим вашим Гоогле Схеет документима.
5. Ако већ имате табелу која садржи податке које желите у облику графикона, изаберите тај лист. Ако не, клик на први Гоогле лист који има исто име као и ваш документ.

6. Подразумевани графикон ће бити приказан на вашем екрану. Изаберите графикон и кликните на „Увези“. Такође, уверите се да је „Опција везе до табеле“ је омогућена.

7. Алтернативно, можете директно да увезете графикон по свом избору из менија Увоз. Кликните на Инсерт > Цхартс > графикон по вашем избору. Као што је горе поменуто, подразумевани графикон ће се појавити на вашем екрану.
8. У горњем десном углу графикона, клик на 'линк' икона а затим кликните на „Отворени извор“.
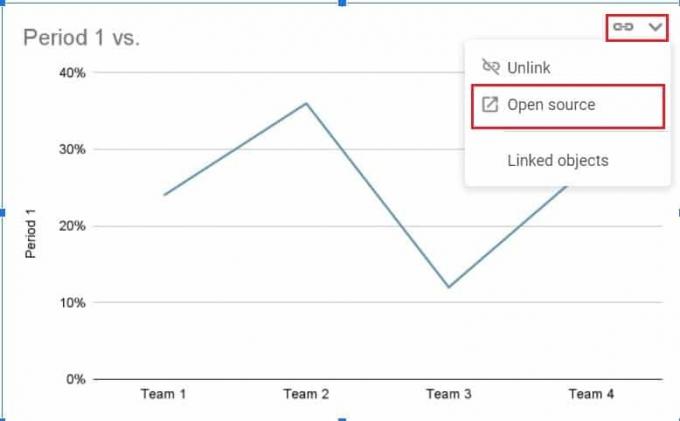
9. Бићете преусмерени на документ Гоогле листова који садржи неколико табела података заједно са графиконом.
10. Можете промените податке у табели и графиконе ће се аутоматски променити.
11. Када унесете жељене податке, можете почети да прилагођавате графикон како би изгледао привлачније.
12. Кликните на три тачке у горњем десном углу графикона и са листе опција, изаберите „Измени графикон“.
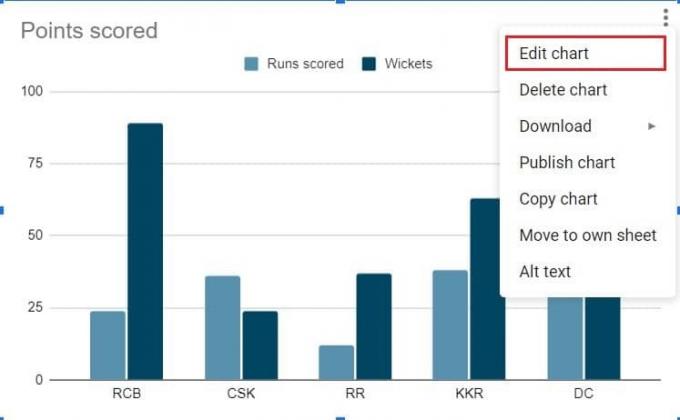
13. У „Уређивач графикона“ прозору, имаћете могућност ажурирања подешавања графикона и прилагођавања његовог изгледа и осећаја.
14. У оквиру колоне за подешавање можете да промените тип графикона и изаберете из широког спектра опција које пружа Гоогле. Такође можете променити слагање и подесити позиционирање к и и-осе.
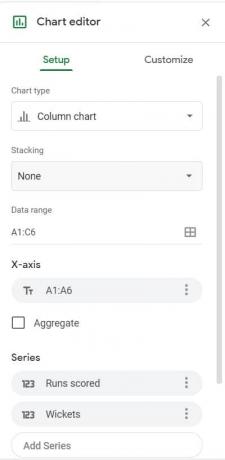
15. Преко у „Прилагоди'прозор, можете подесити боју, дебљину, ивицу и цео стил вашег графикона. Можете чак и свом графикону дати 3Д преобразбу и променити цео његов изглед и осећај.
16. Када будете задовољни својим графиконом, вратите се у свој Гоогле документ и пронађите графикон који сте направили. У горњем десном углу графикона, кликните на „Ажурирај“.
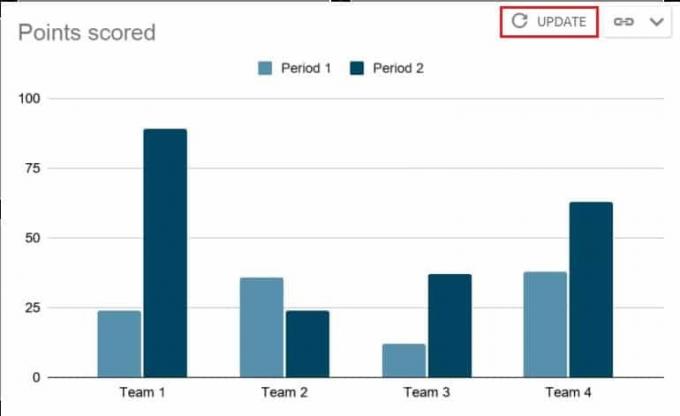
17. Ваш графикон ће бити ажуриран, дајући вашем документу професионалнији изглед. Прилагођавањем документа Гоогле табеле, можете доследно да мењате графикон без бриге о губитку података.
Метод 2: Направите графикон од постојећих података
Ако већ имате статистичке податке о документу Гоогле табеле, можете директно да га отворите и направите графикон. ево како да направите графикон на Гоогле документима из постојећег документа Схеетс.
1. Отворите документ Схеетс и превуците курсор преко колона података желите да конвертујете као графикон.
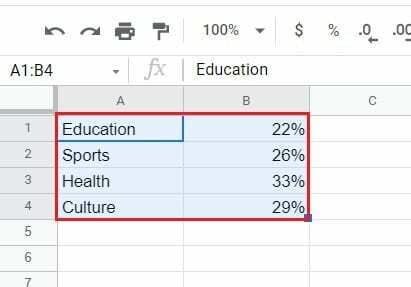
2. На траци задатака, кликните на 'Инсерт' и онда изаберите „Графикон“.

3. Појавиће се графикон који приказује податке у најприкладнијем облику графикона. Користећи прозор „Уређивач графикона“ као што је горе поменуто, можете да уредите и прилагодите графикон тако да одговара вашим потребама.
4. Направите нови Гоогле документ и кликните на Инсерт > Цхартс > Фром Схеетс и изаберите документ Гоогле табела који сте управо креирали.
5. Графикон ће се појавити на вашем Гоогле документу.
Такође прочитајте: 2 начина да промените маргине у Гоогле документима
Метод 3: Направите графикон у Гоогле документу помоћу паметног телефона
Прављење графикона преко телефона је мало тежи процес. Док апликација Схеетс за паметне телефоне подржава графиконе, апликација Гоогле документи тек треба да сустигне корак. Ипак, прављење графикона у Гоогле документима путем телефона није немогуће.
1. Преузмите Гоогле табеле и Гоогле документи апликације из Плаи Сторе-а или Апп Сторе-а.
2. Покрените апликацију Гоогле табеле и отворите табелу који садржи податке. Такође можете да креирате нови документ Схеетс и ручно убаците бројеве.
3. Када су подаци унети, изаберите једну ћелију у документу и затим превуците означи све ћелије који садрже податке.
4. Затим, у горњем десном углу екрана, додирните икону Плус.
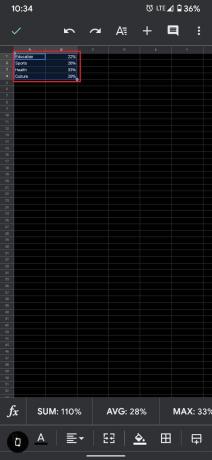
5. Из менија Уметање, тапните на „Графикон“.
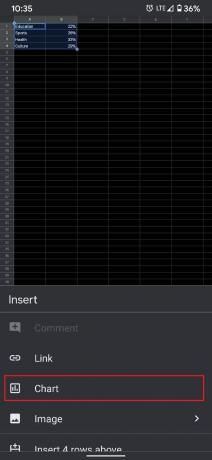
6. Појавиће се нова страница са прегледом графикона. Овде можете да направите неколико основних измена на графикону, па чак и да промените тип графикона.
7. Када се заврши, славина на Икона квачице у горњем левом углу екрана.
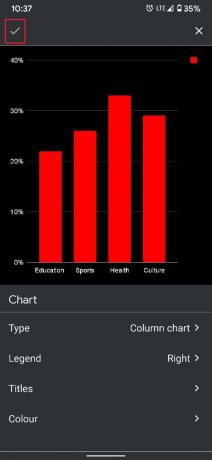
8. Сада отворите апликацију Гоогле документи на свом паметном телефону и креирајте нови документ додиром на икону Плус у доњем десном углу екрана.
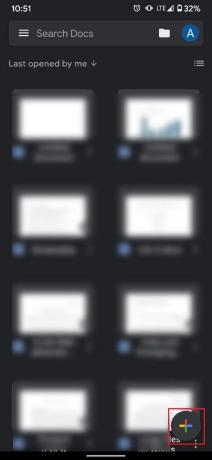
9. У новом документу, додирните три тачке у горњем десном углу екрана. И онда додирните „Дели и извези“.
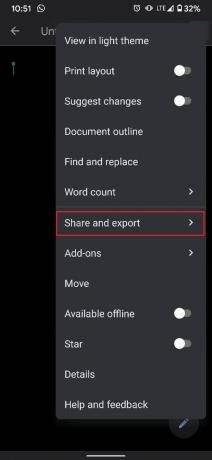
10. Са листе опција која се појављује, изаберите „Копирај везу“.

11. Само напред и онемогућите апликацију за неко време. Ово ће спречити да се насилно отвори чак и када користите Документе преко прегледача.
12. Сада, отворите свој претраживач и налепите везу у траку за претрагу УРЛ-а. Бићете преусмерени на исти документ.
13. У Цхроме-у, кликните на три тачке у горњем десном углу, а затим омогућите поље за потврду „Сајт за рачунаре“.

14. Документ ће се отворити у оригиналном облику. Пратећи горе наведене кораке, кликните на Инсерт > Цхарт > Фром Схеетс.
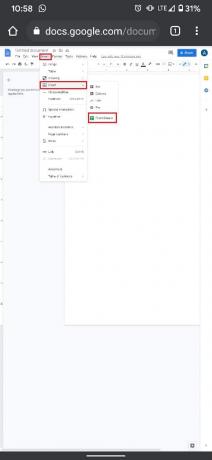
15. Изаберите Екцел документ који сте креирали, а ваш графикон ће се појавити на вашем Гоогле документу.
Графикони и графикони могу бити од користи када желите да представите податке на најпривлачнији могући начин. Уз горе поменуте кораке, требало је да савладате вештину куцања бројева на платформама за уређивање у вези са Гоогле-ом.
Препоручено:
- Како прецртати текст у Гоогле документима
- 4 начина да направите ивице у Гоогле документима
- Како компримирати ПДФ да бисте смањили његову величину датотеке
- Шта је пречица на тастатури за прецртавање?
Надамо се да је овај водич био од помоћи и да сте били у могућности направите графикон у Гоогле документима. Ако и даље имате питања у вези са овим чланком, слободно их поставите у одељку за коментаре.



