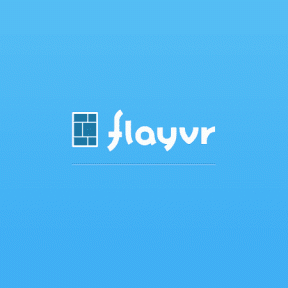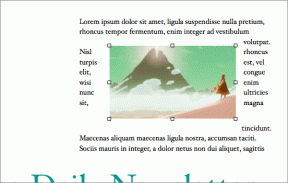Исправите да Процреате Филл Цолор не ради
Мисцелланеа / / April 04, 2023
Процреате је апликација за дигиталну илустрацију и сликање за иПад и могуће је да ћете имати проблем са бојом пуњења за репродукцију која не ради. Па, како ћеш то да поправиш? У овом чланку ћемо размотрити начине да их поправимо, а такође ћемо решити зашто Процреате цолор попуњава линију листова. Дакле, наставите да читате да бисте решили проблеме који ометају вашу креативност.

Преглед садржаја
- Како да поправите Процреате Филл Цолор не ради
- Зашто Процреате Цолор Филл Леавес Лине?
- Шта је алатка Процреате Цолор Филл оставља артефакте?
- Начини да поправите Процреате Филл Цолор који не ради
- Како да поправите праг пада боје Процреате
Како да поправите Процреате Филл Цолор не ради
У овом водичу смо објаснили решења за поправку Процреате боја пуњења не ради проблем. Али пре него што прођемо кроз решења, реците нам зашто Процреате бојом испуњава линије листова?
Зашто Процреате Цолор Филл Леавес Лине?
Постоји неколико разлога зашто би апликација Процреате могла да боји лишће које испуњава линијама:
- Текстуре: Листови често имају природне текстуре и шаре на својим површинама, као што су вене или гребени. Укључивањем линија у испуну боја, апликација може да направи реалистичнији приказ ових текстура.
- Дубина: Линије могу дати изглед дубине и димензије листовима, чинећи их тродимензионалним.
- детаљ: Укључивање линија у испуну боје може додати више детаља листовима, чинећи их животнијим.
- Флексибилност: Коришћење линија у испуни боја може дати уметнику већу флексибилност у стварању различитих ефеката, као што је стварање сјајнијих или мат лишћа.
- Контрола: Коришћење линија у испуни боја може дати уметнику више контроле над изгледом листова омогућавајући им да подесе дебљину и размак линија.
Такође, ако ваша боја пуњења не ради, наставите да читате.
Такође прочитајте: Како отворити фасциклу са апликацијама на Мац-у
Шта је алатка Процреате Цолор Филл оставља артефакте?
Када користите алатку за попуњавање боје у програму Процреате, могу се појавити артефакти или погрешне линије када алгоритам који алат користи за попуњавање области платна бојом није у стању да прецизно открије границе области коју желите да испунити.
Начини да поправите Процреате Филл Цолор који не ради
Ево како то можете да поправите:
Метод 1: Користите праг за попуњавање
Праг попуњавања је функција у програму Процреате која се може користити за уклањање погрешних линија попуњавања када се користи алатка за попуњавање боја. Праг попуњавања контролише колико је стриктан алгоритам алата за попуњавање бојом приликом откривања граница области коју желите да попуните. Већа вредност прага ће алгоритам учинити строжијим, што значи да ће испунити само пикселе који су веома слични онима на које додирнете. Нижа гранична вредност ће учинити алгоритам мање строгим, што значи да ће испунити шири опсег пиксела.
Уклоните погрешне линије за попуњавање
Да бисте уклонили погрешне линије, мораћете
1. Отвори Подешавања панел.

2. Затим изаберите Цанвас и тражити Филл Тхресхолд.
3. Коначно, можете подесити вредност прага на нижи број. Експериментишите са различитим вредностима прага да бисте пронашли ону која најбоље одговара вашој слици.
Метод 2: Користите транспарентност и мање граничне линије
У Процреате-у, транспарентност репродукције може да контролише колико је непрозирна попуњена област и да се боље стапа са остатком слике. Можете смањити непрозирност попуњеног слоја до одређеног степена.
Други начин за уклањање погрешних линија за попуњавање је подешавање границе попуњене области. Креирањем мање граничне линије око области коју желите да попуните, можете да осигурате да алат за попуњавање бојом испуњава само област коју желите, а не околне пикселе. Коришћење комбинације ових техника може помоћи у смањењу видљивости погрешних линија попуњавања и побољшању целокупног изгледа ваше слике. Наставите да читате да бисте решили проблем са бојом пуњења за репродукцију која не функционише.
Такође прочитајте: Најбоља алтернатива Афтер Еффецтс
Како да поправите праг пада боје Процреате
Ево 7 метода помоћу којих можете покушати да поправите проблем са прагом пада боје за репродукцију:
Метод 1: Омогућите праг пада боје у напредним подешавањима
Када омогућите Праг пада боје подешавање, процреате ће покупити само боје које су у одређеном опсегу боје коју сте изабрали. Опсег је одређен граничном вредношћу коју сте поставили. Што је праг већи, боје морају бити сличније да би их четка покупила.
Белешка: Важно је имати на уму да ће ови кораци омогућити праг пада боје за четкицу коју сте тренутно изабрали. Ово можете омогућити за више четкица тако што ћете изабрати различите четкице и поновити ове кораке.
Да бисте приступили подешавању прага пада боје, потребно је да пратите следеће кораке:
1. Отвори Процреате апликацију и отворите документ на коме желите да радите.
2. Додирните Четка на траци са алаткама на врху екрана.
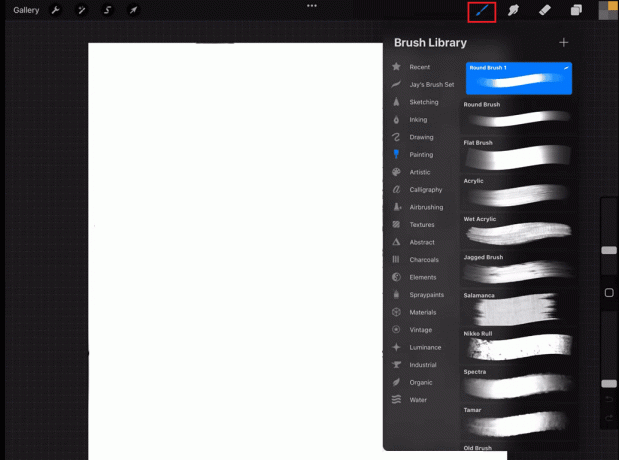
3. Додирните на Подешавања у горњем десном углу библиотеке четкица.
4. Померите се надоле и додирните Напредно опција.
5. Сада ћете видети Праг пада боје подешавање. Користите клизач да подесите праг на жељени ниво осетљивости од искљученог до ниске или ниске до средње.
6. Славина Готово да примените своје промене.
Метод 2: Промените осетљивост бирача боја
Ево како можете да промените осетљивост бирача боја:
1. У горњем десном углу процреате додирните Подешавања икона.
2. Додирните колор боја на левој страни екрана да бисте отворили бирач боја.
3. Додирните и држите колор боја.
4. Затим превуците клизач да бисте га подесили на жељени ниво. На екрану ће се видети боље и светлије боје у зависности од тога колико је ваш бирач осетљив.
5. Коначно, отпустите клизач да примени промене.
Подешавање осетљивости може бити веома корисно у ситуацијама када желите да изаберете веома специфичну боју или радите на сложеним сликама са више боја на малој површини.
Такође прочитајте:Како закривити текст у Пхотосхопу
Метод 3: Подесите радијус пада боје
Тхе Радијус пада боје је област око тачке где додирнете платно на коју ће утицати пад боје. Пратите ове кораке да бисте подесили радијус пада боје:
Белешка: Имајте на уму да, што је већи радијус, пад боје ће утицати на веће подручје, а што је мањи радијус, то ће пад боје бити прецизнији.
1. Отвори Процреате апликација.
2. Додирните Подешавања дугме.

3. Померите се надоле до Боја одељак и додирните Цолоур Дроп опција.
4. Користите клизач да подесите радијус пада боје на жељени ниво.
5. Славина Готово да би се промене десиле.
Метод 4: Подесите максималну вредност РГБ клизача
У програму Процреате, РГБ (црвена, зелена, плава) клизачи се користе за подешавање боје ваших потеза четкицом. Сваки клизач одговара једној од примарних боја у РГБ моделу боја, а позиција сваког клизача одређује интензитет те боје. Максимална вредност за сваки РГБ клизач одређује максимални интензитет који боја може да достигне. Да бисте поправили вредности РГБ клизача, следите доле наведене кораке:
Белешка: Подразумевано, РГБ клизачи имају максималну вредност постављену на 255 смањењем ове вредности можете ограничити опсег боја које се могу изабрати и то може спречити избор нежељених боја.
1. Отвори бирач боја у Процреате.
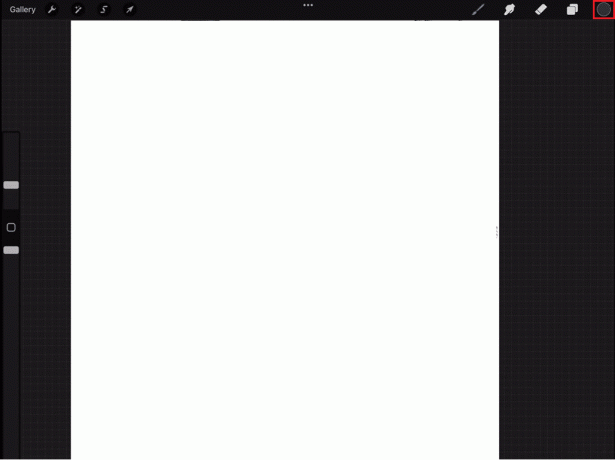
2. Иди на Подешавања.
3. Додирните на Напредно.
4. Затим додирните РГБ клизачи на дну бирача боја да бисте их проширили.
5. Када поставите максималну вредност, бирач боја ће вам омогућити да изаберете боје само у опсегу који сте поставили.
Такође прочитајте:Поправите Мицрософт ИПП драјвер класе који не нуди боју, само нијансе сиве
Метод 5: Ажурирајте иОС ако је потребно
Ажурирање иОС-а може донети нове функције и побољшања на уређају, а такође може да поправи грешке или безбедносне проблеме. Ажурирање на најновију верзију иОС-а такође може донети побољшања перформанси која могу побољшати укупно искуство коришћења Процреате-а на уређају. Увек се препоручује да направите резервну копију свих података пре ажурирања. Да бисте ажурирали, морате следити следеће кораке:
1. Иди на Подешавања.
2. Затим додирните Генерал.
3. Коначно, додирните Ажурирање софтвера а затим се придржавајте упутстава за надоградњу софтвера.

Метод 6: Ресетујте подешавања
У контексту решавања проблема са прагом пада боје у Процреате-у, ресетовање подешавања апликације може бити корак за решавање проблема ако је проблем узрокован погрешном конфигурацијом или оштећењем подешавања. Да бисте ресетовали подешавања, следите доле наведене кораке:
Белешка: Важно је имати на уму да ће ресетовање подешавања избрисати сва прилагођавања или поставке и да ће апликацију вратити у почетно стање какво је било када сте је први пут инсталирали. Такође, препоручује се да направите резервну копију свих важних датотека или података пре ресетовања подешавања.
1. Иди на Подешавања.
2. Затим додирните Генерал.
3. Коначно, додирните Ресетовати.

Такође прочитајте: Како да поправите Хеи Сири не ради на иПхоне-у
Метод 7: Поново инсталирајте Процреате
Поновна инсталација Процреате-а ће довести апликацију до најновије верзије, ако је доступна, а процес инсталације ће заменити све оштећене датотеке или оштећене податке. Да бисте поново инсталирали процреате, следите доле наведене кораке:
Белешка: Требало би да будете свесни да када поново инсталирате апликацију, сви подаци, подешавања и документи повезани са том апликацијом ће бити избрисани. Уверите се да имате резервну копију или извоз свих важних датотека или података које можда желите да задржите пре него што деинсталирате апликацију.
1. Додирните и задржите на Процреате икона.
2. Појавиће се прозор са опцијом за уклањање апликације означене црвеном бојом.
3. Додирните на Уклони апликацију за деинсталирање Процреате.
4. Затим отворите Продавница апликација на свом уређају.

5. Тражити Процреате у траци за претрагу.

6. Додирните на преузимање икона поред рецреате да преузмете апликацију.
Препоручено:
- 28 најбољих места за изнајмљивање станова у Њујорку
- Како додати текст у Пхотосхоп
- Како заменити боју у ГИМП-у
- 10 најбољих алтернатива Процреате за Виндовс 10
Надамо се да смо јасно ставили до знања како да поправимо Прокреирај боју испуне не ради. Прочитајте чланак и реците нам који метод вам највише одговара. Такође, ако имате питања или сугестије, оставите их у одељку за коментаре испод.

Елон Децкер
Елон је технички писац у ТецхЦулт-у. Већ око 6 година пише водиче са упутствима и покрио је многе теме. Воли да покрива теме везане за Виндовс, Андроид и најновије трикове и савете.