Како избрисати привремене датотеке у оперативном систему Виндовс 10
Мисцелланеа / / November 28, 2021
Како избрисати привремене датотеке у оперативном систему Виндовс 10: Сви знате да рачунари или десктоп рачунари такође делују као уређаји за складиштење где се чува неколико датотека. Многе апликације и програми су такође инсталирани. Сви ови фајлови, апликације и други подаци заузимају простор на хард диску што доводи до тога да је меморија хард диска пуна до свог капацитета.
Понекад, твој Хард диск чак и не садржи толико датотека и апликација, али се ипак приказује меморија чврстог диска је скоро пуна. Затим, да бисте омогућили нешто простора за складиштење нових датотека и апликација, морате да избришете неке податке чак и ако су вам важни. Да ли сте се икада запитали зашто се то дешава? Иако ваш чврсти диск има довољно меморије, али када ускладиштите неке датотеке или апликације онда ће вам показати да је меморија пуна?
Ако икада покушате да сазнате зашто се то дешава, али не можете да дођете до било каквог закључка, не брините јер ћемо данас решити овај проблем у овом водичу. Када чврсти диск не садржи много података, али и даље показује пуну меморију, то се дешава због апликација и датотека који су већ ускладиштени на вашем чврстом диску креирали су неке привремене датотеке које су потребне за привремено складиштење неких информације.
Привремене датотеке: Привремене датотеке су датотеке које апликације чувају на вашем рачунару да би привремено задржале неке информације. У оперативном систему Виндовс 10 постоје неке друге привремене датотеке доступне као што су датотеке које су заостале након надоградње оперативног система, извештавања о грешкама итд. Ове датотеке се називају привремене датотеке.

Дакле, ако желите да ослободите простор који се троши на привремене датотеке, морате да избришете те привремене датотеке који су углавном доступни у Виндовс Темп фолдеру који се разликује од оперативног система до оперативног система.
Садржај
- Како избрисати привремене датотеке у оперативном систему Виндовс 10
- Можете ручно да избришете привремене датотеке следећи кораке у наставку:
- Метод 1 – Избришите привремене датотеке помоћу подешавања
- Метод 2 – Избришите привремене датотеке користећи Диск Цлеанер
- Метод 3 - Аутоматско брисање привремених датотека
Како избрисати привремене датотеке у оперативном систему Виндовс 10
Обавезно креирајте тачку враћања за случај да нешто крене наопако.
Можете ручно да избришете привремене датотеке следећи кораке у наставку:
1. Притисните тастер Виндовс + Р, а затим откуцајте %темп% у дијалогу Покрени и притисните Ентер.

2.Ово ће отворити Темп фолдер који садржи све привремене датотеке.
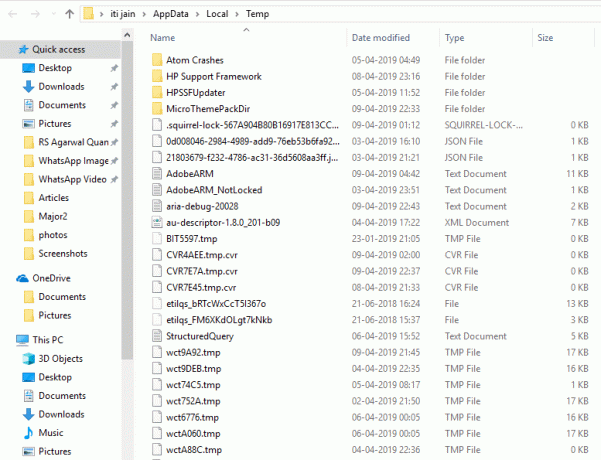
3. Изаберите све датотеке и фасцикле које желите избрисати.
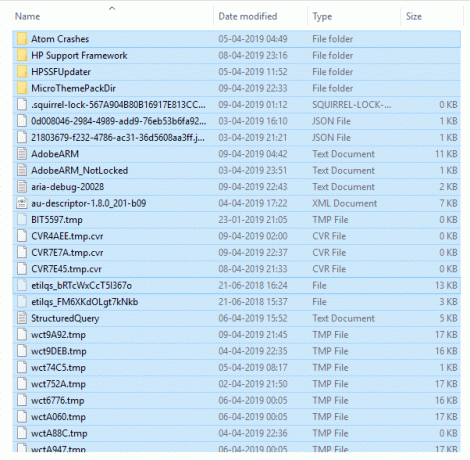
4.Избришите све изабране датотеке кликом на дугме за брисање на тастатури. Или изаберите све датотеке, а затим кликните десним тастером миша и изаберите Избриши.
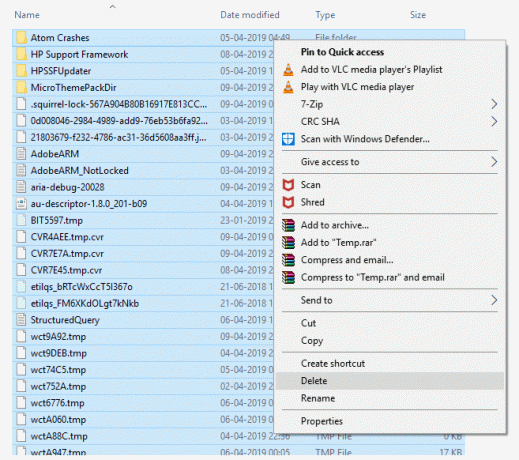
5. Ваше датотеке ће почети да се бришу. Може потрајати од неколико секунди до неколико минута у зависности од броја привремених датотека.
Белешка: Приликом брисања, ако добијете било какву поруку упозорења као што је ова датотека или фасцикла, не можете избрисати јер их програм још увек користи. Затим прескочите ту датотеку и кликом на Скип.
6.После Виндовс завршава брисање свих привремених датотека, привремени фолдер ће постати празан.
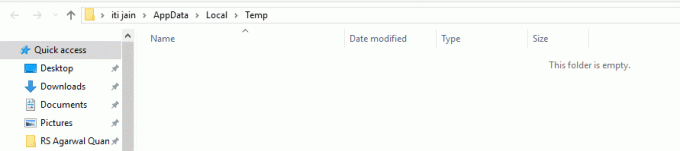
Али горњи метод одузима много времена јер ручно бришете све Темп датотеке. Дакле, да бисте уштедели ваше време, Виндовс 10 пружа неке сигурне и безбедне методе помоћу којих можете лако избришите све своје Темп датотеке без инсталирања додатног софтвера.
Метод 1 – Избришите привремене датотеке помоћу подешавања
У оперативном систему Виндовс 10 можете безбедно и лако да избришете привремене датотеке користећи подешавања пратећи следеће кораке:
1.Притисните Виндовс тастер + И да отворите подешавања оперативног система Виндовс, а затим кликните на Системска икона.

2. Сада из окна са леве стране изаберите Складиште.
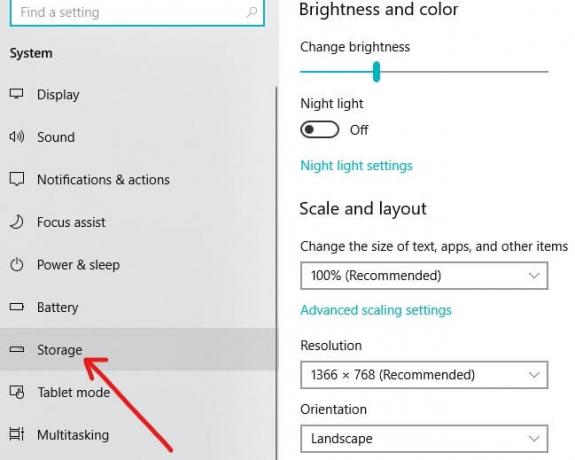
3.У оквиру локалне меморије кликните на диск јединицу на којој је инсталиран Виндовс 10. Ако не знате на којој диск јединици је инсталиран Виндовс, само потражите Виндовс иконе поред доступних дискова.

4. Испод ће се отворити екран који показује колико простора заузимају различите апликације и датотеке као што су радна површина, слике, музика, апликације и игре, привремене датотеке итд.
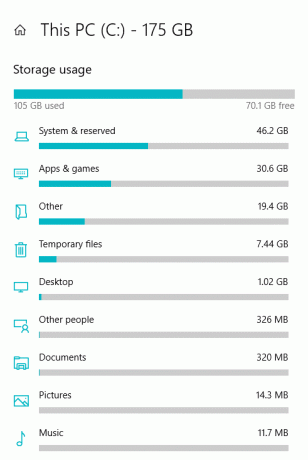
5.Кликните на Привремене датотеке доступно у оквиру Коришћење складиштења.
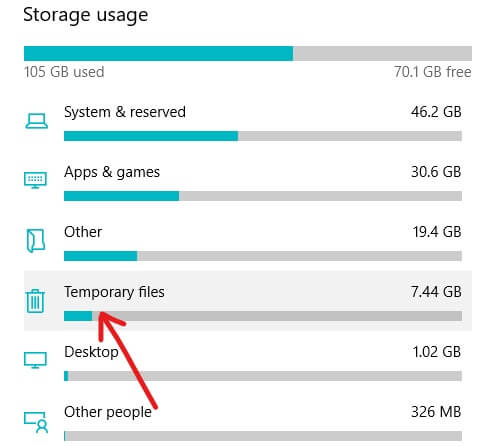
6.На следећој страници означите Привремене датотеке опција.

7.Након одабира Привремене датотеке кликните на Уклоните датотеке дугме.

Након што завршите горе наведене кораке, све ваше привремене датотеке ће бити избрисане.
Метод 2 – Избришите привремене датотеке користећи Диск Цлеанер
Можете да избришете привремене датотеке са свог рачунара користећи Чишћење диска. Да бисте избрисали привремене датотеке са свог рачунара помоћу програма за чишћење диска, следите доле наведене кораке:
1.Опен Филе Екплорер тако што ћете кликнути на иконе доступне на траци задатака или притиснути Виндовс тастер + Е.
2.Кликните на Овај рачунар доступно са левог панела.
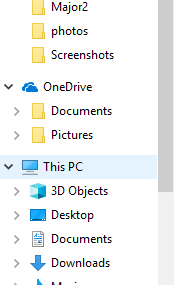
3. Отвориће се екран који приказује све доступни дискови.
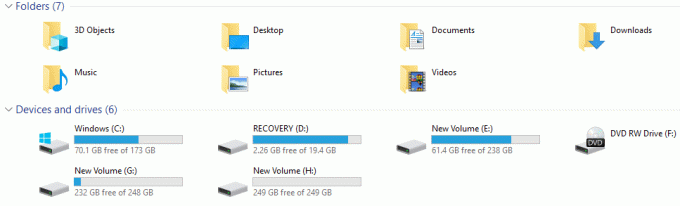
4.Десни клик на диск јединици на којој је инсталиран Виндовс 10. Ако нисте сигурни на којој диск јединици је инсталиран Виндовс 10, потражите Виндовс логотип доступан поред доступних дискова.

5.Кликните на Својства.
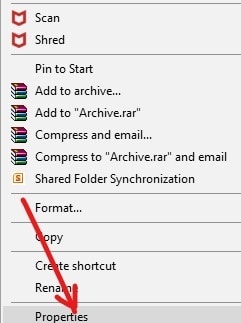
6. У наставку ће се појавити оквир за дијалог.
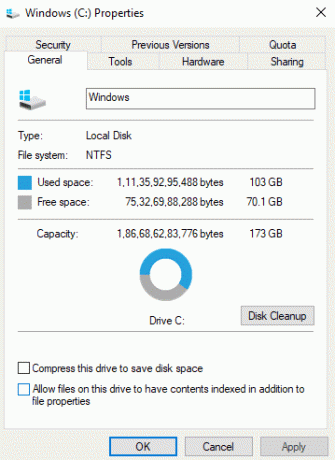
7.Кликните на Чишћење диска дугме.
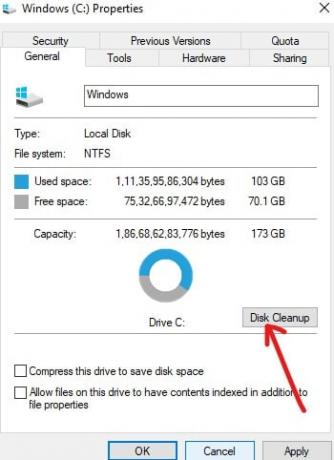
8.Кликните на Дугме за чишћење системских датотека.

9. Чишћење диска ће почети да рачуна колико простора можете ослободити од свог Виндовс-а.

10. Под Датотеке за брисање, означите поља поред датотека које желите да избришете као што су привремене датотеке, привремене Виндовс инсталационе датотеке, корпа за отпатке, датотеке евиденције Виндовс надоградње итд.
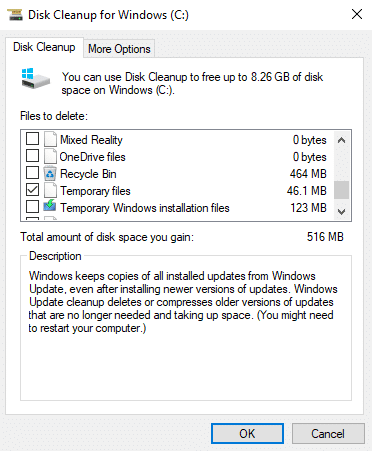
11. Када су све датотеке које желите да избришете означене, кликните на У реду.
12.Кликните на брисање датотека.
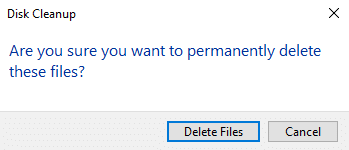
Након што завршите горе наведене кораке, све ваше изабране датотеке ће бити избрисане, укључујући привремене датотеке.
Метод 3 –Аутоматски избришите привремене датотеке
Ако желите да се ваше привремене датотеке аутоматски бришу након неколико дана и не морате да их бришете с времена на време, то можете учинити следећи кораке у наставку:
1.Притисните Виндовс тастер + И да отворите подешавања оперативног система Виндовс, а затим кликните на Системска икона.

2. Сада из окна са леве стране изаберите Складиште.
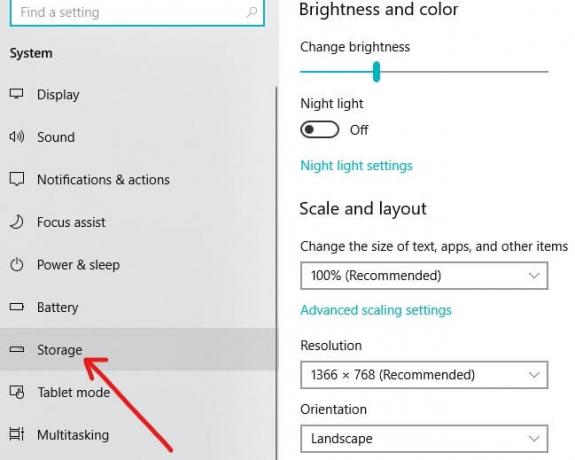
3. Укључите дугме испод Чуло за складиштење.
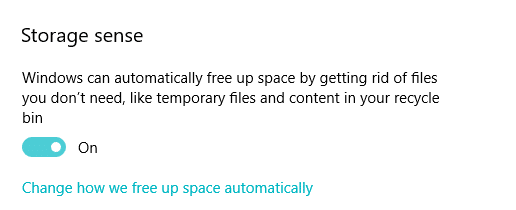
Након што завршите горе наведене кораке, Виндовс 10 ће аутоматски избрисати ваше привремене датотеке и датотеке које више нису потребне након 30 дана.
Ако желите да подесите време након којег ће ваш Виндовс очистити датотеке, кликните на Промените начин на који аутоматски ослобађамо простор и изаберите број дана кликом на доњи падајући мени.

Такође можете очистити датотеке у исто време тако што ћете кликнути на Очисти сада и све привремене датотеке ће бити избрисане чишћењем простора на диску.
Препоручено:
- Гоогле Цхроме не реагује? Ево 8 начина да то поправите!
- Онемогућите контролу корисничког налога (УАЦ) у оперативном систему Виндовс 10
- Поправите немогућност креирања матичне групе у оперативном систему Виндовс 10
- 2 начина да креирате налог за госте у оперативном систему Виндовс 10
Надам се да је овај чланак био од помоћи и да сада можете лако Избришите привремене датотеке у оперативном систему Виндовс 10, али ако и даље имате питања у вези са овим водичем, слободно их поставите у одељку за коментаре.


