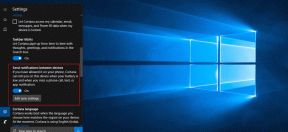3 начина за уклањање симбола пасуса (¶) у Ворд-у
Мисцелланеа / / November 28, 2021
Да ли имате много фенси обрнутих слова „П“ у свом Ворд документу и не знате шта да радите с њима? Па, на правом сте месту да научите како да их се решите. Обрнути П симбол се заправо зове Пилцров (¶) и користи се за означавање новог пасуса или новог одељка текста. Назива се и знак пасуса, Алинеа, слепи П, али најпопуларније знак пасуса.
Пилцров је знак који се не штампа или маркер за форматирање, што значи да је скривен и обично се не приказује у Ворд-у или у штампаној копији. Најједноставније речено, број ознака пасуса у документу једнак је броју пута који сте притиснули тастер ентер док куцате.

Ови симболи могу изгледати неприметно и учинити да документ изгледа збуњујуће и компликованије за просечног читаоца. Можда се чини застарелим у модерном минималистичком свету вођеном технологијом, али када треба да проверите да ли постоји је пасус на празној страници или прођите кроз тоне пасуса одједном, овај алат вам је најбољи пријатељу. Симбол је згодан када треба да поправите документ са неуредним или неуредним форматирањем.
Одличан савет док лекторисање документаент је да га прочитате једном без знакова који се не штампају, потпуно фокусирајући се на садржај, а други пут са видљивим знаковима да бисте решили све проблеме са форматирањем.
Садржај
- Како уклонити симбол пасуса (¶) у МС Ворд-у
- Метод 1: Сакријте помоћу дугмета Симбол пасуса на траци са алаткама
- Метод 2: Уклоните симбол пасуса користећи Ворд опције
- Метод 3: Пронађите и замените ознаке пасуса
- Како додати Пилецров само на одређена места?
Како уклонити симбол пасуса (¶) у МС Ворд-у
Уклањање ових досадних Пилцровс-а је прилично лако. Постоје три једноставне и јасне методе, од којих су све објашњене корак по корак у наставку. Методе се крећу од проналажења и замене појединачних Пилцровс-а до тапкања на једно дугме и уклањања свих њих одједном. Сваки метод има своје предности и недостатке, прођите кроз њих и одлучите који је најбољи за вас према вашим захтевима и потребама. Па да видимо како уклонити симбол пасуса (¶) у Ворд-у користећи следеће методе:
Метод 1: Сакријте помоћу дугмета Симбол пасуса на траци са алаткама
Дугме са иконом Пилцров контролише већину симбола за форматирање који се користе у МС Ворд-у.
Они се крећу од ознака пасуса до прелома одељака, као и опционих цртица, скривеног текста и још много тога. Овај метод је најједноставнији за уклањање ових досадних Пилцровс-а.
Прво, претражите 'Кућа' картицу и лоцирајте ‘¶’ симбол. Моћи ћете да га пронађете у 'Параграф' одељак. Кликните на дугме и све ознаке пасуса када буду видљиве биће сакривене заједно са осталим маркерима за форматирање.
Такође можете да омогућите или онемогућите ову опцију помоћу тастера пречице „Цтрл + Схифт + 8“.

Овај метод може бити супер једноставан и једноставан, али није специфичан за ознаке пасуса, треба запамтити да ће сви маркери за форматирање нестати када се онемогуће. Ови укључују:
- Преломи редова: Они су представљени стрелицом под правим углом која показује налево (↲ ), уметнута је када притиснете „Схифт + Ентер“.
- Картица знак: Они приказују посебне знакове који се могу уметнути у документ помоћу стрелице (→).
- Размаци: Сваки размак између две речи је представљен малом тачком (·) између њих.
- Скривени текст: МС Ворд има функцију да сакрије или потисне текст на екрану или током штампања. Овде ће сав скривени текст бити приказан са испрекиданом линијом испод њега.
- Опционе цртице: Опциони симбол цртице (¬) означава где треба поделити реч на крају реда. Оне се не штампају осим ако се реч заиста не прекине на крају. Ако/Када то ураде, штампају се као обичне цртице.
- Сидра објеката: Ово приказује са којим параграфом у документу је повезан плутајући објекат. Симболизован је сићушним симболом сидра (⚓).
- Преломи страница: Они се појављују када притиснете „Цтрл + Ентер“ да бисте прекинули страницу.
Такође прочитајте:Како уметнути ПДФ у Ворд документ
Метод 2: Уклоните симбол пасуса користећи Ворд опције
Ворд опције могу помоћи у прегледу и ажурирању подешавања. Омогућава кориснику да модификује свој интерфејс и тако га персонализује на основу својих потреба, а такође и да промени поставке покретања за МС Ворд. Ово су неке напредне методе које се могу користити за контролу и прилагођавање задатака уређивања, подешавања штампања, приказа докумената итд.
Овај метод је посебно користан када вам нису потребни креатори пасуса, али желите да остали алати за форматирање остану видљиви.
(На пример, не морате да видите ознаке пасуса, али желите да видите скривени текст.)
1. Кликните на 'Филе' мени који се налази у горњем левом углу.

2. Финд 'Опције' у следећем менију и кликните на исти.

3. Нови прозор под називом „Опције речи“ ће се сада појавити на вашем екрану. У прозору Ворд опције пронађите 'Приказ' постављање на леву страну.

4. На екрану пронађите оквир поред „Ознаке пасуса“ и одзначите га. Ову опцију можете пронаћи у одељку „Увек прикажи ове ознаке форматирања на екрану“.

5. Када поништите избор, додирните 'У РЕДУ' на дну прозора да бисте сачували промене.

Сада ћете бити преусмерени назад на ваш документ и ознаке пасуса ће бити скривене док остатак текста остаје непромењен.
Метод 3: Пронађите и замените ознаке пасуса
У овој методи једноставно пронађете све ознаке пасуса и замените их празним размаком, тако да их бришете у процесу. Овај метод је посебно користан када желите да уклоните ове симболе пасуса из одређеног дела текста, а не из целог Ворд документа.
1. Прво, изаберите текст из којег желите да се уклони симбол пасуса (или ће он подразумевано бити уклоњен из целог документа).
Сада, у 'Кућа' картицу, кликните на 'Заменити' опцију у групи „Уређивање“. Притиском на „Цтрл + Х’ тастери ће такође учинити трик.

2. Када се 'Нађи и премести“ искаче оквир за дијалог, уверите се да је курсор у оквиру „Пронађи шта“. Затим кликните на „Више>>“ који се налази у доњем левом углу.

3. Сада, кликните на 'посебан'. Ово отвара листу специјалних знакова доступних за употребу у документу.

4. Изаберите „Ознака пасуса' са листе.

5. Једном изабран, „^п“ ће се појавити у 'Пронађи шта' кутија.

(Ако се „^п“ случајно појави у одељку „Замени са“, нема потребе да бринете о понављању процеса. Можете га једноставно исећи и залепити у оквир „Пронађи шта“.)
6. Уверите се да је кутија поред 'Замени са' је остављено празно. Притисните 'Замените' да замените симбол из изабраног текста или целог документа. Ако желите да нестану само одређене ознаке пасуса, онда појединачно замените ознаке пасуса кликом 'Заменити' у сваком случају.

Када замените, можете напустити оквир за дијалог и вратити се на уређивање остатка документа.
Такође прочитајте:Како ротирати слику или слику у Ворд-у
Како додати Пилецров само на одређеним местима?
Понекад ћете можда морати само да додате ознаке пасуса или симбол „Пилецров“ на одређеним местима и да оставите остатак документа нетакнут. Ово неће открити форматирање вашег документа нити приказати било које друго маркер за форматирање. Запамтите да се додаје симбол, ово можете замислити као додавање једноставног узвичника или упитника у реченицу. Ово неће утицати на број речи, али ће повећати број знакова.
Процес за додавање ових маркера је једноставан и као што је наведено у наставку:
1. Прво, поставите курсор на место на које желите да се дода симбол ознаке пасуса и пребаците се на 'Убаци' картицу на траци менија.

2. Налази се са десне стране, наћи ћете 'Симбол' опција. Кликните на стрелицу поред ње да бисте покренули падајући мени.

3. У падајућем менију кликните на „Још симбола…“

4. Сада, „симбол' оквир за дијалог ће се појавити на екрану. Кликните на 'Специјални знак' картицу која се налази поред картице „Симболи“.

5. Прођите кроз листу да бисте пронашли симбол Пилецров или ‘¶’ налази се поред 'Параграф“ и кликните на њега.

6. Када је избор означен, кликните на 'Убаци' дугме које се налази на дну.

Када једном притиснете дугме Инсерт, симбол јастучића ће бити додат на место где је постављен курсор. Можете наставити да мењате позицију курсора и истовремено притискајући „Уметните“ да бисте додали ознаке пасуса на различитим местима у документу.

Брзи савет: Када је Ворд на целом екрану, можете подесити позицију и величину дијалога Симбол (до превлачењем по угловима/ивицама прозора) на начин да је документ видљив у позадини. Сада можете лако и брзо наставити да мењате положај курсора помоћу миша да бисте уметнули симбол на различита места.
Алтернативно, када је један маркер пасуса уметнут, можете изаћи из искачућег оквира и копирати само Пилцров симбол са једног места и налепити га на друго. Пречице су „Цтрл + Ц“ за копирање и „Цтрл + В“ за лепљење на различита места.
Препоручено:
- Како покренути Мицрософт Ворд у безбедном режиму
- Топ 9 бесплатних прокси софтвера за Виндовс 10
Надам се да вам је горњи водич био од помоћи и да сте успели да успете уклоните симбол пасуса (¶) у програму Мицрософт Ворд. Али ако још увек имате питања у вези са овим водичем, слободно их питајте у одељку за коментаре.