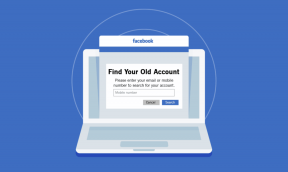Апликација Фик је блокирала приступ графичком хардверу
Мисцелланеа / / November 28, 2021
Приликом покретања било које апликације или игре на вашем Виндовс 10, као што су ФИФА, Фар Цри, Минецрафт итд., може бити одбијен приступ графичкој картици и суочићете се са поруком о грешци „Апликацији је блокиран приступ графичком хардверу“. Ако сте и даље заглављени око овог проблема, не брините више, јер ћемо данас видети како да решимо овај проблем и омогућимо вам да играте своје игре без икаквог прекида.
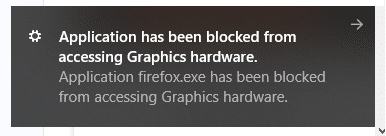
Чини се да су главни проблем застарели или некомпатибилни драјвери због којих ГПУ-у треба више времена да одговори на било који захтев у вези са графиком и у већини случајева овај захтев на крају не успе. У сваком случају, без губљења времена, хајде да видимо Како да поправимо апликацији је блокиран приступ графичком хардверу уз помоћ доле наведеног водича за решавање проблема.
Садржај
- Апликација Фик је блокирала приступ графичком хардверу
- Метод 1: Покрените СФЦ и ДИСМ алат
- 2. метод: Покрените алатку за решавање проблема са хардверским уређајима
- Метод 3: Ажурирајте управљачки програм графичке картице
- Метод 4: Поново инсталирајте управљачки програм графичке картице
- Метод 5: Повећајте вредност за откривање и опоравак времена истека (ТДР).
- Метод 6: Омогућите приступ апликацији графичкој картици
- Метод 7: Подесите хардвер на подразумеване поставке
- Метод 8: Ажурирајте ДирецтКс на најновију верзију
Апликација Фик је блокирала приступ графичком хардверу
Обавезно креирајте тачку враћања за случај да нешто крене наопако.
Метод 1: Покрените СФЦ и ДИСМ алат
1. Притисните тастер Виндовс + Кс, а затим кликните на Командни редак (Администратор).

2. Сада укуцајте следеће у цмд и притисните ентер:
Сфц /сцаннов. сфц /сцаннов /оффбоотдир=ц:\ /оффвиндир=ц:\виндовс (ако горе не успе, покушајте са овим)

3. Сачекајте да се горњи процес заврши и када завршите поново покрените рачунар.
4.Ако сте у могућности поправити Апликацији је блокиран приступ графичком хардверском проблему онда одлично, ако не онда наставите.
5. Поново отворите цмд и откуцајте следећу команду и притисните ентер после сваке:
Дисм /Онлине /Цлеануп-Имаге /ЦхецкХеалтх. Дисм /Онлине /Цлеануп-Имаге /СцанХеалтх. Дисм /Онлине /Цлеануп-Имаге /РестореХеалтх

6. Пустите команду ДИСМ да се покрене и сачекајте да се заврши.
7. Ако горња команда не ради, покушајте са доле:
Дисм /Имаге: Ц:\оффлине /Цлеануп-Имаге /РестореХеалтх /Извор: ц:\тест\моунт\виндовс. Дисм /Онлине /Цлеануп-Имаге /РестореХеалтх /Извор: ц:\тест\моунт\виндовс /ЛимитАццесс
Белешка: Замените Ц:\РепаирСоурце\Виндовс са локацијом извора поправке (Виндовс инсталацијски диск или диск за опоравак).
7. Поново покрените рачунар да бисте сачували промене.
2. метод: Покрените алатку за решавање проблема са хардверским уређајима
1. Идите на Старт и откуцајте „Контролна табла” и кликните да бисте је отворили.

2. У горњем десном углу изаберите Виев Би као "Велике иконе” и затим кликните на „Решавање проблема”.

3. Даље, у окну прозора са леве стране кликните на „Погледати све”.

4. Сада са листе која се отвори изаберите „Хардвер и уређаји”.

5. Пратите упутства на екрану да бисте покренули Алат за решавање проблема са хардвером и уређајима.

6. Ако се пронађу проблеми са хардвером, сачувајте сав свој рад и кликните на „Примените ову исправку" опција.

Видите да ли сте у могућности поправити Апликацији је блокиран приступ графичком хардверу проблем или не, ако не, онда наставите са следећим методом.
Алтернативни метод:
1.Тражи Решавање проблема у Виндовс пољу за претрагу, а затим кликните на њега. Алтернативно, можете му приступити у подешавањима.

2. Померите се надоле до „Хардвер и уређаји“ и кликните на њега.

3. Кликните на „Покрените алатку за решавање проблема“ под Хардвер и уређаји.

Метод 3: Ажурирајте управљачки програм графичке картице
Ако се суочавате са „апликацији је блокиран приступ графичком хардверу“, онда је највероватнији узрок ове грешке оштећен или застарео управљачки програм графичке картице. Када ажурирате Виндовс или инсталирате апликацију треће стране, то може оштетити видео драјвере вашег система. Ако се суочите са проблемима као што су треперење екрана, укључивање/искључивање екрана, неисправан рад екрана итд., можда ћете морати да ажурирате управљачке програме за графичку картицу како бисте отклонили основни узрок. Ако се суочите са таквим проблемима, лако можете ажурирајте управљачке програме графичке картице уз помоћ овог водича.

Метод 4: Поново инсталирајте управљачки програм графичке картице
1.Преузмите и инсталирајте Дисплаи Дривер Унинсталлер.
2.Покрените Дисплаи Дривер Унинсталлер, а затим кликните на Очистите и поново покрените (врло препоручљиво).

3. Када се графички драјвер деинсталира, ваш рачунар ће се аутоматски поново покренути да сачува промене.
4. Притисните тастер Виндовс + Р, а затим откуцајте девмгмт.мсц и притисните Ентер да отворите Управљач уређајима.

5.У менију кликните на поступак а затим кликните на „Скенирајте промене у хардверу“.

6. Ваш рачунар ће аутоматски инсталирајте најновији доступни графички драјвер.
7. Проверите да ли сте у могућности Апликација Фик је блокирала приступ графичком хардверу, ако не онда настави.
8.Отворите Цхроме или свој омиљени прегледач, а затим посетите НВИДИА веб локација.
9. Изаберите свој тип производа, серија, производ и оперативни систем до преузмите најновије доступне драјвере за вашу графичку картицу.

10. Када преузмете инсталацију, покрените инсталатер, а затим изаберите Цустом Инсталл а затим изаберите Чиста инсталација.

11. Поново покрените рачунар да бисте сачували промене.
Метод 5: Повећајте вредност за откривање и опоравак времена истека (ТДР).
Можете сазнати више о ТДР овде. Ако ово не ради за вас, користите горњи водич да бисте испробали различите вредности које би вам могле одговарати.
1. Притисните тастер Виндовс + Р, а затим откуцајте регедит и притисните Ентер да отворите уређивач регистра.

2. Дођите до следећег кључа регистратора:
ХКЕИ_ЛОЦАЛ_МАЦХИНЕ\СИСТЕМ\ЦуррентЦонтролСет\Цонтрол\ГрапхицсДриверс
3. Изаберите фасциклу ГрапхицсДриверс, а затим кликните десним тастером миша на празну област у десном окну прозора и изаберитет Ново > ДВОРД (32-битна) вредност.
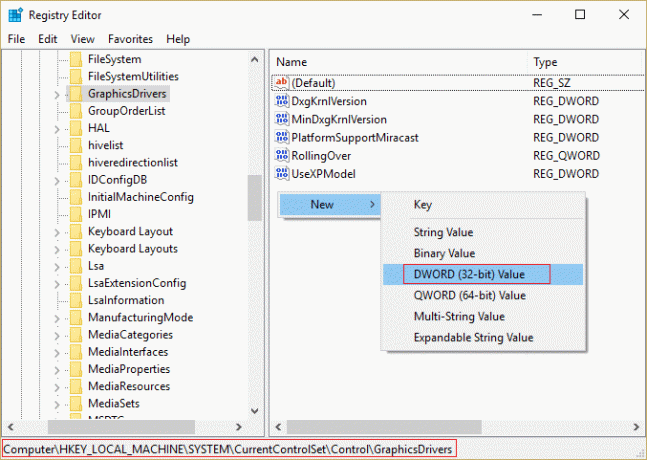
4. Именујте овај новокреирани ДВОРД као ТдрДелаи.
5. Двапут кликните на ТдрДелаи ДВОРД и промените његову вредност на 8.

6. Кликните на ОК, а затим поново покрените рачунар да бисте сачували промене.
Метод 6: Омогућите приступ апликацији графичкој картици
1. Притисните тастер Виндовс + И да бисте отворили подешавања, а затим кликните на Систем.

2.Из левог менија изаберите Приказ затим кликните на Веза за подешавања графике на дну.

3. Изаберите тип апликације, ако не можете да пронађете своју апликацију или игру на листи, изаберите је Класична апликација а затим користите „Прегледај" опција.

4.Идите до своје апликације или игре, изаберите га и кликните Отвори.
5. Када се апликација дода на листу, кликните на њу, а затим поново кликните на Опције.

6. Изаберите “Високих перформанси“ и кликните на Сачувај.

7. Поново покрените рачунар да бисте сачували промене.
Метод 7: Подесите хардвер на подразумеване поставке
Оверклокован процесор (ЦПУ) или графичка картица такође може узроковати „Апликација је блокирана са грешка приступа графичком хардверу” и да бисте то решили, уверите се да сте хардвер поставили на подразумевано подешавања. Ово ће осигурати да систем није оверклокан и да хардвер може нормално да функционише.
Метод 8: Ажурирајте ДирецтКс на најновију верзију
Да бисте решили да је апликација блокирала приступ графичком хардверском проблему, увек треба да се уверите да је то потребно ажурирајте свој ДирецтКс. Најбољи начин да се уверите да имате инсталирану најновију верзију је да преузмете ДирецтКс Рунтиме Веб Инсталлер са Мицрософт-ове званичне веб локације.

Препоручено:
- Како поправити оштећене системске датотеке у оперативном систему Виндовс 10
- 4 начина да ажурирате графичке драјвере у оперативном систему Виндовс 10
- Поправите планер задатака који не ради у оперативном систему Виндовс 10
- 7 начина да поправите ПУБГ кварове на рачунару
Надамо се да ћете, користећи једну од горе наведених метода, моћи Апликација Фик је блокирала приступ графичком хардверу, али ако и даље имате било каквих питања у вези са овим водичем, слободно их поставите у одељку за коментаре.