14 начина да поправите грешку прекида везе са Оутлооком у оперативном систему Виндовс 10
Мисцелланеа / / April 05, 2023
Оутлоок је постао суштински алат за комуникацију и сарадњу, омогућавајући корисницима да брзо и лако остану у контакту са колегама и пријатељима. Такође је одличан начин да останете организовани и на врху задатака, са интерфејсом који се лако користи и робусним скупом алата. За предузећа, Оутлоок је непроцењива предност, јер омогућава корисницима да остану повезани са колегама и клијентима, а истовремено им омогућава да управљају и организују своја радна оптерећења. Када користите Мицрософт Оутлоок у оперативном систему Виндовс, можда ћете наићи на грешку прекида везе са Оутлооком. Ова грешка може бити узрокована бројним факторима, укључујући спору или непоуздану интернет везу, оштећен Оутлоок профил или нетачна подешавања Оутлоок-а. У овом чланку ћемо дати преглед Виндовс грешке када је Виндовс прекинут везу, објаснити њене узроке и разговарати о томе како да решите проблем и решите проблем.

Преглед садржаја
- Како да поправите грешку прекида везе са Оутлооком у оперативном систему Виндовс 10
- 1. метод: Решите проблеме са мрежном везом
- Метод 2: Поново покрените рачунар
- Метод 3: Покрените Мицрософт Оутлоок у безбедном режиму
- Метод 4: Онемогућите функцију рада ван мреже
- Метод 5: Испразните ДНС
- Метод 6: Онемогућите Оутлоок додатке
- Метод 7: Привремено онемогућите антивирусни програм (ако је применљиво)
- Метод 8: Онемогућите заштиту заштитног зида (не препоручује се)
- Метод 9: Ажурирајте Оутлоок
- Метод 10: Избришите фасциклу ЛоцалАппДата
- Метод 11: Ресетујте Оутлоок окно за навигацију
- Метод 12: Поправите МС Оутлоок
- Метод 13: Поправите Оутлоок профил
- Метод 14: Креирајте нови Оутлоок профил
Како да поправите грешку прекида везе са Оутлооком у оперативном систему Виндовс 10
Важно је разумети различите факторе који могу да изазову грешку прекида везе Оутлоок са сервером како бисте могли правилно да дијагностикујете и решите проблем. Овај одељак ће пружити преглед неких од најчешћих узрока ове грешке.
- Један од најчешћих узрока грешке је због проблеми са мрежном везом. Ако рачунар не може да се повеже са Екцханге сервером или ако постоји проблем са везом, Оутлоок неће моћи да комуницира са сервером.
- Други уобичајени узрок проблема је конфликт Офлајн функције. Мицрософт Оутлоок има функцију ван мреже која омогућава корисницима да приступе својим имејловима чак и када нису повезани на Интернет. Међутим, ако је ова функција омогућена, она може ометати везу између Оутлоок-а и Екцханге сервера.
- У неким случајевима, грешка такође може бити узрокована Оутлоок додаци или додаци. Одређени додаци могу ометати Оутлоокову везу са Екцханге сервером и узроковати грешку.
- Други могући узрок проблема је антивирусни/фиревалл пакети. Ови безбедносни програми могу да ометају везу између Оутлоок-а и Екцханге сервера.
- Коначно, грешка Оутлоок Дисцоннецтед такође може бити узрокована оштећен локални кеш или проблеми у Оутлоок профилу.
Срећом, постоји неколико метода за поправљање грешке у Виндовс-у без везе са Оутлооком, а овај одељак ће покрити све њих.
Метод 1:Решите проблеме са мрежном везом
Један од најчешћих узрока ове грешке је прекинута или неуспешна мрежна веза. Важно је да проверите да ли ваша мрежна веза ради исправно пре него што покушате да решите било који други потенцијални проблем.
Може бити тешко утврдити да ли је проблем који имате због проблема са мрежом или другог проблема. Ако је ваш рачунар повезан на интернет, али и даље имате ову грешку када покушавате да приступите Оутлоок-у, можда постоји проблем са вашом мрежном везом.
- Почните тако што ћете проверити да ли су сви каблови и жице сигурни и да рутер или модем нису изгубили снагу сигнала или су недавно ресетовани.
- То такође треба да обезбедите нема других програма користите превише вашег пропусног опсега јер би то такође могло узроковати проблем.
- Ако постоје проблеми са интернет везом, погледајте наш водич Како да решите проблеме са мрежним повезивањем у оперативном систему Виндовс 10 за решавање истог.

Метод 2: Поново покрените рачунар
Поновно покретање рачунара је важан задатак одржавања који треба редовно обављати. Поновно покретање може помоћи у решавању проблема као што је грешка искључене везе са Оутлооком. Ова грешка може да изазове проблеме са слањем е-поште и другим основним функцијама у Оутлоок-у, што доводи до много фрустрација и изгубљеног времена.
Све што је потребно је неколико корака да бисте започели: Искључите рачунар, сачекајте најмање 30 секунди, а затим га поново укључите. Када се поново покрене, отворите Оутлоок и потврдите да ли је грешка исправљена.
Наш водич даље 6 начина да поново покренете или поново покренете Виндовс 10 рачунар ће вам помоћи током овог процеса.

Такође прочитајте:Поправите поновно појављивање упита за лозинку за Оутлоок
Метод 3: Покрените Мицрософт Оутлоок у безбедном режиму
Када се суочите са овим проблемима, неопходно је да покренете Мицрософт Оутлоок у безбедном режиму.
Покретање Мицрософт Оутлоок-а у безбедном режиму омогућава корисницима да отклоне грешке без ризика од губитка података. Када се то уради, Мицрософт Оутлоок ће се отворити без учитаних додатака или датотека за прилагођавање – што вам омогућава да изолујете и решите проблем са минималним ометањем.
Прочитајте наш водич даље Како покренути Оутлоок у безбедном режиму да урадите овај задатак и проверите да ли сте решили проблем.
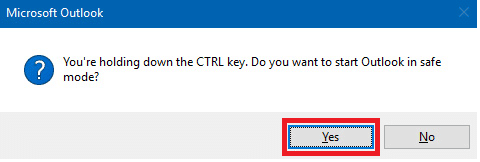
Метод 4: Онемогућите функцију рада ван мреже
Оутлоок ван мреже може да спречи вашу апликацију да се повеже на интернет. Ово може довести до грешке Оутлоок Дисцоннецтед фром Сервер. Да бисте то решили, следите доле наведена упутства.
1. Лансирање Изгледи на рачунару и идите на Послати примити таб.
2. Сада кликните на Радити без интернета дугме да бисте онемогућили функцију.

Такође прочитајте:Како да искључите потврду о читању Оутлоок е-поште
Метод 5: Испразните ДНС
Флусх ДНС је важан корак да се обезбеди интернет конекција рачунара. То укључује освежавање кеша система имена домена (ДНС) и поновно успостављање везе са мрежом. Испирање ДНС-а помаже да се исправе одређене грешке, као што је грешка у прекиду везе са Оутлооком, до које може доћи када корисник покуша да приступи свом налогу е-поште.
Ово омогућава бољу комуникацију између њиховог рачунара и његове везе са интернетом. Такође елиминише грешке повезане са нетачним или застарелим ИП адресама које могу бити кеширане у меморији, што може да изазове проблеме попут овог о коме сада разговарамо када покушавамо да приступимо е-пошти или другом на мрежи услуге.
Пратите наш водич Како испразнити и ресетовати ДНС кеш да спроведе задатак.

Метод 6: Онемогућите Оутлоок додатке
Додаци су одличан начин за проширење функционалности Мицрософт Оутлоок-а, али ако се њима не управља правилно, могу изазвати проблеме као што је грешка у Виндовс-у без везе са Оутлооком.
Када инсталирате нови програмски додатак за Оутлоок, он се додаје на вашу листу инсталираних програмских додатака. Временом ова листа може постати претрпана некоришћеним или сувишним апликацијама које могу бити у сукобу једна са другом и изазвати проблем. Да бисте спречили да се то догоди, важно је да редовно онемогућите све непотребне или застареле додатке за Оутлоок.
1. Погоди Виндовс тастер, тип Изгледи, и кликните на Отвори.
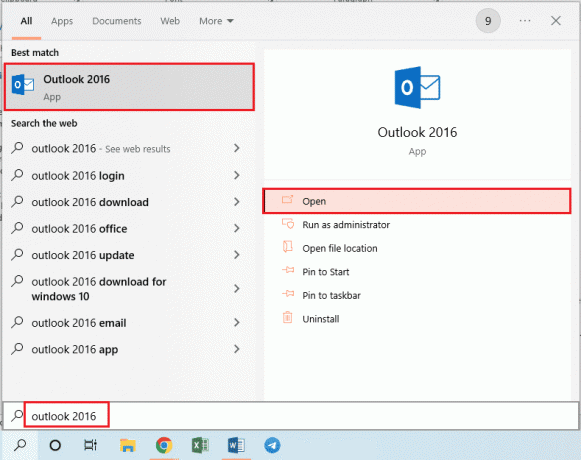
2. Кликните на Филе картицу на горњој траци апликације Оутлоок.
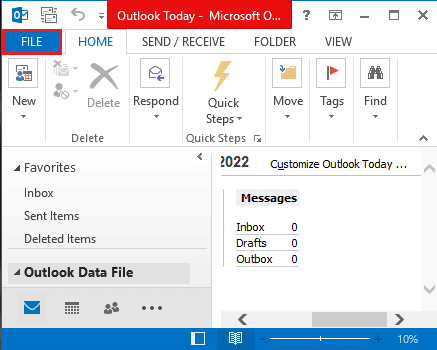
3. Кликните на Опције картицу у левом окну прозора да бисте покренули Оутлоок опције прозор.

4. Кликните на Адд-Инс картицу у левом окну прозора, изаберите опцију ЦОМ додаци у падајућем менију у Управљати опцију и кликните на Иди дугме поред опције.
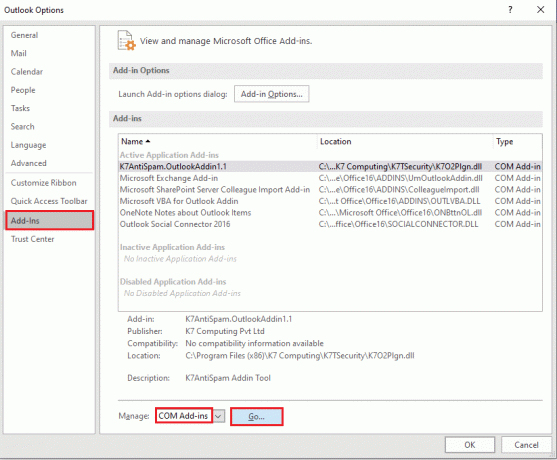
5. У прозору ЦОМ додаци поништите избор свих непотребни додаци у апликацији Оутлоок и кликните на У реду дугме за управљање додацима.

6. Затворите апликацију Оутлоок кликом на Близу дугме. Онда, поново покрените апликацију Оутлоок са траке за претрагу.
Такође прочитајте:Поправите Оутлоок који покушава да се повеже са сервером у оперативном систему Виндовс 10
Метод 7: Привремено онемогућите антивирусни програм (ако је применљиво)
Онемогућавање Антивирусног програма је важан корак за исправљање грешке искључене везе. Ова грешка је обично узрокована оштећеним антивирусним програмом инсталираним на рачунару. Може да омета Оутлоок и друге програме за е-пошту, спречавајући их да исправно раде. Онемогућавањем антивирусног програма можемо осигурати да се све наше е-поруке шаљу и примају без икаквих проблема. Можда ћете морати да привремено искључите Виндовс Дефендер или други безбедносни производ који имате на рачунару да бисте то урадили.
Прочитајте наш водич даље Како привремено онемогућити антивирусни програм на Виндовс 10 и пратите упутства да бисте привремено онемогућили антивирусни програм на рачунару.

Метод 8: Онемогућите заштиту заштитног зида (не препоручује се)
Онемогућавање заштите заштитног зида може бити важан корак ка исправљању грешке Мицрософт Оутлоок-а приликом прекида везе. Овај код грешке је узрокован проблемом са поставкама заштитног зида које ограничавају приступ потребним портовима за Оутлоок за повезивање и слање е-поште.
Да бисте успешно онемогућили заштитни зид, важно је да разумете како различите конфигурације на вашем рачунару међусобно делују. Требало би да се упознате са различитим нивоима безбедности и опцијама доступним на сваком од њих, тако да га можете прилагодити својим потребама.
Штавише, мудро је истражити онлајн туторијале или контактирати техничку подршку ако наиђете на било какве потешкоће док покушавате да извршите овај задатак.
Пратите наш водич Како онемогућити заштитни зид Виндовс 10 да спроведе задатак.
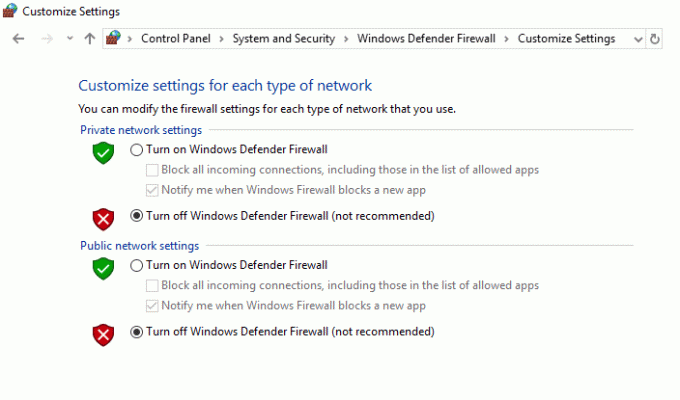
Такође прочитајте:Како опоравити избрисану нацрт у Оутлоок 365
Метод 9: Ажурирајте Оутлоок
Ажурирање апликације Мицрософт Оутлоок ће решити већину проблема повезаних са њом. Пратите доле наведене кораке да бисте ажурирали Мицрософт Оутлоок на рачунару.
1. Отвори Изгледи апликација из Виндовс-а Трака за претрагу.

2. Кликните на Филе из опција горњег менија.

3. Изаберите Оффице налог из менија са леве стране.
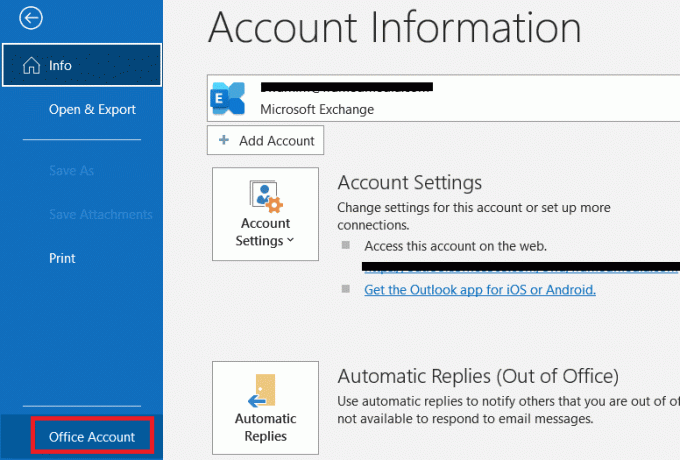
4. Кликните на Опције ажурирања.
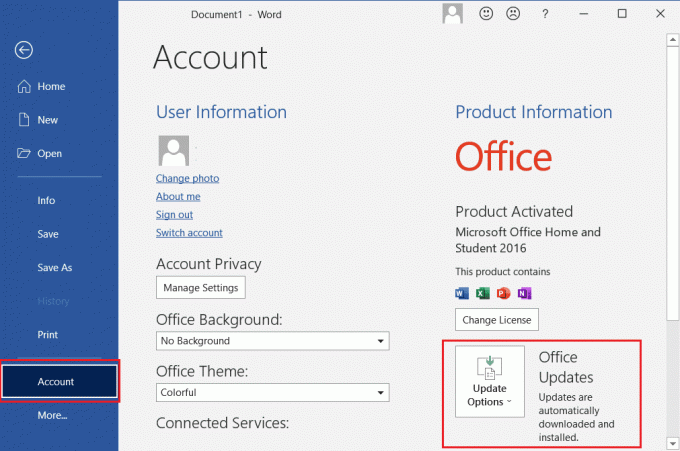
5. У падајућем менију изаберите Ажурирање сада.
6. Сачекајте да се ажурирања заврше са инсталирањем система.
Метод 10: Избришите фасциклу ЛоцалАппДата
Брисање фасцикле ЛоцалАппДата је важна радња коју треба предузети да бисте поправили грешку искључене везе Оутлоок са сервером. До ове грешке може доћи због оштећених или застарелих датотека у фасцикли ЛоцалАппДата, што може довести до тога да Оутлоок не реагује и прикаже поруку о грешци. Да бисте решили овај проблем, препоручује се да корисници избришу садржај своје фасцикле ЛоцалАппДата.
1. Отвори Трцати дијалог тако што ћете притиснути Виндовс + Р тастери истовремено.
2. Тип %лоцалаппдата% и ударио Типка на тастатури да отворите потребну фасциклу.
Белешка: Алтернативно, пратите путању фасцикле Ц:\Усерс\усернаме\АппДата\Лоцал у Филе Екплорер.

3. Иди на Мицрософт фолдер. Десни клик Изгледи фолдер и изаберите Избриши, као што је приказано у наставку.

4. коначно, поново покренутиваш рачунар једном, а затим покушајте да отворите Оутлоок. Проверите да ли се поново суочавате са проблемом са Оутлоок-ом.
Такође прочитајте:Поправите проблем који је администратор Мицрософт Екцханге-а блокирао ову верзију Оутлоок-а
Метод 11: Ресетујте Оутлоок окно за навигацију
Дугме Ресетуј окно за навигацију програма Оутлоок се може наћи у одељку поставки налога у програму Мицрософт Оутлоок. Помаже корисницима да ресетују налоге поште и уклоне све оштећене податке из свог система. Радећи ово, они могу да избегну све будуће инциденте да се проблеми са искључењем изгледа поново појаве и да побољшају своје целокупно искуство са овим програмом. Окно за навигацију ће такође бити ажурирано свим новим променама или ажурирањима која су направљена од последњег пута када га је корисник ресетовао.
1. Покрените ТрцатиДијалог.
2. Тип оутлоок.еке /ресетнавпане и ударио Ентеркључ да ресетујете Оутлоок окно за навигацију.
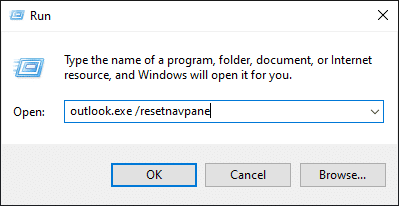
Метод 12: Поправите МС Оутлоок
Можда ћете се суочити са грешком у којој је Оутлоок прекинут ако је Оутлоок оштећен. То може бити због било каквог привременог квара, напада вируса или пропуштеног ажурирања. Можете поправити Оутлоок апликацију да бисте решили овај проблем. Да бисте то применили, следите ове кораке у наставку.
1. Погоди Виндовс тастер, тип Контролна табла и кликните на Отвори.
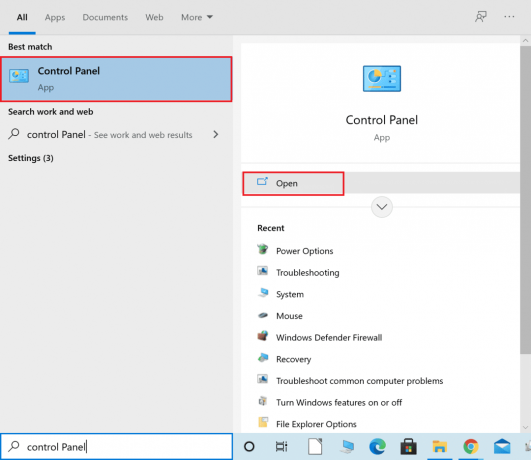
2. Комплет Прикажи по > Велике иконе и кликните на Програми и функције од датих опција.

3. Лоцирајте МС ОффицеСуите инсталиран на вашем рачунару, кликните десним тастером миша на њега и кликните Промена, као што је приказано.
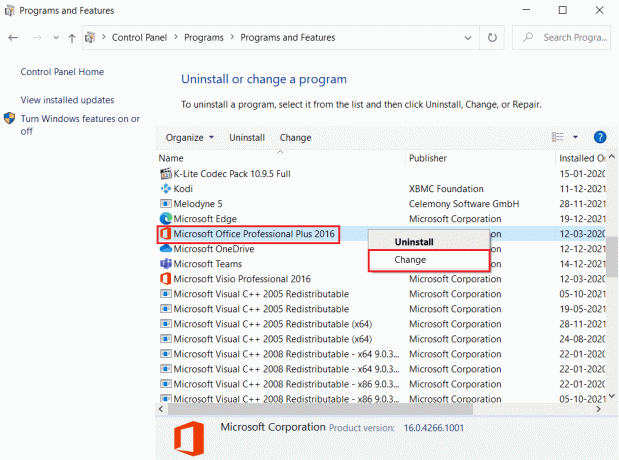
4. Изабери Куицк Репаир и кликните на Репаир дугме за наставак, као што је приказано означено.
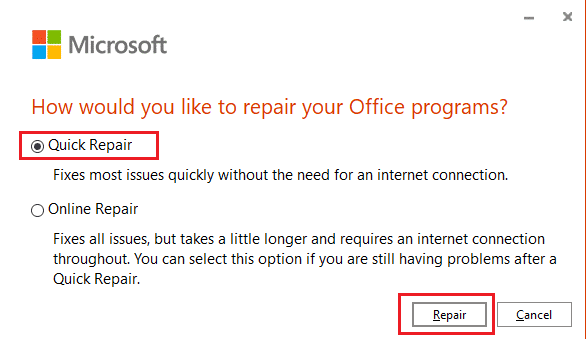
5. Кликните на да у Контрола корисничког налога искачући прозор који се појављује.
6. Пратите упутства на екрану да заврши процес поправке.
Такође прочитајте:Како онемогућити Одговори свим Оутлоок 365
Метод 13: Поправите Оутлоок профил
Важно је да поправите Оутлоок профил да бисте одржали интегритет вашег система. Оутоок је суштински софтвер за многа предузећа и организације, међутим, могу се појавити проблеми као што је грешка искључене везе у Оутлоок-у која може довести до губитка података или оштећења система.
Белешка: Први корак у поправљању Оутлоок профила је прављење резервне копије свих е-порука, контаката и других података ускладиштених у апликацији. Ово ће осигурати да имате резервну копију на располагању ако нешто пође по злу током процеса поправке.
1. Лансирање Оутлоок у безбедном режиму.
Белешка: Ако сте пријављени на више налога, прво изаберите проблематичан налог са падајуће листе.
2. Иди на Филе > Подешавања налога и бирај Подешавања налога… из менија, као што је приказано.

3. Затим, у Емаил картицу, кликните на Репаир опцију, као што је приказано.
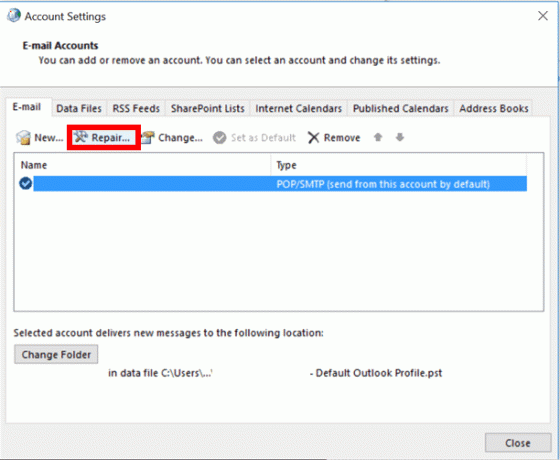
4. Појавиће се прозор за поправку. Пратите упутства на екрану да поправите свој налог.
Метод 14: Креирајте нови Оутлоок профил
Једноставан и лак начин да решите овај проблем је креирање новог Оутлоок профила. То ће вам помоћи да осигурате да ваша е-пошта исправно ради и може вам помоћи да избегнете потенцијалне будуће проблеме попут овог о коме сада разговарамо. Креирање новог Оутлоок профила може се обавити у само неколико корака према упутствима у наставку.
1. притисните Виндовс тастер, тип Контролна табла и кликните на Отвори.
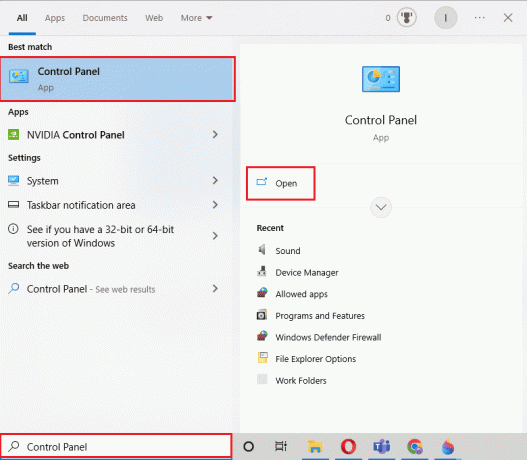
2. Подесите Виев би режим до Велике иконе, а затим кликните на пошта (Мицрософт Оутлоок).

3. Кликните на Прикажи профиле.
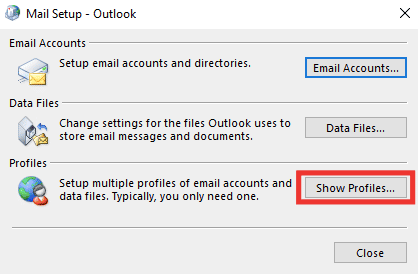
4. Изаберите профил и кликните на Уклони.
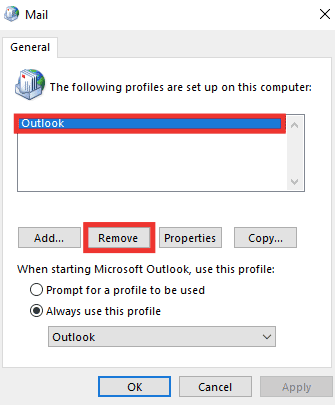
5. Кликните на да.

6. Затим кликните на Додати да направите нови профил.
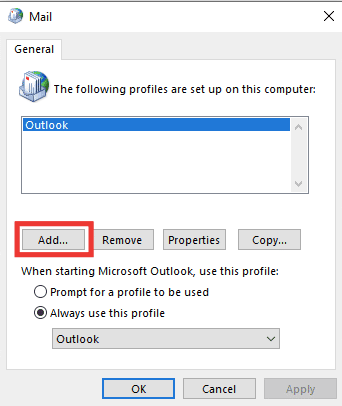
7. Унесите детаљи и информације о налогу и пратите упутства на екрану.
8. коначно, поново покрените апликацију Оутлоок.
Препоручено:
- Инстапапер вс Поцкет: Која је најбоља апликација за читање касније?
- 14 начина да поправите АОЛ Маил који не ради на Андроид-у и иОС-у
- 14 начина да поправите грешку Мицрософт Оутлоок 0к80040115
- 11 Решења за исправљање Оутлоок грешке Ова ставка не може да се прикаже у окну за читање
Надамо се да је овај водич био од помоћи и да сте успели да поправите Грешка прекида везе са Оутлооком на вашем Виндовс уређају. Јавите нам који метод вам је најбољи. Ако имате питања или сугестије, слободно их оставите у одељку за коментаре.



