Како да поправите Аппле Мусиц Артворк који се не приказује
Мисцелланеа / / April 05, 2023
Можете да слушате своје омиљене песме на свом иПхоне-у помоћу апликације Аппле Мусиц, јер ова апликација има неколико песама различитих талентованих уметника. Свака песма има другачији омот албума који побољшава ваше искуство слушања. Такође можете да користите анимирану уметност за боље искуство у апликацији Аппле Мусиц. Штавише, илустрација албума Аппле Мусиц вам омогућава да лако пронађете албум извођача, чиме се цело искуство исплати. Али многи корисници су наишли на Аппле Мусиц уметничка дела која не показују проблеме. Ако сте и ви један од њих, на правом сте месту да потражите одговарајућа решења. У овом чланку ћемо разговарати о томе како да поправите слику албума Аппле Мусиц која се не приказује на иПхоне-у и како да поправите илустрацију иТунес албума која не ради. Такође, научићете како да креирате прилагођену слику плејлисте за Аппле Мусиц. Дакле, хајде да почнемо!
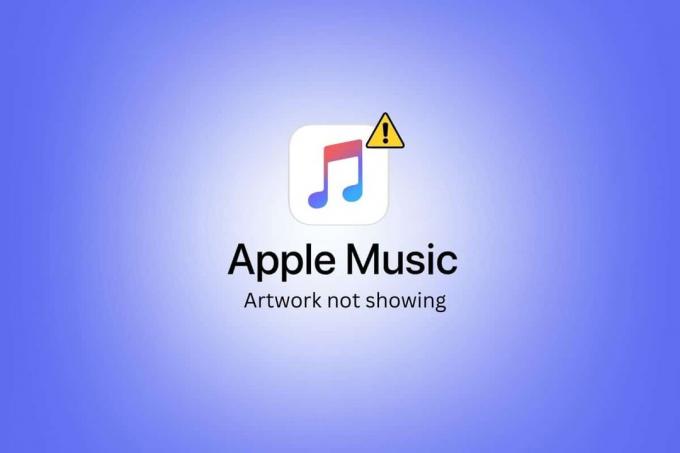
Преглед садржаја
- Како да поправите Аппле Мусиц Артворк који се не приказује
- Како поправити Аппле Мусиц Артворк који се не приказује на иПхоне-у?
- Како направити прилагођену слику плејлисте за Аппле Мусиц?
- Како променити насловницу Аппле Мусиц плејлисте?
Како да поправите Аппле Мусиц Артворк који се не приказује
Наставите да читате даље да бисте пронашли методе које објашњавају како да поправите Аппле Мусиц уметничко дело које не показује проблем и како да бисте детаљно креирали прилагођену слику плејлисте за Аппле Мусиц са корисним илустрацијама за боље разумевање.
Како поправити Аппле Мусиц Артворк који се не приказује на иПхоне-у?
Хајде да видимо све методе да поправимо слику албума Аппле Мусиц која се не приказује иПхоне питање.
Метод 1: Поново покрените иПхоне
Аппле Мусиц илустрација која не приказује проблем може се решити ако поново покренете уређај. Можете покушати да поново покренете или поново покренете уређај како бисте могли да решите проблем да бисте освежили уређај од замрзавања и кварова. Можете прочитати наш водич на Како поново покренути иПхоне Кс да бисте пронашли детаљне кораке.
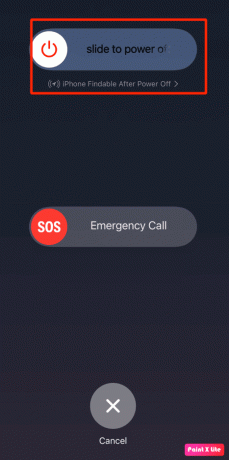
Метод 2: Присилно затворите апликацију за музику
Да бисте поправили слику албума Аппле Мусиц која се не приказује на иПхоне проблему, затворите музичку апликацију на свом уређају. Ако затворите музичку апликацију, можете покушати да решите проблем. Пратите доле наведене кораке да бисте присилно затворили музичку апликацију на вашем иПхоне-у:
1А. На иПхоне Кс или најновији модел иПхоне-а: Превуците нагоре од дно и зауставити се на средњивашег екрана да видите све апликације које сте недавно користили.
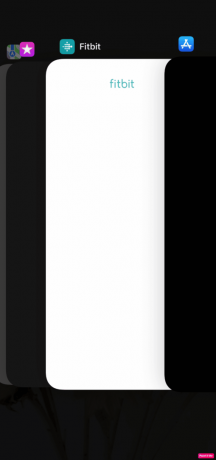
1Б. На иПхоне-у 8 или старијем моделу иПхоне-а: Двапут кликните на Хоме дугме да видите апликације које сте недавно користили.
2. Затим затворите Музика апликацију из траке са недавним апликацијама да бисте спречили њено покретање у позадини како бисте поправили проблем са Аппле Мусиц уметничким делом који се не приказује.

3. Након тога, поново покрените Музика апликацију да видите да ли је проблем решен.
Такође прочитајте: 13 начина да поправите прениску јачину звука иПхоне-а
Метод 3: Пребаците се са мобилних података на Ви-Фи
Можете покушати да пређете са мобилних података на Ви-Фи јер брзина интернета зависи од снаге ваше мреже и локације када користите мобилне податке. Дакле, ако се суочите Аппле Мусиц илустрација албума се не приказује на иПхоне-у, то може бити зато што није оптимална брзина на мобилним подацима. Зато препоручујемо да пређете на Ви-Фи мрежу да бисте решили проблем.
1. Иди на Контролни центар.
2. Искључи прекидач за Мобилни подаци.
3. Затим додирните на Ви-Фи икона.

4. Додирните на жељену Ви-Фи мрежу да се повежем са њим.
Метод 4: Пребаците се на 5ГХЗ фреквенцијски опсег
Још једно решење које можете да покушате да решите Аппле Мусиц уметничко дело које не показује проблем је прелазак на фреквенцијски опсег од 5 ГХз ако користите двопојасни рутер за повећање брзине интернета. Такође, уверите се да ваш провајдер Интернет услуга нема застоја.
Метод 5: Ослободите простор за складиштење
Можда ћете наићи на Аппле Мусиц уметничко дело које не показује проблем ако немате довољно простора на свом иПхоне јер ако је то случај, ваш уређај можда неће подржавати илустрацију Аппле музичког албума одлика. Дакле, у овом случају, ослободите мало простора за складиштење на свом уређају. Можете да ослободите простор за складиштење тако што ћете избрисати неке фотографије, преузете видео записе, филмове, подкастове и друго и уклонити апликације које више не користите.
Да бисте проверили складиште на иПхоне-у како бисте могли да научите како да поправите проблем са илустрацијама иТунес албума који не раде, следите доле наведене кораке:
1. Отвори Подешавања апликацију на вашем иПхоне-у.

2. Затим додирните Генерал> иПхоне складиште.

3. Након тога, а листа апликација ће се појавити са наведеним детаљима као што је простор који сваки користи на вашем иПхоне-у.
4. Додирните на Покажи све да видите листу предлога и наставите у складу са тим.
- иОС ће вас подстаћи да користите иЦлоуд библиотека фотографија, који чува ваше фотографије у облаку.
- Такође ће препоручити Аутоматско брисање старих разговора из апликације иМессаге.
- Међутим, најбоље решење је да Ослободите некоришћене апликације.
Када вам понестане простора за складиштење, он тренутно уклања апликације које се ретко користе и врши чишћење складишта иПхоне система. Истовар је метод који брише апликацију, али одржава папире и податке, који су непоправљиви. Избрисана апликација се може лако поново преузети ако и када је потребно. иОС ће вас такође обавестити о количини простора који бисте ослободили ако користите ову функцију.
Белешка: Онемогућавање Ослободите некоришћене апликације мора да се уради од Подешавања > иТунес и Апп Сторе. Не може се опозвати из овог менија.
Такође прочитајте: Како отказати иТунес радио
Метод 6: Ажурирајте иОС
Можете се решити свих грешака које би могле да узрокују овај проблем тако што ћете ажурирати свој иПхоне на најновију верзију. Пратите доле наведене кораке да бисте ажурирали свој иПхоне.
1. Покрените иПхоне Подешавања.
2. Додирните на Генерал опција.

3. Затим додирните на Ажурирање софтвера опција.

4. Додирните на Преузети и инсталирати опција.
Белешка: Ако се појави порука у којој се тражи да привремено уклоните апликације јер иОС-у треба више простора за ажурирање, додирните Настави или Откажи.

5А. Ако желите да дође до ажурирања одмах, додирните на Инсталирај опција.
5Б. Или, ако додирнете Инсталирај вечерас и прикључите свој иОС уређај на напајање пре спавања, ваш уређај ће бити аутоматски се ажурира преко ноћи.
Белешка: Такође вам је дата могућност да касније инсталирате софтвер тако што ћете изабрати да Касније подсети ме.
Метод 7: Обришите кеш апликације Аппле Мусиц
Овај проблем се такође може решити брисањем Аппле Мусиц кеша. Ако се одлучите за овај метод, можете да избришете кеширане датотеке и бескорисне податке, а затим да подесите апликацију Аппле Мусиц као нову.
1. Отвори Подешавања на вашем иПхоне-у.
2. Додирните на Генерал.

3. Сада, додирните иПхоне Стораге.

4. Превуците надоле и додирните Аппле Мусиц.
5. Додирните на Оффлоад Апп.
Белешка: Истовар ће задржати документе и подешавања на вашем уређају.

Такође прочитајте: 23 најбоља апликација за снимање музике за иПхоне
Метод 8: Поново омогућите библиотеку синхронизације
Можда ћете се суочити са Аппле Мусиц уметничким делима који не приказују проблеме ако песме које сте додали са свог Мац-а или иПад-а у своју иПхоне библиотеку можда нису синхронизоване са вашим иПхоне-ом. Дакле, да бисте поправили слику албума Аппле Мусиц која се не приказује на иПхоне-у, можете покушати да поново омогућите библиотеку синхронизације из апликације Подешавања на свом уређају. Да бисте научили како да то урадите, следите доле наведене кораке:
1. Прво, идите на Подешавања апликацију на вашем иПхоне-у.
2. Након тога, додирните на Музика опција.

3. Искључи прекидач за Синц Либрари опција.
4. Затим додирните на Искључи опцију да потврдите свој избор.
5. Затим сачекајте неко време, а затим укључити тхе Синц Либрари опцију да је поново омогућите.
6. Сходно томе, затворите Подешавања апликацију и отворите Аппле Мусиц апликацију да бисте били сигурни да је проблем решен.
Метод 9: Ресетујте Аппле Мусиц и иЦлоуд музичку библиотеку
Можете да покушате да решите Аппле Мусиц уметничка дела која се не приказују тако што ћете ресетовати Аппле Мусиц и иЦлоуд Мусиц библиотеку. Да бисте научили како да ресетујете Аппле Мусиц и иЦлоуд музичку библиотеку, следите доле наведене кораке:
1. Идите до Подешавања апликација.
2. Додирните на Музика опција.

3. Искључи прекидач за Прикажи Аппле Мусиц и иЦлоуд музичка библиотека Опције.
4. После тога сачекајте неко време и укључити поново обе опције.
5. Након што укључите обе опције, тапните на Избриши и замени опцију и видите да ли сте у могућности да решите проблем.
Метод 10: Ресетујте мрежне поставке
Да бисте решили Аппле Мусиц уметничко дело које не приказује проблем, можете се одлучити за овај метод јер би ресетовао вашу мрежу подешавања и након што ресетујете мрежна подешавања, мораћете поново да се пријавите на своју Ви-Фи мрежу мреже. Пратите доле наведене кораке да бисте ресетовали мрежне поставке на вашем иПхоне-у:
1. Покрените иПхоне Подешавања.
2. Затим додирните на Генерал опција.

3. Затим додирните на Пренесите или ресетујте иПхоне опција.

4. Додирните на Ресетуј > Ресетуј мрежна подешавања.
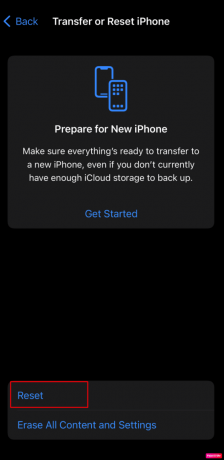
Такође прочитајте: Како ресетовати репродукције на иТунес-у
Како направити прилагођену слику плејлисте за Аппле Мусиц?
Испод је неколико апликација за креирање прилагођених илустрација плејлисте за Аппле Мусиц.
1. ЦоверКс

ЦоверКс веб локација вам омогућава да направите невероватне омоте за Аппле Мусиц. Омогућава људима да бирају своје порекло.
- ЦоверКс има неколико градијентних позадина које су сличне Аппле-овим званичним насловницама плејлисте, али неке од позадина су са веб странице бесплатних фотографија и Унспласх-а.
- Можете преузмите ове прелепе корице као ПНГ или ЈПЕГ датотеке, и лако их отпремите на свој Аппле Мусиц.
- Када завршите са одабиром насловнице, можете да откуцате и до четири реда текста. Они могу бити твоји корисничко име или логотип Аппле Мусиц, тхе велики наслов, тхе поднаслов, анд тхе фоотер који може бити један ред текста који описује о чему се ради на вашој Аппле музичкој листи. Можете да изоставите било који или сва четири реда текста, тако да имате више слободе када правите корице.
2. Деним – Креатор омота за плејлисте

Деним – Креатор омота за плејлисте апликација која је иОС апликација која вам омогућава да креирате прелепу насловну слику.
- Помоћу ове апликације можете лако да креирате насловницу своје листе песама тако што ћете изабрати листу за репродукцију по свом избору, преглед различитих уметничких дела, и онда чување и додавање на своју листу песама.
- На иПхоне-у, ова апликација је компатибилан са иОС 14.0 или новијим.
- Нуди разне позадине да можете прилагоди да направите сопствену прелепу насловницу плејлисте.
- Обезбеђује градијентне позадине, али вам не дозвољава да додате толико текста као ЦоверКс.
- Након креирања насловнице, можете да сачувате ту одређену слику, а затим да изаберете опцију у апликацији Деним да бисте отворили Аппле Мусиц.
- Доступан је бесплатно и омогућава вам да користити около20 позадина бесплатно, али такође има куповине у апликацији, почевши од 2,99 УСД.
- Витх Деним Про, можете откључајте свих 70+ уметничких дела, искористи предстојеће карактеристике и уметничка дела, и још.
- Ова апликација подржава обојеАппле Мусиц и Спотифи.
Такође прочитајте: 14 најбољих бесплатних програма за преузимање видео записа за иПхоне
3. Пречице Апп
Постоје људи који воле прелеп једноставан колаж од албум арт од песама које имају на својим листама песама уместо уметничких дела за своје листе песама на Аппле Мусиц-у. Дакле, ако сте један од оних који воле једноставан колаж, ово можете да урадите кроз Пречица Генератор омота плејлисте. Да бисте користили пречицу Генератор омота плејлисте:
1. Отвори Пречице апликацију на вашем иПхоне-у.
2. Дозволи тхе Дозволи непоуздане пречице испод Подешавања > Пречице на свом уређају.

3. Након што отворите Пречице апликацију на телефону, покрените Генератор омота плејлисте.
4. Изаберите било који од Аппле Мусиц плејлисте, додати текст на насловници ваше листе песама и жељене слике желите да буде приказан на насловници ваше листе песама.
Белешка: Генератор омота листе за репродукцију неће користити омот албума ако није на квадратној слици у колажу. Пречица подржава до 49 слика, а када заврши са радом, аутоматски је чува у вашој библиотеци фотографија.
Можете такође креирајте своје уметничко дело за Аппле Мусиц. Ако ваше уметничко дело има високу резолуцију и лепо је дизајнирано, то побољшава изглед ваше листе песама. Ако желите неке идеје, можете погледати на Тумблр страници Шарени градијенти за слике у вези са градијентом позадине. Поред тога, можете да проверите и Пинтерест странице које имају насловнице Аппле Мусиц плејлиста.
Како променити насловницу Аппле Мусиц плејлисте?
Када направите листу за репродукцију својих најомиљенијих песама на Аппле музици, онда уметничка дела албума прва четири песме ће се подразумевано приказивати као омот ваше листе песама, али ово такође можете променити тако што ћете ставити другу слика.
Да бисте променили насловницу своје Аппле Мусиц плејлисте, следите доле наведене кораке:
1. Прво, идите на Аппле Мусиц апликацију на вашем иПхоне-у.
2. Затим идите на жељену листу за репродукцију желите да се промените.
3. Додирните на икона са три тачке> Уреди опција.
4. Затим изаберите тренутна насловна слика а затим тапните на Сликати или Изаберите Фотографија опција.
5. Затим изаберите свој жељену фотографију, а када се прикаже на вашој листи за репродукцију, додирните Готово опција.
Препоручено:
- Како интегрисати ЦхатГПТ у Мицрософт Ворд
- 12 начина да поправите апликацију Бумбле која не ради
- Које музичке апликације су деблокиране у школи?
- Како пренети музику са ЦД-а на иПхоне
Дакле, надамо се да сте разумели како да поправите Аппле Мусиц илустрација се не приказује и како да креирате прилагођену слику плејлисте за Аппле Мусиц уз помоћ детаљних метода. Можете нам јавити сва питања или сугестије о било којој другој теми о којој желите да направимо чланак. Оставите их у одељку за коментаре испод да бисмо знали.


