13 начина да поправите иПхоне камеру која не ради
Мисцелланеа / / April 05, 2023
Апликација за камеру на иПхоне-у омогућава корисницима да сниме прелепе тренутке које би касније могли ценити. Можете да кликнете на фотографије и да правите видео записе помоћу апликације за камеру. Ова апликација такође нуди различите филтере као што су живописни, драматични топли, сребрни, ноир, итд., како би ваше фотографије изгледале прелепо. Осим тога, можете снимати и слике уживо и уређивати их по свом избору. Све ваше снимљене фотографије и видео снимци се чувају у апликацији иПхоне Пхотос. Ако вам камера изненада престане да ради, заиста ћете се узнемирити. Али читајући наш чланак, можете научити како да поправите проблеме са камером на иПхоне-у која не ради и да иПхоне камера не ради проблеме са црним екраном. Такође ћете разумети како да поново покренете апликацију камере на иПхоне методи да бисте брзо поправили камеру на иПхоне-у. Почнимо са овим водичем!
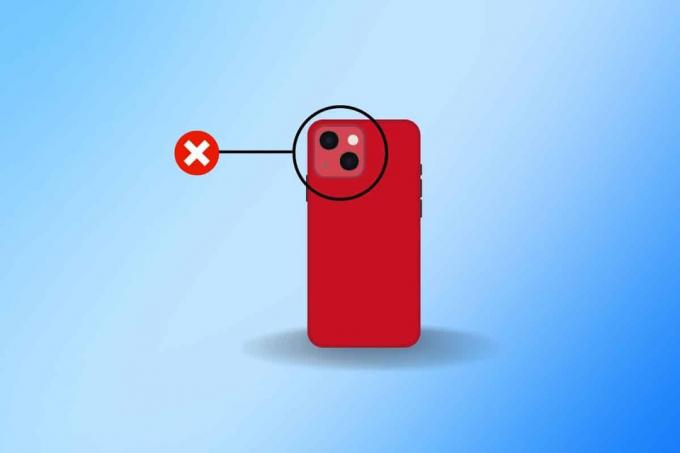
Преглед садржаја
- 13 начина да поправите иПхоне камеру која не ради
- Метод 1: Поново покрените иПхоне
- Метод 2: Присилно рестартујте иПхоне
- Метод 3: Принудно затворите апликацију камере
- Метод 4: Омогућите камеру у подешавањима времена екрана
- Метод 5: Укључите блиц и покрените камеру
- Метод 6: Пребацивање између задње и предње камере
- Метод 7: Ажурирајте иОС
- Метод 8: Онемогућите тамни режим
- Метод 9: Онемогућите функцију ВоицеОвер
- Метод 10: Онемогућите приступ локацији камере
- Метод 11: Онемогућите функцију Ливе Пхото
- Метод 12: Ресетујте сва подешавања
- Метод 13: Вратите иПхоне на фабричка подешавања
13 начина да поправите иПхоне камеру која не ради
Да бисте стекли увид у то како можете да решите проблем иПхоне проблем са камером, прочитајте и следите доле наведене методе:
Метод 1: Поново покрените иПхоне
Најједноставнији и први корак који можете предузети ако наиђете на проблем са црним екраном који иПхоне камера не ради је да поново покренете уређај. Поновно покретање помаже вашем уређају да се реши грешака. Дакле, такође можете испробати ову методу и ако реши проблем, можете се одлучити за друге методе наведене у нашем чланку. Да бисте поново покренули иПхоне, прочитајте наш чланак о Како поново покренути иПхоне Кс.

Метод 2: Присилно рестартујте иПхоне
Да ли се суочавате са проблемом да иПхоне камера не ради чак и након поновног покретања телефона? Не брините, јер оно што можете да урадите је да поново покренете уређај да бисте решили проблем. Сада, ако се можда питате како можете принудно поново покренути, прочитајте наш корисни водич Како принудно рестартовати иПхоне Кс.

Метод 3: Принудно затворите апликацију камере
Можете поново покренути апликацију за камеру на свом иПхоне-у да бисте решили проблем да иПхоне камера не ради. Да бисте научили како да поново покренете апликацију камере на иПхоне-у, следите доле наведене кораке:
Опција И: За иПхоне Кс и новије верзије
1. Превуците нагоре са дна вашег Почетни екран а затим се зауставите на средини екрана. То ће вам показати све апликације које су тренутно покренуте.
2. Провуче до на Преглед апликације за камеру да га затворим.

Опција ИИ: За иПхоне 8, иПхоне СЕ и иПод тоуцх
1. притисните Хоме дугме двапут да видите списак пријава који се недавно користе.
2. Провуче до на Преглед апликације за камеру да га на силу затвори.
Након што принудно затворите апликацију Камера, поново је покрените на свом иПхоне-у да видите да ли иПхоне камера не ради проблем са црним екраном је фиксно или не.
Такође прочитајте: 10 начина да поправите треперење и нереаговање екрана иПхоне-а
Метод 4: Омогућите камеру у подешавањима времена екрана
Камера на вашем иПхоне-у можда неће радити ако није омогућена/дозвољена у Време екрана подешавања. Дакле, уверите се да сте га омогућили да бисте решили проблем да иПхоне камера не ради. Да бисте сазнали како да ово омогућите, прочитајте доле наведене кораке:
1. Отвори Подешавања апликацију на вашем иПхоне-у.
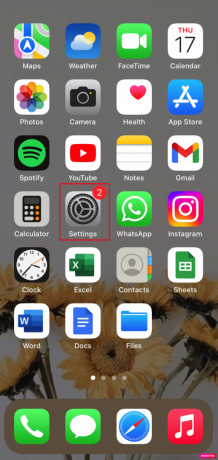
2. Затим додирните на Време екрана опција.
3. Додирните на Ограничења садржаја и приватности опција.
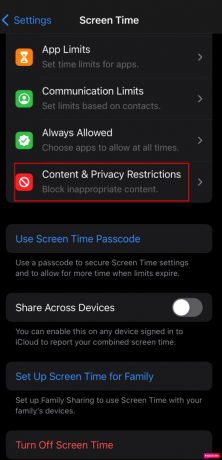
4. Додирните на Дозвољене апликације.
5. Онда, укључити прекидач за Камера опција.

Метод 5: Укључите блиц и покрените камеру
Такође можете испробати овај метод да бисте решили проблем. Да бисте научили како да укључите блиц и покренете камеру, прочитајте доле наведене кораке:
1. Прво, идите на Контролни центар превлачењем надоле из горњег десног угла екрана, а затим омогућите блиц икона.
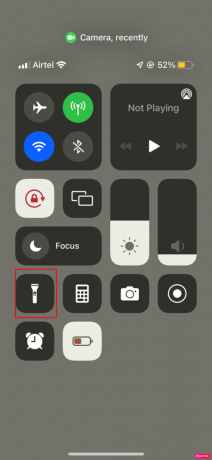
2А. Затим отворите Камера апликацију на вашем уређају, а затим сачекајте око 15 секунди да бисте се уверили да камера ради.
2Б. Ако ово није успело и апликација за камеру приказује црни екран, додирните икона батеријске лампе поново и поново на екрану камере да видите да ли је проблем решен.
2Ц. Чак и након што следите горе наведене кораке, ако проблем и даље постоји, онемогућите га Фласх Ауто да решите проблем.
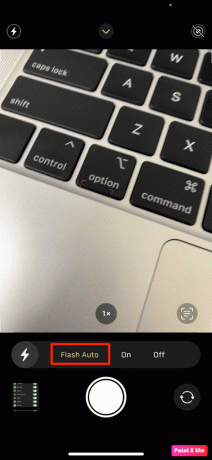
Такође прочитајте: Да ли заштитник сочива камере за иПхоне утиче на квалитет слике?
Метод 6: Пребацивање између задње и предње камере
Да бисте решили проблем са црним екраном који иПхоне Кс камера не ради, можете се одлучити за овај метод. Да бисте то урадили, прочитајте следеће кораке:
1. Покрените Камера апликацију на вашем иПхоне-у.
2. Затим додирните на пребацивач камереикона из доњег десног угла вашег иПхоне екрана.
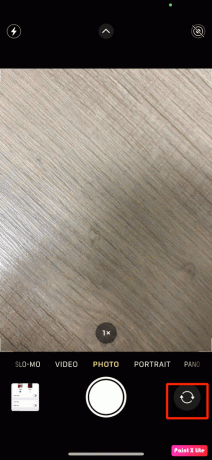
3. Након тога, сачекајте неко време, а затим додирните пребацивач камереикона још једном. Погледајте да ли је проблем решен.
Метод 7: Ажурирајте иОС
Иако ажурирање вашег иПхоне-а захтева неко време и мало простора за складиштење на вашем уређају, након што се грешке ажурирања поправе на вашем уређају, уводе се нове функције и емоџи итд. Дакле, требало би да одржавате свој иПхоне ажурним. Ажурирањем иПхоне-а такође можете да решите проблем са црним екраном који не ради на иПхоне Кс камери.
Да бисте ажурирали фирмвер свог иПхоне-а, прочитајте доле наведене кораке:
Белешка: Пре него што ажурирате свој иПхоне, уверите се да имате добру интернет везу.
1. Покрените иПхоне Подешавања.
2. Додирните на Генерал опција.

3. Затим додирните на Ажурирање софтвера опција.

4. Додирните на Преузети и инсталирати опција.
Белешка: Ако се појави порука у којој се тражи да привремено уклоните апликације јер иОС-у треба више простора за ажурирање, додирните Настави или Откажи.

5А. Ако желите да дође до ажурирања одмах, додирните на Инсталирај опција.
5Б. Или, ако додирнете Инсталирај вечерас и прикључите свој иОС уређај на напајање пре спавања, ваш уређај ће бити аутоматски се ажурира преко ноћи.
Белешка: Такође вам је дата могућност да касније инсталирате софтвер тако што ћете изабрати да Касније подсети ме.
Метод 8: Онемогућите тамни режим
Функција тамног режима омогућава корисницима да промене шему боја свог иПхоне-а из светлог у тамни режим. Онемогућавањем тамни режим на свом уређају, можете покушати да решите проблем да иПхоне камера не ради. Да бисте научили како то да урадите, прочитајте у наставку:
1. Идите до Подешавања апликацију и тапните на Дисплеј и осветљеност опција.

2. Затим додирните на Светлост тема.

Ако тамни режим није омогућен на вашем уређају, покушајте да га омогућите да видите да ли камера добро функционише.
Такође прочитајте: Како да поправите Хеи Сири не ради на иПхоне-у
Метод 9: Онемогућите функцију ВоицеОвер
Ако је функција ВоицеОвер омогућена на вашем иПхоне-у, такође можете наићи на проблем да камера не функционише. Дакле, онемогућите ову функцију, а затим проверите да ли апликација за камеру поново почиње да ради. Да бисте искључили функцију ВоицеОвер, следите доле наведене кораке:
1. Иди на Подешавања и додирните на Приступачност опција.
2. Додирните на ВоицеОвер опција.
3. Искључи прекидач за ВоицеОвер опција.
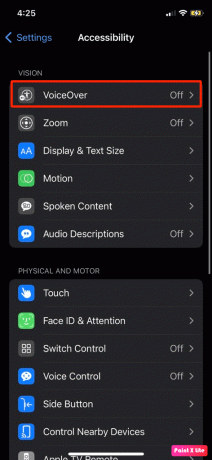
Метод 10: Онемогућите приступ локацији камере
Такође можете да се одлучите за овај метод да бисте решили проблем. Да бисте искључили приступ локацији камере, пратите дате кораке:
1. Идите на иПхоне Подешавања апликација.
2. Затим додирните на Приватност и безбедност опција.
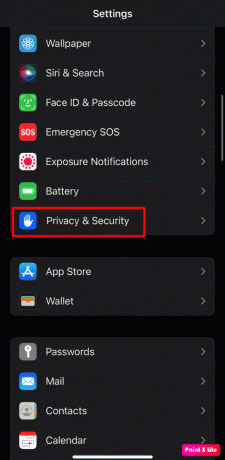
3. Додирните на Локација услуге опција.
4. Затим додирните Камера >Никада.
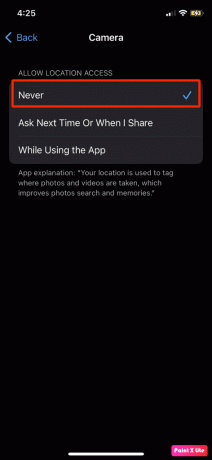
5. Након тога, отворите Камера апликацију да проверите да ли је проблем решен.
Такође прочитајте: 12 начина да поправите иПхоне лампу која не ради
Метод 11: Онемогућите функцију Ливе Пхото
Покушајте да искључите функцију слика уживо у апликацији за камеру да бисте решили проблем. Да бисте искључили слику уживо, идите на Камера апликацију и тапните на Икона Ливе Пхото да га искључите.
Белешка: Ако је икона живих фотографија искључена, имаће а коса црта (\) на њему, као што је приказано на илустрацији испод.

Метод 12: Ресетујте сва подешавања
Још један метод који можете искористити да решите проблем је овај. Да бисте ресетовали сва подешавања на свом уређају, следите доле наведене кораке:
1. Покрените иПхоне Подешавања апликација.
2. Након тога, додирните на Генерал опција.

3. Додирните на Пренесите или ресетујте иПхоне опција.
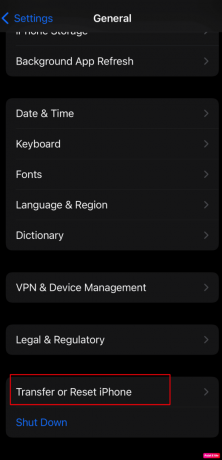
4. Додирните на Ресетовати.
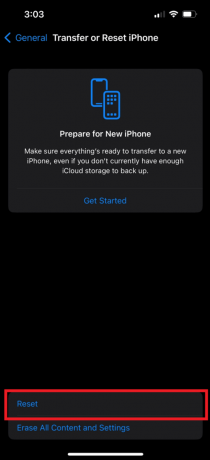
5. Додирните на Ресетовање свих подешавања.
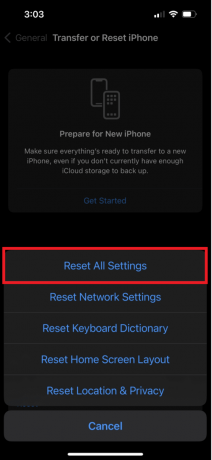
Такође прочитајте: Како онемогућити снимак екрана на иПхоне-у
Метод 13: Вратите иПхоне на фабричка подешавања
Ако вам ниједан од горенаведених метода није помогао, можете ресетовати уређај на фабричка подешавања. Ово је екстремна метода јер би то избрисало податке са вашег уређаја. Након ресетовања на фабричка подешавања, можда се више нећете суочити са проблемом да камера на иПхоне-у не ради. Да бисте стекли увид у фабричка подешавања иПхоне-а, прочитајте и пратите наш водич даље Како да ресетујете иПхоне Кс на фабричка подешавања.

Препоручено:
- Листа 20 најбољих алата за дијагностику рачунара
- Како видети ФацеТиме фотографије
- 13 начина да поправите прениску јачину звука иПхоне-а
- Како да поправите Мац камеру која не ради
Дакле, надамо се да сте разумели како поправите да иПхоне камера не ради проблем и како да поново покренете апликацију камере на иПхоне-у са детаљним методама које ће вам помоћи. Можете нам јавити сва питања или сугестије о било којој другој теми о којој желите да направимо чланак. Оставите их у одељку за коментаре испод да бисмо знали.



