Како пронаћи следећу инстанцу текста форматираног подебљаним словима
Мисцелланеа / / April 05, 2023
Мицрософт Ворд је најчешће коришћени програм за обраду текста који је дизајнирао Мицрософт. Међу низом функција које нуди МС Ворд, Финд анд Реплаце је истакнута функција у којој корисници могу пронаћи и заменити форматирање фонта у Мицрософт Ворд-у. То се може урадити тражењем одређеног формата, као што је подебљано/курзив/подвучено; чак можете да га промените у друге формате. Можете претраживати и мењати форматирање знакова и пасуса помоћу Финд анд Реплаце. Ворд вам омогућава да пронађете следећу инстанцу текста форматираног подебљаним словима итд. Прочитајте чланак у наставку да бисте знали како то лако да урадите када имате много страница са речима за промену форматирања.
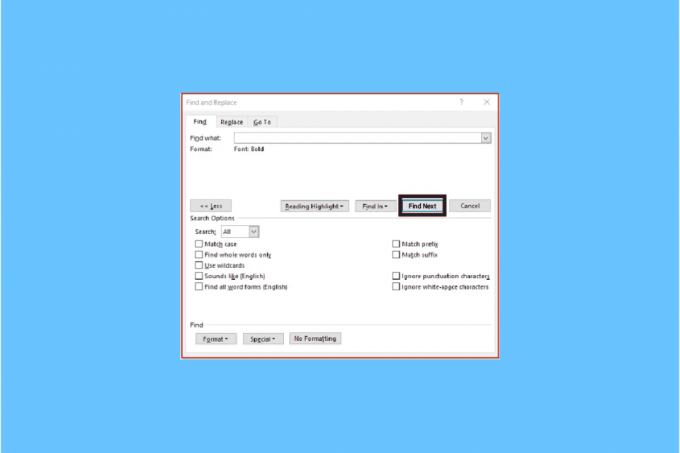
Преглед садржаја
- Како пронаћи следећу инстанцу текста форматираног подебљаним словима
- Како тражити курзив у Ворду
- Шта је форматирање знакова?
- Како пронаћи и заменити форматирање знакова
- Како уклонити форматирање знакова у Ворд-у
- Како да обришете проналажење и замените форматирање из прошлих претрага
- Како применити проналажење и замену форматирања у параграфу и тексту?
- Сценарији за коришћење Финд & Реплаце
Како пронаћи следећу инстанцу текста форматираног подебљаним словима
Подебљана функција МС Ворд-а вам омогућава да подебљате текст да бисте га истакли и истакли важним у написаном тексту. Понекад док прегледате текстуалне датотеке, желите да прођете кроз све наслове или текст који је подебљан да бисте добили идеју о томе шта је написано. Можда мислите да ћете морати да се померите надоле до ворд документа, али бисте могли да пронађете следећу инстанцу текста форматираног подебљаним словима пратећи доле наведене кораке:
1. Изаберите Почетна картица у Траци.
2. Иди на Уређивање одељак. Кликните на падајућу стрелицу приликом уређивања да бисте отворили даље опције.
3. Кликните на падајућу стрелицу поред Финд.
4. Кликните на Адванцед Финд.

5. Нађи и премести прозор искаче. Кликните на Више.
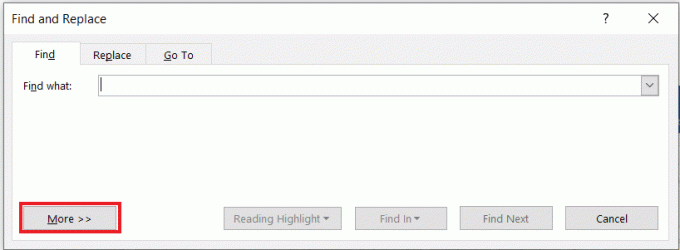
6. У Финд одељак, изаберите Формат дугме, а затим Изабери Фонт.
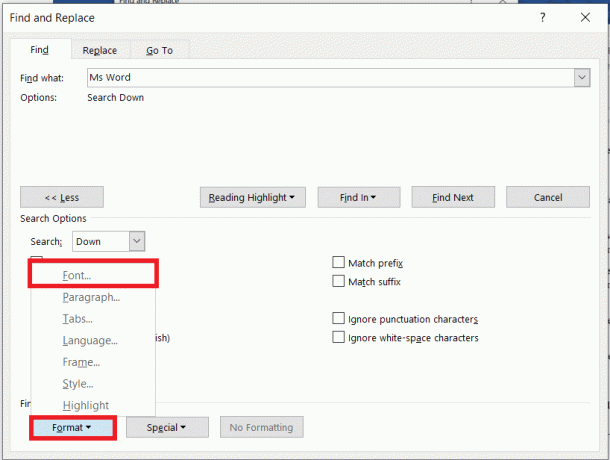
7. У Фонт стилски одељак, изаберите Одважан и кликните ОК.
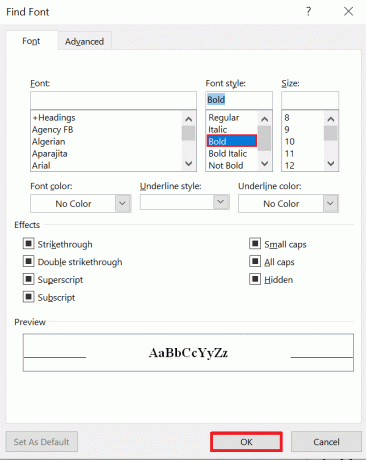
8. Изаберите Наћи следећи дугме за тражење подебљаног текста у документу.
Подебљани текст ће бити истакнут у документу. Дакле, овако можете пронаћи следећу инстанцу текста форматираног подебљаним словима.
Сада можете лако да се крећете кроз дугачку Ворд датотеку и да пронађете све ствари подебљане ради лакшег приступа. Ако желите да претражите и замените подебљано у Ворд документу, изаберите картицу Замени.
Такође прочитајте:Како писати римска слова у Ворду?
Како тражити курзив у Ворду
Док читате дуги Ворд документ, све што вам може затребати је реч или фраза. Већина фраза је писана курзивом како би биле привлачне и привлачне за читаоца да се посебно фокусира на њих. Са доле наведеним корацима моћи ћете да тражите курзив у Ворд-у:
1. Отвори Ворд документ који има речи исписане курзивом које желите да пронађете
2. Кликните Почетна картица у Траци
3. Иди на Уређивање одељак. Кликните на падајућу стрелицу приликом уређивања да бисте отворили даље опције.
4. Кликните на падајућу стрелицу поред Финд.
5. Кликните на Адванцед Финд.
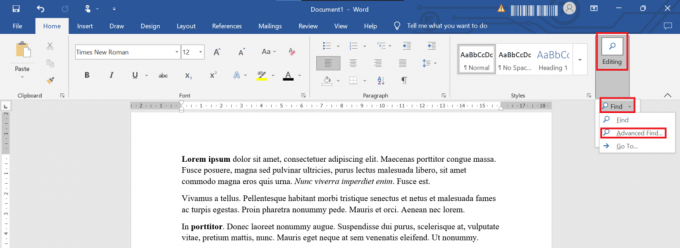
6. Нађи и премести прозор искаче. Кликните на Више
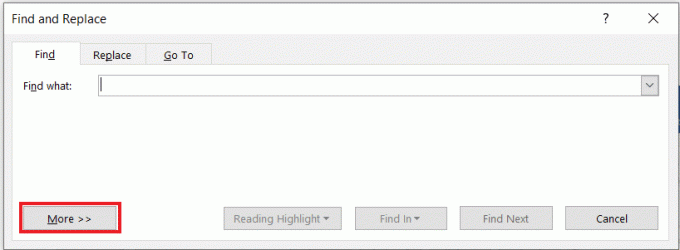
7. Кликните на Формат падајућу стрелицу и изаберите Фонт.
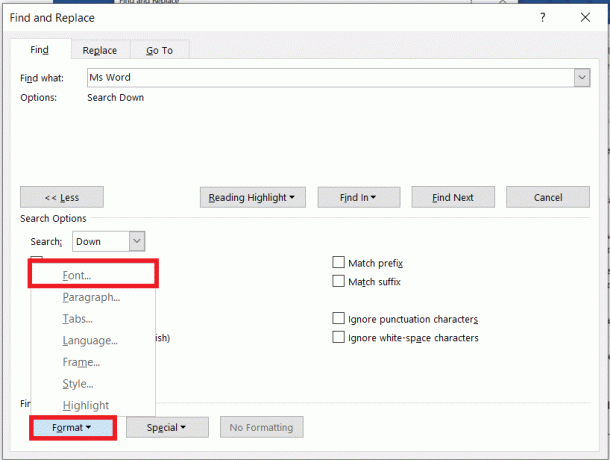
8. У Фонтстил одељак, изаберите Курзив и кликните ОК.
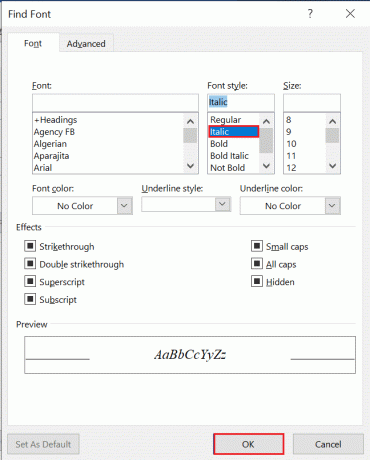
9. Изаберите Наћи следећи дугме да бисте започели тражење текста у курзиву у документу.
Курзив текст ће бити истакнут у документу
Такође прочитајте:Како подесити маргину од 1 инча у МС Ворд-у?
Шта је форматирање знакова?
Форматирање знакова је у основи начин на који је текст написан, укључује слова, бројеве, интерпункцију и симболе, појављује се на екрану и у штампи. Форматирање знакова вам омогућава да изаберете:
- Фонтови
- Величине фонтова
- Оутлине
- Подвучено
- Одважан
- Курзив
Како пронаћи и заменити форматирање знакова
Ако желите да тражите одређено форматирање и промените га у друго, на пример, желите да промените сав свој подебљани текст у курзив. Пратите доле наведене кораке да бисте пронашли и заменили форматирање знакова:
1. Притисните Тастери Цтрл + Х заједно за приказ Нађи и премести Дијалог.
2. Кликните на Више.
3. Кликните на стрелицу падајућег менија Формат.
4. Изаберите Фонт.
5. Изаберите Тип слова желите да пронађете.
6. Затим кликните на У реду

7. Кликните на Замени са кутија.
8. Кликните на Формат а затим изаберите Фонт
9. Изаберите Фонт који ће се користити за замену
10. Затим кликните на У реду.
11. Кликните на Наћи следећи а затим кликните на Замени за свако појављивање. Такође можете изабрати Кликните Замените.
Белешка: Ако покушавате да замените подебљано курзивом, ово би додало курзив подебљаном тексту.

12. Ако сада желите да уклоните подебљано, уверите се одважан се појављује испод Финд Вхат.
13. Кликните на Заменити са кутијом
14. Кликните на падајућу стрелицу поред Формат а затим изаберите Фонт.
15. У Тип слова област, кликните Но Болд.
16. Затим кликните на У реду.
17. Кликните на Наћи следећи а затим кликните Замените.
18. Кликните на Близу.
Како уклонити форматирање знакова у Ворд-у
Да бисте уклонили форматирање знакова у Ворд-у, следите доле наведене кораке:
1. Притисните Тастери Цтрл + Х истовремено отворити Пронађи и замени дијалошки оквир.
2. Кликните на Више.
3. Кликните на Формат за падајући мени.
4. Изаберите Фонт.
5. Изаберите Фонт стил који желите да пронађете и кликните У реду.
6. Кликните на Заменити са кутијом.
7. Кликните Формат и изаберите Фонт.
8. Изаберите Редовно у Тип слова области
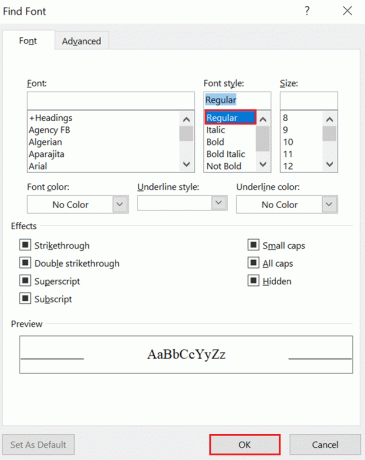
9. Искључи било које друго форматирање.
10. Кликните У реду.
11. Кликните Наћи следећи а затим кликните Заменити за сваку реч/фразу или кликните на Замени све.
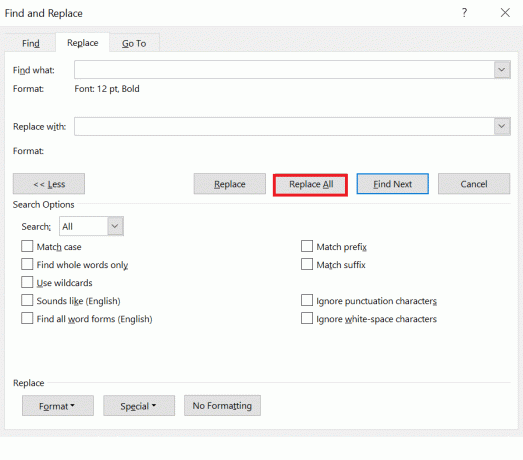
Такође прочитајте:Како избрисати страницу у програму Ворд 2010
Како да обришете проналажење и замените форматирање из прошлих претрага
Чак и ако сте нешто погрешно форматирали, можете да пратите кораке у наставку да бисте обрисали форматирање Пронађи и замени из претходних претрага:
1. Притисните Цтрл + Х да прикажете Дијалог за замену.
2. Кликните Више
3. Кликните Без форматирања на дну дијалога.
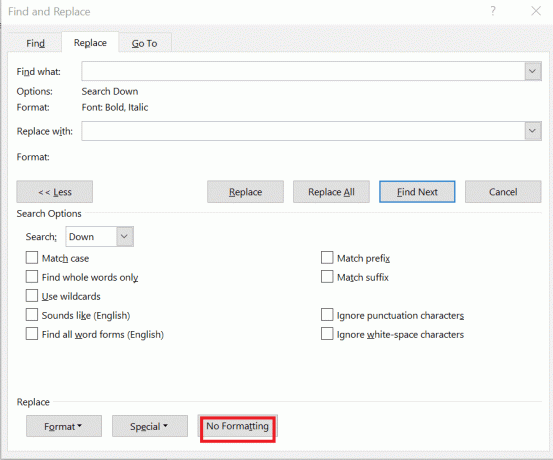
4. Кликните на Замените кутијом.
5. Кликните Без форматирања на дну дијалога.
Како применити проналажење и замену форматирања у параграфу и тексту?
Ворд дозвољава употребу функције Пронађи и замени за промену форматирања пасуса. На пример, можда ћете желети да пронађете сваки пример пасуса са размаком испред од 10 пт и размаком после од 8 пт и промените га у размак пре од 9 пт и размак после од 7 пт. Ова врста форматирања може бити укључена у стилове.
1. Притисните Тастери Цтрл + Х истовремено да се прикаже Пронађи и замени дијалошки оквир.
2. Кликните на Више.
3. Кликните на Формат за падајући мени
4. Изаберите Параграф.
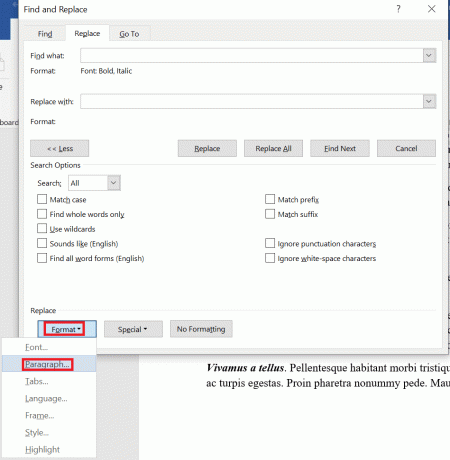
5. Изаберите формат који желите да пронађете.
Белешка: Такође можете да унесете одређене износе у овом дијалогу. Форматирање пасуса укључује поравнање, увлаке, размак између редова и размак испред и после.
6. Кликните У реду.
7. Кликните на Замените кутијом.
8. Кликните Формат а затим изаберите Параграф.
9. Изаберите Формат које желите да користите као замену. Такође можете да унесете одређене износе у овом дијалогу
10. Кликните У реду.

11. Кликните Наћи следећи а затим кликните Заменити за свако појављивање или клик Замените.
12. На крају, кликните на Близу.
За форматирање текста, корисник може да унесе текст у поља Пронађи шта и Замени са за проналажење текста са одређеним форматирањем и његову замену.
Такође прочитајте:Како уметнути симбол квадратног корена у Ворд?
Сценарији за коришћење Финд & Реплаце
Постоји много начина да користите форматирање Финд анд Реплаце Фонт Мицрософт Ворд, али је такође важно знати у којим сценаријима ова форматирања најбоље функционишу. Можда би имало смисла ручно применити промене форматирања. На пример, ако само треба да промените боју текста, то можете једноставно да урадите тако што ћете изабрати све (Цтрл + А тастери), а затим извршите потребне промене које желите. Хајде да погледамо неке сценарије у којима можете да користите форматирање пронађи у Ворд-у:
- Да бисте уклонили форматирање знакова у целом документу, као што је свака инстанца подебљаног.
Белешка: Форматирање знакова укључује било које форматирање у групи Фонт на картици Почетна на траци или у дијалошком оквиру Фонт.
- Да промените сваку инстанцу једног фонта и промените га у неки други фонт.
- Да бисте пронашли сваку инстанцу једне боје и променили је у другу боју.
- Да форматирате одређени текст са доследним обликовањем. На пример, форматирање сваке инстанце вашег имена подебљано и плаво.
- Да бисте пронашли и променили формат пасуса. На пример, за сваки пасус који је поравнат лево са једним проредом, желите да га поравнате удесно и промените проред на 1,15.
Често постављана питања (ФАК)
К1. Како да пронађем инстанцу Ворд документа?
Анс. Притисните Цтрл + Ф тастери истовремено на вашој тастатури. Кликните на поље за претрагу документа у окну за навигацију. Унесите текст који желите да пронађете. Претрага се покреће аутоматски и резултати су истакнути у документу. Окно за навигацију наводи све инстанце Ворд-а.
К2. Како да изаберем сав подебљани текст у Ворд-у?
Анс. Притисните Цтрл + Б тастери заједно да бисте подебљали текст. Кликните Наћи у опцију и изаберите Документ. Ворд бира и истиче све подебљане речи и фразе у документу.
К3. Шта је подебљано у МС Ворд-у?
Анс. Болд/ болд фаце/ болд фонт је тамнији текст са дебљим потезима до слова. Подебљани текст у главном пасусу помаже да се нагласи примедба или коментар. То чини да се реч/фраза истиче у документу. На пример, овде је написан подебљан текст.
К4. Како бирате више инстанци исте речи?
Анс. Да бисте изабрали ставке које нису једна поред друге, потребно је да изаберете прву ставку коју желите, а затим да задржите ЦТРЛ тастер и изаберите следећу ставку коју желите.
Белешка: Обавезно притисните и држите ЦТРЛ тастер док бирате следећу ставку коју желите да укључите у избор.
Препоручено:
- Исправите да Процреате Филл Цолор не ради
- Шта је прелом странице у Мицрософт Ворд-у?
- Како уметнути једначину у Ворд
- 10 тастерских пречица за проналажење и замену
Надамо се да вам овај чланак даје јасну представу о томе како да промените форматирање у МС Ворд-у помоћу опције Финд анд Реплаце. Такође смо детаљно објаснили како да пронађите следећу инстанцу текста форматираног подебљаним словима и потражите курзив у Ворд документу.

Елон Децкер
Елон је технички писац у ТецхЦулт-у. Већ око 6 година пише водиче са упутствима и покрио је многе теме. Воли да покрива теме везане за Виндовс, Андроид и најновије трикове и савете.



