Поправите ПС5 контролер који не ради на рачунару
Мисцелланеа / / April 05, 2023
ПлаиСтатион 5, који је развио Сони, је конзола за видео игре. Од свог дебија 2020. године, ова нова конзола је стекла признање због својих запањујућих 4К перформанси и искуства актуелне генерације. Још једна ствар која ће вам се свидети код њега је то што се његов контролер може користити за играње игрица на рачунару. Али корисници су пријавили да ПС5 контролер не ради на ПЦ Фортните-у. Ако сте неко ко се бори са истим проблемом онда сте на правом месту. У овом водичу ћемо вам рећи зашто ПС5 контролер не ради на рачунару и како да то поправите. Дакле, наставите да читате да бисте сазнали више о томе.
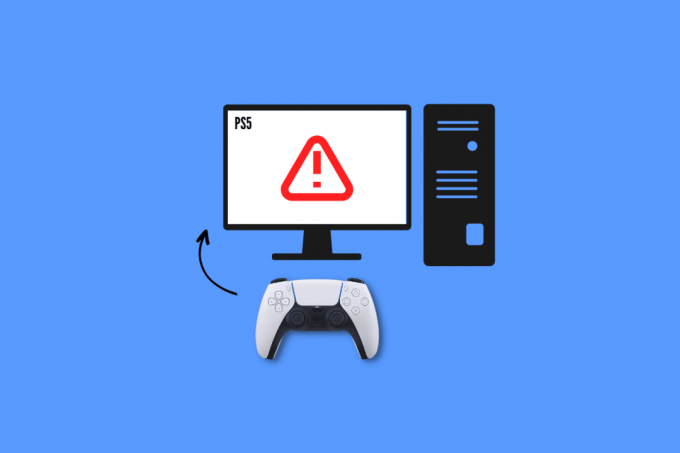
Преглед садржаја
- Како да поправите ПС5 контролер који не ради на рачунару
- Зашто ПС5 контролер не ради на рачунару?
- Основне методе за решавање проблема
- Метод 1: Користите Блуетоотх за упаривање
- Метод 2: Уклоните изворе Блуетоотх сметњи
- Метод 3: Покрените алатку за решавање проблема са Блуетоотх-ом
- Метод 4: Ажурирајте Блуетоотх драјвер
- Метод 5: Конфигуришите подешавања Стеам Цонтроллер-а
- Метод 6: Ажурирајте рачунар
- Метод 7: Ажурирајте ПС5 контролер
- Метод 8: Поправите ПС5 контролер
- Метод 9: Ресетујте контролер
Како да поправите ПС5 контролер који не ради на рачунару
Фортните је једна од познатих онлајн видео игара. Дакле, многи од вас мора да су је играли на рачунару користећи ДуалСенсе. Међутим, искуство за неке од вас можда неће бити сјајно јер ПС5 контролер не ради на ПЦ Фортните-у. Али када прочитате наш водич, моћи ћете да га поправите сами.
Зашто ПС5 контролер не ради на рачунару?
Пре него што почнемо са решавањем проблема, одговоримо зашто ПС5 контролер не ради на рачунару:
- Контролер је синхронизован са другим уређајем.
- Не користите званични УСБ кабл.
- Оштећени УСБ каблови или портови.
- Блуетоотх прекид са других уређаја.
- ПС5 контролер се не наплаћује.
- Погрешно конфигурисана подешавања контролера паре.
- Слаба батерија контролера
- Застарели системски софтвер.
- Проблеми са ПС контролером.
Основне методе за решавање проблема
Сада вам је јасно зашто ПС5 контролер не ради на рачунару, идемо даље. Ево неколико основних метода за решавање проблема које вам могу помоћи да лако решите проблем уз мање времена и енергије.
1. Користите оригинални УСБ кабл
Једна од најједноставнијих, ефикаснијих и најпрепоручљивијих метода од стране компаније Сони је употреба оригинални УСБ кабл. Уместо да се ослањате на каблове који сте добили уз друге уређаје, увек се саветује да користите кабл који сте добили уз конзолу за повезивање. Пратите ове кораке да повежете ПС5 контролер са рачунаром помоћу званичног УСБ кабла:
1. Прво убаците један крај кабла Лука вашег рачунара.

2. Сада ставите други крај УСБ кабла у свој ДуалСенсе контролер.
3. Сачекајте да се управљачки програм инсталира.
2. Напуните ПС5 контролер
Пуњење вашег контролера такође може поправити да ПС5 контролер не ради на ПЦ Фортните-у. Дакле, пуните га најмање 30 минута јер ћете тек тада моћи да играте игрицу на рачунару. Ако вам ово не помогне у повезивању ПС5 са рачунаром, пређите на следећи метод.
3. Замените батерију
Ако пуњење вашег ПС5 и даље не повезује са рачунаром или било којом играчком конзолом, то може бити због неисправне батерије. У том случају можете покушати да замените стару батерију новом и проверите да ли је проблем решен.
4. Искључите периферни хардвер
Још једна плодна ствар коју можете учинити ако се ваш ПС5 контролер не повезује са рачунаром је да искључите сав периферни хардвер. То могу бити ваше слушалице или слушалице.
5. Поново покрените уређај
Такође можете поново покренути своје уређаје да бисте спречили прегревање, заостајање и неочекивана успоравања. Штавише, то такође чисти меморију и позадинске процесе.
Опција И: Поново покрените ПС5 конзолу
Нема сумње да привремени софтверски квар такође може изазвати проблеме док покушавате да га повежете са рачунаром. Да бисте проверили да ли је ово основни проблем у вашем случају, поново покрените конзолу и покушајте поново да је повежете. Да бисте га поново покренули:
1. притисните Дугме ПС5.
2. Изаберите Снага затим Поново покрените ПС5.
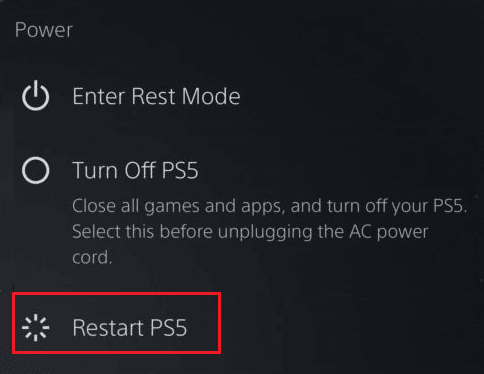
Опција ИИ: Поново покрените рачунар
Још једно решење за решавање проблема да ПС5 контролер не ради је поновно покретање рачунара. Зато што поновно покретање рачунара може да поправи мање грешке које вас спречавају да приступите и користите контролер на рачунару.
1. притисните Виндовскључ на тастатури.
2. Сада, кликните на Снага икона и изаберите Поново покренути опција.
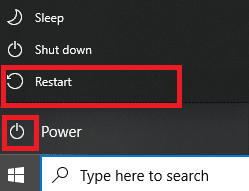
Метод 1: Користите Блуетоотх за упаривање
То је још један метод који се може користити за играње игрица на вашем лаптопу помоћу ДуалСенсе контролера. Да бисте упарили ПС5 контролер са рачунаром, извршите следеће кораке:
1. притисните Виндовскључ, тип Блуетоотхи подешавања других уређаја и кликните на Отвори.

2. Укључите рачунар Блуетоотх.

3. Сада притисните ПС дугме и Поделидугме заједно на ДуалСенсе-у док бела светла не почну да трепћу.
4. У подешавањима Блуетоотх и других уређаја на рачунару изаберите Додајте Блуетоотх или други уређај.
5. На крају, изаберите Контролор да га упарите.
Метод 2: Уклоните изворе Блуетоотх сметњи
У случају да је ваш контролер такође повезан са другим уређајима, искључите Блуетоотх на тим уређајима или искључите те уређаје. Такође можете да померите свој контролер близу рачунара ако сте повезали контролер са рачунаром преко Блуетоотх-а.
Такође прочитајте: Како променити подразумевани ПлаиСтатион начин плаћања
Метод 3: Покрените алатку за решавање проблема са Блуетоотх-ом
Виндовс има уграђену алатку за решавање проблема за Блуетоотх. Ову методу можете испробати пратећи једноставне кораке који су наведени у наставку:
1. притисните Виндовс + И тастери истовремено да покрене Виндовс подешавања.
2. Изабери Систем а након тога померите се надоле и кликните на Решавање проблема.
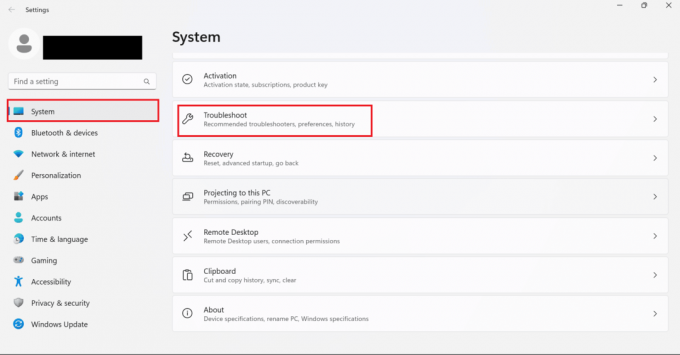
3. Ево, изаберите Други алати за решавање проблема.
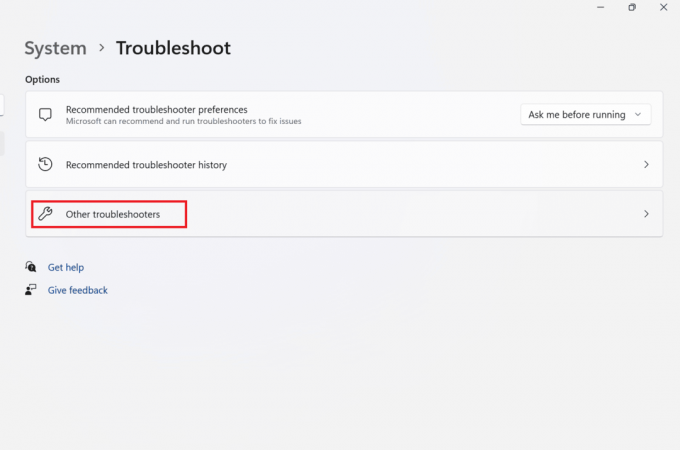
4. Сада, кликните на Трцати за Блуетоотх.
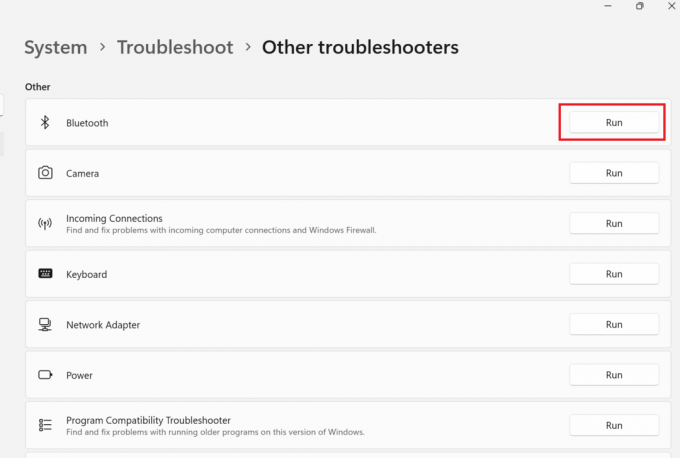
5. Коначно, изаберите Близу када се решавање проблема заврши.
Метод 4: Ажурирајте Блуетоотх драјвер
Ако бежично повезујете свој ПС5 контролер, морате да се уверите да су Блуетоотх драјвери на вашем рачунару опремљени најновијим ажурирањем. Ово вам такође може помоћи да ПС5 контролер не ради на рачунару. Али ако не знате како ово функционише, можете научити како да ажурирате Блуетоотх драјвер пратећи наш водич Како да решите проблеме са Блуетоотх-ом у оперативном систему Виндовс 10.
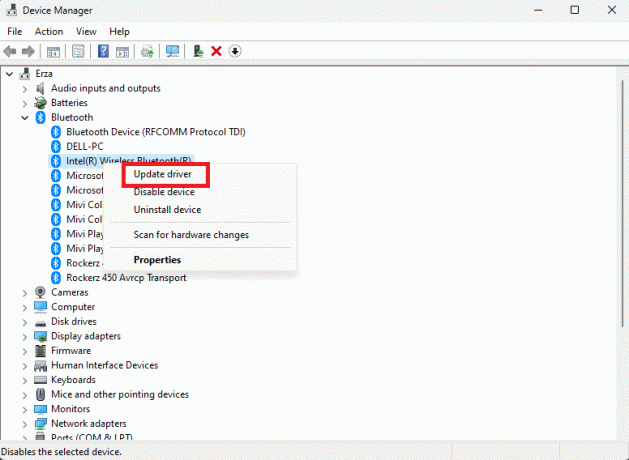
Метод 5: Конфигуришите подешавања Стеам Цонтроллер-а
Ако играте игру користећи Стеам, можете испробати овај метод да поправите грешку:
1. Прво, повежите се ПС5 контролер са ПЦ Блуетоотх-ом.
2. Сада притисните Виндовс + Ркључеви заједно да отворите Трцати Дијалог.
3. Ево, откуцај јои.цпл и кликните на У реду.
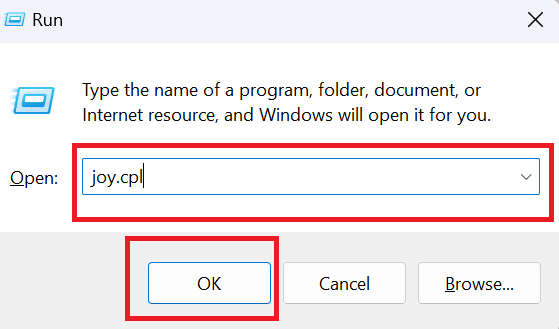
4. Поново кликните на У реду.
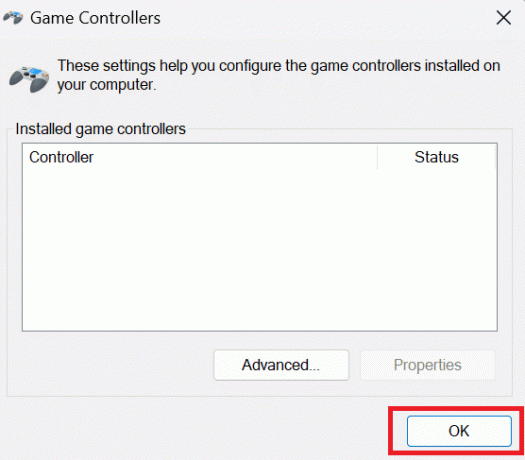
5. Сада отворите апликацију Стеам на рачунару и кликните на Стеам приказано у горњем левом углу екрана.
6. Кликните на Подешавања под Стеам-ом.

7. Ево, бирај Контролор и изаберите ОПШТА ПОДЕШАВАЊА КОНТРОЛЕРА.
8. Осим подршке за генеричку конфигурацију гејмпада, поништите све опције.
9. Кликните на Назад дато на дну.
10. Поново кликните на Стеам и бирај Изађи.
Такође прочитајте: Како приступити ПлаиСтатион Плус 14-дневној пробној верзији
Метод 6: Ажурирајте рачунар
Ако се још увек питате како да поправите ПС5 контролер који не ради на ПЦ Фортните-у, покушајте да ажурирате софтвер свог рачунара јер понекад проблем може бити са стране рачунара. Ажурирањем рачунара чувате га од грешака и обезбедите да можете несметано да играте игрице на њему. Да бисте сазнали како да ажурирате Виндовс 10, погледајте наш чланак о Како преузети и инсталирати најновије ажурирање за Виндовс 10.

Метод 7: Ажурирајте ПС5 контролер
Да бисте ажурирали свој ПС5 контролер на рачунару, све што треба да урадите је да следите доле наведене кораке:
Белешка: Да бисте то урадили, потребно је да повежете свој контролер са рачунаром помоћу а УСБ кабл или Блуетоотх.
1. притисните Виндовс тастер, тип Менаџер уређаја и кликните на Отвори.
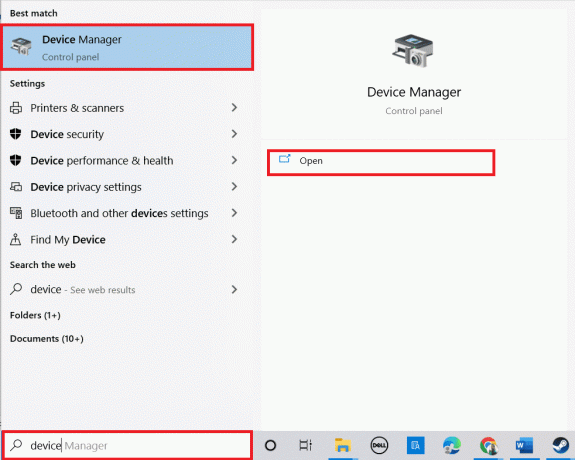
2. Двапут кликните на Уређаји за људски интерфејс да проширите драјвере.

3. Сада погледајте и кликните десним тастером миша на контролни уређај.
Белешка: Ако не можете да пронађете контролер у оквиру Хуман Интерфаце Девицес, онда потражите управљачки програм контролера Контролори универзалне серијске магистрале.
4. Кликните на Деинсталирајуређај.

5. Означите поље поред Избришите софтвер драјвера за овај уређај и кликните на Деинсталирај.
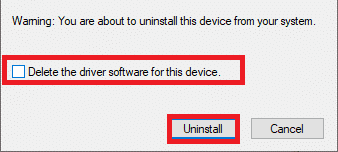
6. Искључитеконтролор са уређаја.
7. Онда, поново покрените уређај.
8. Посетите Сони ПлаиСтатионстраница за ажурирање фирмвера и кликните на Преузимање дугме.

9. Кликните на преузета инсталациона датотека да инсталирате и покренете инсталатер.
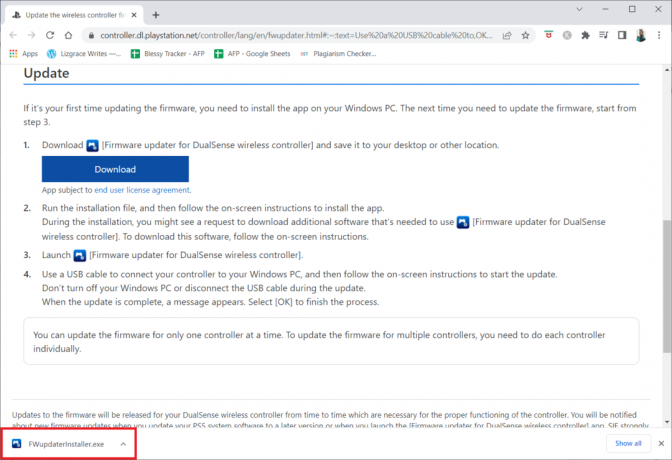
10. Кликните на да у промпту.
11. Изаберите Језик којем дајете предност и кликните на У реду.
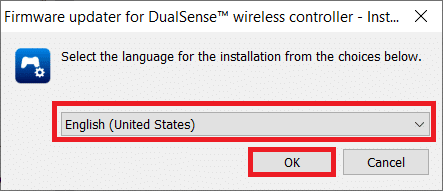
12. Кликните на Следећи > у ИнсталлСхиелд Визард прозор.
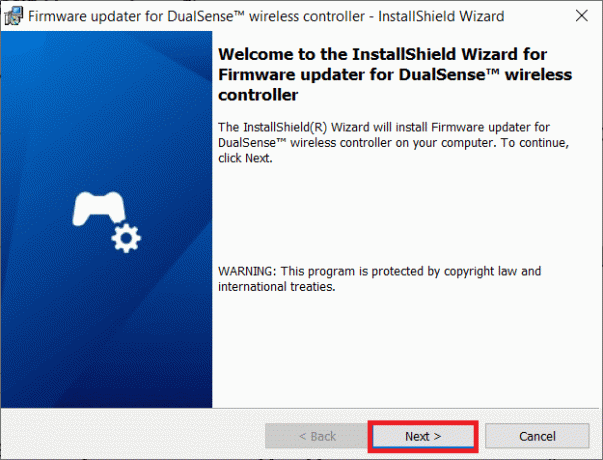
13. Изаберите опцију Прихватам услове из уговора о лиценци и кликните на Следећи >.
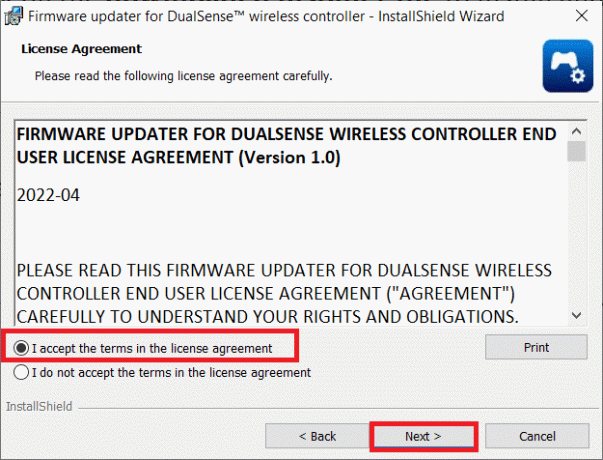
14. Кликните на Следећи > у следећем прозору.
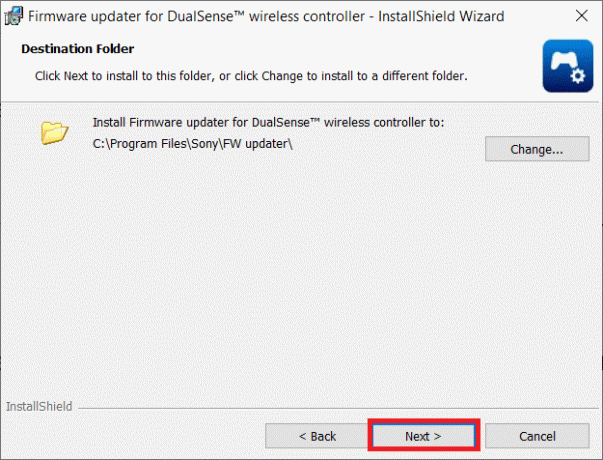
15. Кликните на Инсталирај.
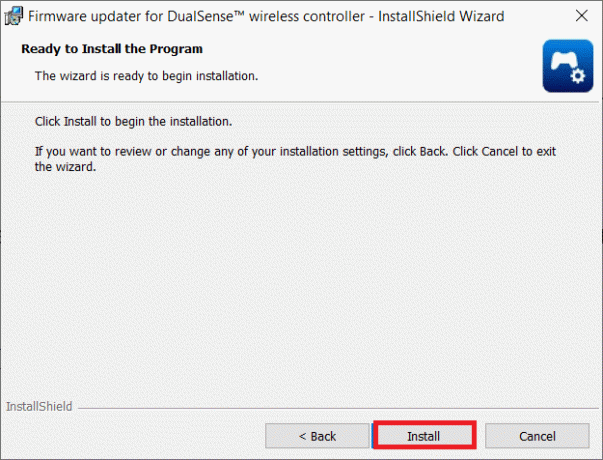
16. Изаберите опцију Покрени програм и кликните на Заврши.
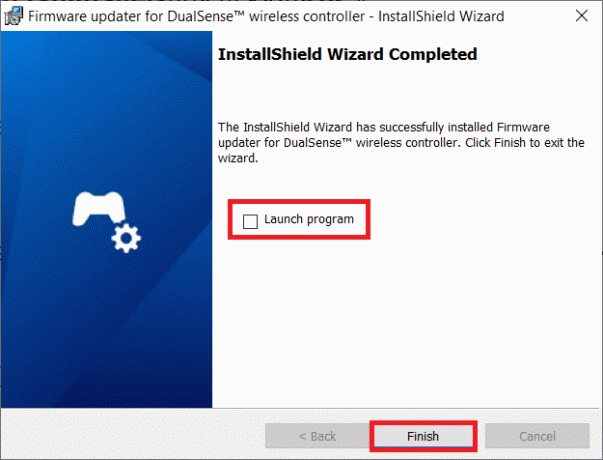
17. Сада, поново повежите твој контролор на рачунар помоћу УСБ кабла.
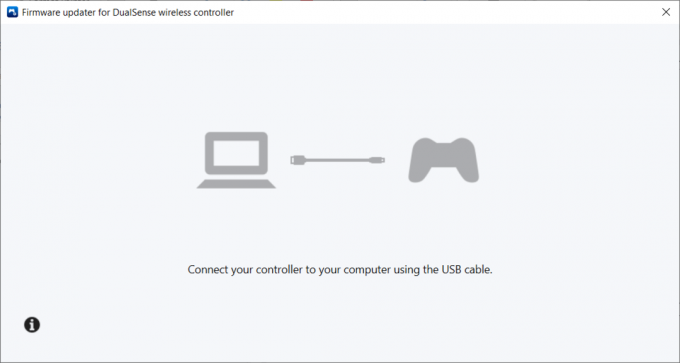
18. Пратите упутства на екрану да ажурирате фирмвер контролера.
Такође прочитајте: Поправите ПлаиСтатион „Дошло је до грешке“ при пријави
Метод 8: Поправите ПС5 контролер
Ако чак и након испробавања свих горе наведених метода, ПС5 контролер и даље не ради на ПЦ Фортните-у, тражимо да ваш контролер замени или поправи Сони.
1. Прво отворите Захтев за поправку страна.
2. Сада, бирај ДуалСенсе испод Поправке.
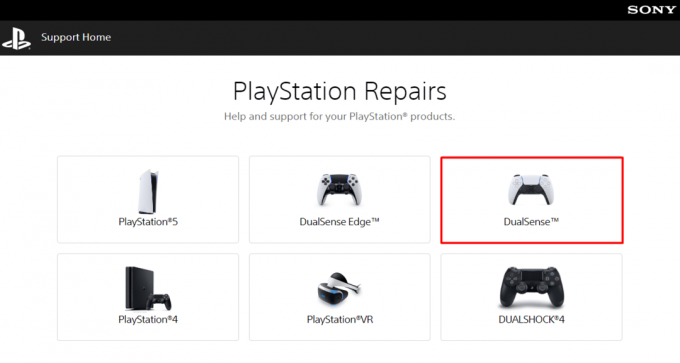
3. Испод Шта је твој проблем изаберите проблем То је проблем упаривања.
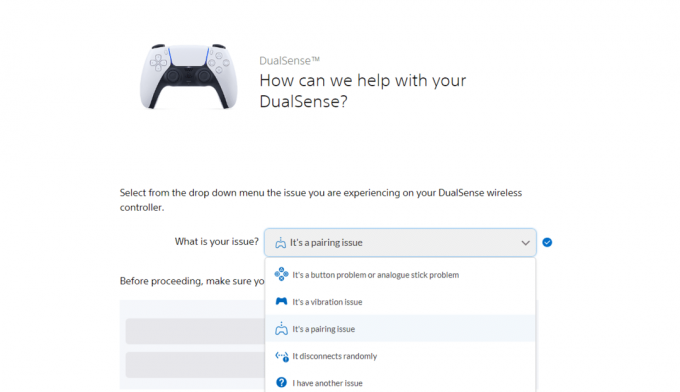
4. Следеће, изаберите Хајде да наставимо.
5. Као што сте већ урадили ресетовање, кликните на Још увек имам проблем.
6. Након тога, изаберите Захтевај поправку.
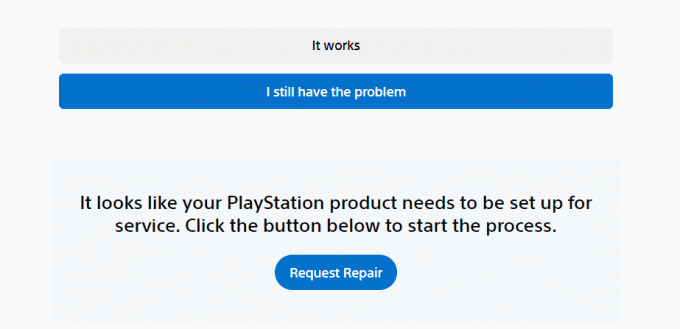
7. Сада, унесите Серијски број/бар код и наставите даље према упутствима на екрану.
Метод 9: Ресетујте контролер
Још један ефикасан метод који можете испробати ако ПС5 контролер не ради на рачунару је ресетовање контролера. На тај начин ћете ресетовати меморију контролера и успоставити нову везу са вашим рачунаром. Пратите кораке
1. Прво, искључите ДуалСенсе контролер од УСБ кабл.
2. притисните Ресетовати дугме које се налази на полеђини контролера најмање пет секунди помоћу расклопљене спајалице.

3. Сада га поново повежите са рачунаром након неколико минута да бисте играли Фортните.
Препоручено:
- 17 најбољих АирПодс апликација за Андроид
- Како да поправите да ХБО Мак не ради на ПС4 или ПС5
- Поправите грешку која трепће бело светло ПС5
- 7 начина да поправите ПлаиСтатион код грешке НП-34957-8
Надамо се да је овај чланак био од помоћи и да сте били у могућности ПС5 контролер не ради на рачунару. Ако и даље имате питања, слободно их поставите у одељку за коментаре испод. Такође, реците нам шта следеће желите да научите.

Елон Децкер
Елон је технички писац у ТецхЦулт-у. Већ око 6 година пише водиче са упутствима и покрио је многе теме. Воли да покрива теме везане за Виндовс, Андроид и најновије трикове и савете.



