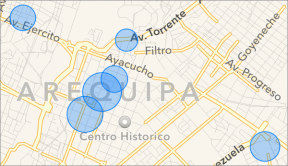Како променити брзину освежавања монитора у оперативном систему Виндовс 10
Мисцелланеа / / November 28, 2021
Брзина освежавања је број кадрова у секунди који ваш монитор може да прикаже, укратко, то је број пута када се ваш монитор ажурира новим информацијама сваке секунде. Мерна јединица за брзину освежавања је херц, а коришћење високе брзине освежавања ће заправо учинити текст јаснијим или видљивијим на екрану. Коришћење ниске брзине освежавања ће учинити да текст и иконе на екрану буду замућени, што ће вам напрезати очи и задавати главобоље.
Ако се суочавате са проблемима као што су треперење екрана или ефекат заустављања док играте игрице или једноставно ако користите било који графички интензиван софтвер, постоји шанса да је повезан са освежавањем вашег монитора Рате. Сада размислите да ли је брзина освежавања вашег монитора 60Хз (што је подразумевано за лаптопове), онда то значи да ваш монитор може да ажурира 60 кадрова у секунди, што је веома добро.
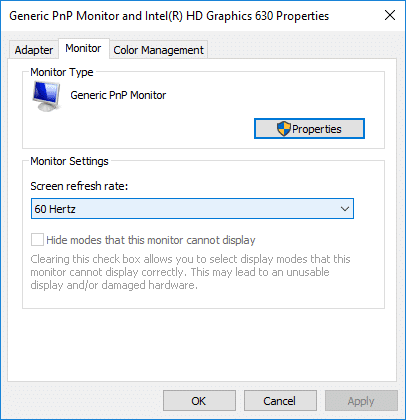
Ако је ваша брзина освежавања за екран подешена на нижу од 60 Хз, морате да је поставите на 60 Хз да бисте избегли проблеме са којима бисте се могли или не бисте суочили у зависности од ваше употребе. У старијим верзијама оперативног система Виндовс било је лакше променити брзину освежавања монитора јер се налазила унутар контролне табле, али са Виндовс 10 морате све да урадите у апликацији Сеттингс. У сваком случају, без губљења времена, хајде да видимо како да промените брзину освежавања монитора у оперативном систему Виндовс 10 уз помоћ доле наведеног упутства.
Како променити брзину освежавања монитора у оперативном систему Виндовс 10
Обавезно креирајте тачку враћања за случај да нешто крене наопако.
1. Притисните тастер Виндовс + И да отворите Подешавања, а затим кликните на Систем.

2. У менију са леве стране, обавезно изаберите Приказ.
3. Сада померите доле до дна, а затим кликните на „Напредна подешавања екрана“.

Белешка: Ако имате више од једног екрана повезаног са рачунаром, обавезно изаберите екран за који желите да промените брзину освежавања. Почевши од Виндовс верзије 17063, можете прескочити овај корак и директно идите на испод једног.
4. Затим, овде бисте видели сав екран повезан са вашим рачунаром и њихове комплетне информације, укључујући и Рефресх Рате.
5. Када сте сигурни за екран за који желите да промените брзину освежавања, кликните на „Својства адаптера екрана за Дисплаи #” линк испод информација о екрану.

6. У прозору који отвара прекидач на Картица Монитор.
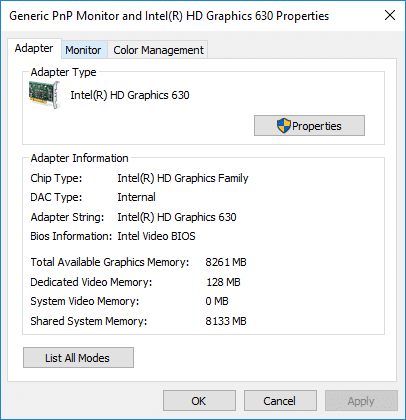
7. Сада у подешавањима монитора, изаберитеБрзина освежавања екрана из падајућег менија.
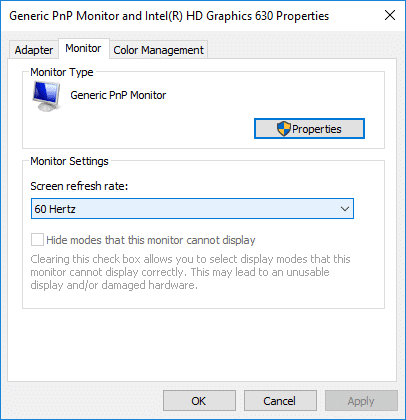
8. Кликните на Примени, а затим на У реду да сачувате промене.
Белешка: Имаћете 15 секунди да изаберете Задржи промене или Врати пре него што се аутоматски врати на претходну брзину освежавања екрана или режим приказа.

9. Ако желите да изаберете режим приказа са брзином освежавања екрана, морате поново да кликнете на „Својства адаптера екрана за Дисплаи #" линк.

10. Сада на картици Адаптер кликните на „Листа свих режима” дугме на дну.
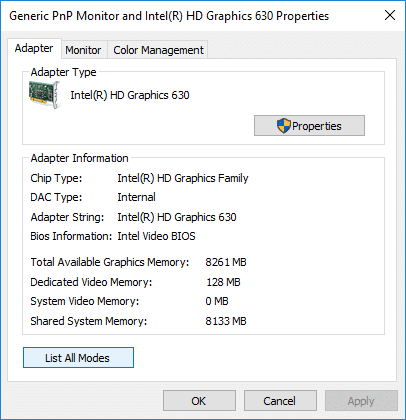
11. Изаберите Режим приказа према резолуцији екрана и брзини екрана према вашим спецификацијама и кликните на ОК.
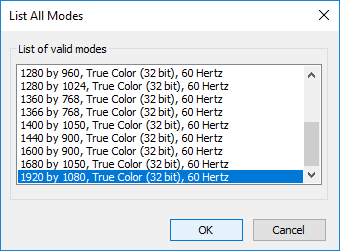
12. Ако сте задовољни тренутном брзином освежавања или режимом приказа, кликните Задржите промене у супротном кликните на Вратити се.

13. Када завршите, затворите све и поново покрените рачунар.
Препоручено:
- Омогућите или онемогућите заштиту од писања за диск у оперативном систему Виндовс 10
- Подесите ограничење дисковне квоте и ниво упозорења у оперативном систему Виндовс 10
- Омогућите или онемогућите кеширање писања на диск у оперативном систему Виндовс 10
- Спречите прелазак хард диска у стање спавања у оперативном систему Виндовс 10
То је оно што сте успешно научили Како променити брзину освежавања монитора у оперативном систему Виндовс 10 али ако и даље имате питања у вези са овим водичем, слободно их поставите у одељку за коментаре.