9 начина да поправите замрзнуту траку задатака оперативног система Виндовс 10
Мисцелланеа / / November 28, 2021
9 начина да поправите замрзнуту траку задатака Виндовс 10: Ако се суочавате са проблемом где трака задатака не реагује или је замрзнута, могуће је да имате недавно надограђен на Виндовс 10 и током надоградње, Виндовс системске датотеке су оштећене због чега је ово проблем се јавља. Сада можда имате замрзнуту траку задатака или траку задатака која не реагује, али то не значи да ћете моћи да користите пречице као што су Виндовс тастер + Р или Виндовс тастер + Кс, јер када будете користили ове комбинације ништа неће искрсло.
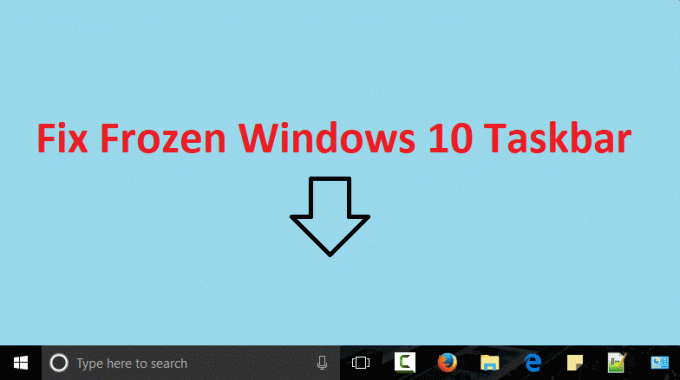
Ако је трака задатака већ замрзнута, нећете моћи да користите ни мени Старт и десни клик на њега неће дати никакве резултате. Ово је фрустрирајући проблем за кориснике јер неће моћи ничему да приступе помоћу траке задатака или менија Старт. Дакле, без губљења времена, хајде да видимо како заправо да поправимо проблем са Фрозен Виндовс 10 траком задатака уз помоћ доле наведених корака за решавање проблема.
Садржај
- 9 начина да поправите замрзнуту траку задатака оперативног система Виндовс 10
- Метод 1: Поново покрените Виндовс Екплорер
- Метод 2: Покрените СФЦ и ЦХКДСК
- Метод 3: Покрените ДИСМ алат
- 4. метод: поправка за ПоверСхелл
- Метод 5: Покрените враћање система
- Метод 6: Омогућите Менаџер корисника
- Метод 7: Онемогућавање недавно отворених ставки
- Метод 8: Извршите чисто покретање
- Метод 9: Креирајте нови кориснички налог
9 начина да поправите замрзнуту траку задатака оперативног система Виндовс 10
Обавезно креирајте тачку враћања за случај да нешто крене наопако.
Метод 1: Поново покрените Виндовс Екплорер
1.Притисните Цтрл + Схифт + Есц тастери заједно за покретање Таск Манагер.
2.Пронађи екплорер.еке на листи, а затим кликните десним тастером миша на њу и изаберите Заврши задатак.

3. Сада, ово ће затворити Екплорер и да бисте га поново покренули, кликните на Датотека > Покрени нови задатак.

4.Типе екплорер.еке и притисните ОК да поново покренете Екплорер.

5.Изађите из Таск Манагер-а и ово би требало Решите проблем са Фрозен Виндовс 10 траком задатака.
Метод 2: Покрените СФЦ и ЦХКДСК
Ако комбинација Виндовс Кеи + Кс не реагује, можете се кретати до следеће фасцикле: Ц:\Виндовс\Систем32\ и кликните десним тастером миша на цмд.еке и изаберите Покрени као администратор.
1. Притисните тастер Виндовс + Кс, а затим кликните на Командни редак (Администратор).

2. Сада укуцајте следеће у цмд и притисните ентер:
Сфц /сцаннов. сфц /сцаннов /оффбоотдир=ц:\ /оффвиндир=ц:\виндовс

3. Сачекајте да се горњи процес заврши и када завршите поново покрените рачунар.
4. Затим покрените ЦХКДСК одавде Поправите грешке у систему датотека помоћу услужног програма за проверу диска (ЦХКДСК).
5. Пустите да се горњи процес заврши и поново покрените рачунар да бисте сачували промене.
Метод 3: Покрените ДИСМ алат
Ако комбинација Виндовс Кеи + Кс не реагује, можете се кретати до следеће фасцикле: Ц:\Виндовс\Систем32\ и кликните десним тастером миша на цмд.еке и изаберите Покрени као администратор.
1. Притисните тастер Виндовс + Кс, а затим кликните на Командни редак (Администратор).

2. Сада укуцајте следеће у цмд и притисните ентер после сваког:
а) Дисм /Онлине /Цлеануп-Имаге /ЦхецкХеалтх. б) Дисм /Онлине /Цлеануп-Имаге /СцанХеалтх. ц) Дисм /Онлине /Цлеануп-Имаге /РестореХеалтх

3. Пустите команду ДИСМ да се покрене и сачекајте да се заврши.
4. Ако горња команда не ради, покушајте са доле:
Дисм /Имаге: Ц:\оффлине /Цлеануп-Имаге /РестореХеалтх /Извор: ц:\тест\моунт\виндовс. Дисм /Онлине /Цлеануп-Имаге /РестореХеалтх /Извор: ц:\тест\моунт\виндовс /ЛимитАццесс
Белешка: Замените Ц:\РепаирСоурце\Виндовс са локацијом извора поправке (Виндовс инсталацијски диск или диск за опоравак).
5. Поново покрените рачунар да бисте сачували промене и видели да ли сте у могућности Решите проблем са Фрозен Виндовс 10 траком задатака.
4. метод: поправка за ПоверСхелл
1.Притисните Цтрл + Схифт + Есц дугме да бисте отворили Таск Манагер.
2.Пребаците се на картице услуге и пронађите МпсСвц услуга на листи.
Напомена: МпсСвц је такође познат као Виндовс заштитни зид
3. Уверите се да је Услуга МпсСвц је покренута, ако не, кликните десним тастером миша на њега и изаберите Почетак.

4. Сада притисните тастер Виндовс + Р, а затим откуцајте поверсхелл и притисните Ентер.
Алтернативно, ако не можете да приступите дијалогу за покретање, идите на Ц:\Виндовс\Систем32\ВиндовсПоверСхелл\в1.0
и кликните десним тастером миша на поверсхелл.еке и изаберите Покрени као администратор.
5. Откуцајте следећу команду у ПоверСхелл и притисните Ентер:
Гет-АппКСПацкаге -АллУсерс | Фореацх {Адд-АппкПацкаге -ДисаблеДевелопментМоде -Регистер “$($_.ИнсталлЛоцатион)\АппКСМанифест.кмл”}

6. Сачекајте да се горња команда заврши, а затим поново покрените рачунар.
Метод 5: Покрените враћање система
1. Притисните Виндовс тастер + Р и укуцајте”сисдм.цпл” а затим притисните ентер.

2.Селецт Заштита система картицу и изаберите Систем Ресторе.

3. Кликните на Нект и изаберите жељено Тачка за враћање система.

4. Пратите упутства на екрану да бисте завршили враћање система.
5. Након поновног покретања, можда ћете моћи Решите проблем са Фрозен Виндовс 10 траком задатака.
Метод 6: Омогућите Менаџер корисника
1. Притисните Цтрл + Схифт + Есц да отворите Таск Манагер, а затим пређите на картицу Услуге.
2. Кликните десним тастером миша на било коју услугу и изаберите Отворите услуге.

3. Сада у прозору услуга пронађите Менаџер корисника а затим двапут кликните на њега да бисте га отворили Својства.
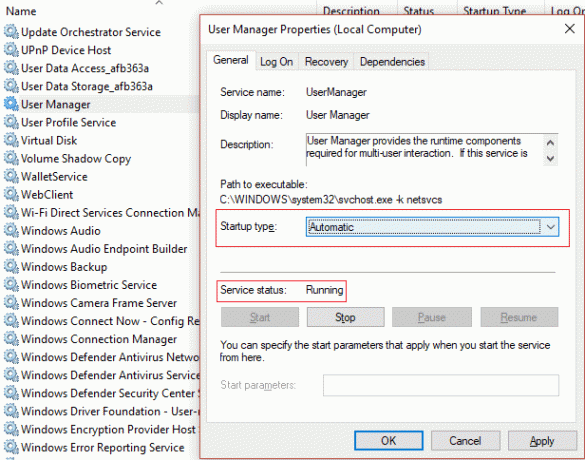
4. Уверите се да је тип покретања ове услуге подешен на Аутоматски и услуга је покренута, ако не, кликните на Почетак.
5. Поново покрените рачунар да бисте сачували промене и видели да ли сте у могућности Поправите Фрозен Виндовс 10 траку задатака.
Метод 7: Онемогућавање недавно отворених ставки
1. Кликните десним тастером миша на празно подручје на радној површини и изаберите Персонализујте.

2. Из левог менија кликните на Почетак.
3.Искључите прекидач за "Прикажите недавно отворене ставке у листама за скок на Старту или на траци задатака.”

4. Поново покрените рачунар.
Метод 8: Извршите чисто покретање
Понекад софтвер треће стране може да буде у сукобу са Виндовс-ом и може да изазове проблем са траком задатака који не реагује или је замрзнут. Да бисте решили проблем са смрзнутим Виндовс 10 Таскбар-ом, морате извршите чисто покретање на рачунару и дијагностикујте проблем корак по корак.

Метод 9: Креирајте нови кориснички налог
1. Притисните тастер Виндовс + И да бисте отворили Подешавања а затим кликните Рачуни.

2.Кликните на Картица Породица и други људи у левом менију и кликните Додајте неког другог на овај рачунар под Други људи.

3.Кликните Немам податке за пријаву ове особе на дну.

4.Селецт Додајте корисника без Мицрософт налога на дну.

5. Сада унесите корисничко име и лозинку за нови налог и кликните на Нект.

Пријавите се на овај нови кориснички налог и погледајте да ли Виндовс трака задатака ради или не. Ако сте успешно у могућности да Решите проблем са Фрозен Виндовс 10 траком задатака у овом новом корисничком налогу онда је проблем био са вашим старим корисничким налогом који је ионако можда био оштећен пренесите своје датотеке на овај налог и избришите стари налог да бисте завршили прелазак на овај нови рачун.
Препоручује се за вас:
- Поправи рачунар се гаси када је УСБ уређај прикључен
- Поправи грешку ПАГЕ_ФАУЛТ_ИН_НОНПАГЕД_АРЕА
- Како да поправим КЕРНЕЛ_ДАТА_ИНПАГЕ_ЕРРОР
- Поправи грешку ЦРИТИЦАЛ_СТРУЦТУРЕ_ЦОРРУПТИОН
То је то што сте успешно имали Поправите Фрозен Виндовс 10 траку задатака у, али ако и даље имате било какво питање у вези са овом објавом, слободно их поставите у одељку за коментаре.


