Зашто су ажурирања за Виндовс 10 изузетно спора?
Мисцелланеа / / November 28, 2021
Сви електрични уређаји као што су рачунари, стони рачунари, лаптопови, итд., које користимо у свакодневном животу у различите сврхе, за предузећа, за покретање интернета, за забаву, итд., садржи многе компоненте као што су процесор, оперативни систем, РАМ и још. Веома је важно који оперативни систем, наш лаптоп или ПЦ или десктоп садржи. Пошто имамо много оперативних система као што су Виндовс, Линук, УНИКС, итд., које желимо да користимо је веома важна одлука. Сви оперативни системи имају своје предности и мане. Али ми углавном бирамо онај оперативни систем који је згодан и лак за коришћење. А оперативни систем Виндовс је најбољи избор јер је веома лак за употребу и лак за руковање.
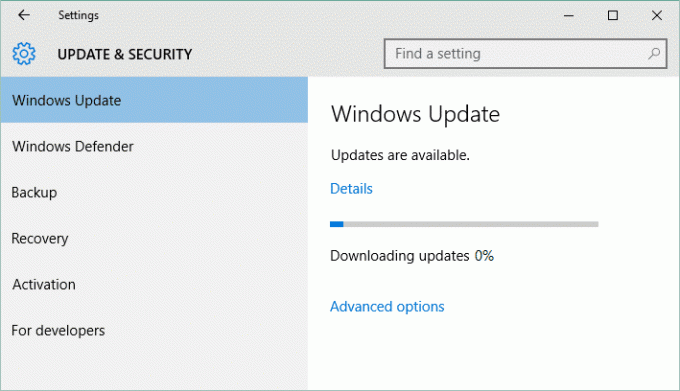
Виндовс оперативни систем долази са многим верзијама Виндовс-а као што су Виндовс КСП, Виндовс 7, Виндовс 8.1, Виндовс 10 и више. Најновија верзија Виндовс-а која је доступна на тржишту је Виндовс 10. Како живимо у свету технологије, тако свакодневна нова ажурирања стижу на тржиште. Слично, са Виндовс 10, нова ажурирања стижу свакодневно. Корисник Виндовс 10 може да види обавештење да је ново ажурирање доступно за њихов систем.
Без обзира колико избегавате да ажурирате свој Виндовс, у неком тренутку постаје неопходно да га ажурирате као многи проблеми могу почети да се јављају као што ће ваш рачунар успорити или неке апликације престати да подржавају и раде, итд. Ажурирање Виндовс-а може вам пружити нове функције као што су безбедносне исправке, побољшања итд., а такође није тежак задатак да ваш рачунар буде ажуриран.
Садржај
- Како проверити да ли је ажурирање доступно за Виндовс 10?
- Зашто су ажурирања за Виндовс 10 изузетно спора?
- Метод 1: Проверите своју интернет везу
- Метод 2: Извршите чисто покретање у оперативном систему Виндовс 10
- Метод 3: Планирана ажурирања оперативног система Виндовс помоћу активних сати
- Метод 4: Покрените Виндовс Упдате Троублесхоотер
- Метод 5: Преименујте фасциклу за дистрибуцију софтвера
- Метод 6: Оптимизујте и дефрагментирајте диск јединице у оперативном систему Виндовс 10
- Метод 7: Покрените .БАТ датотеку да бисте поново регистровали ДЛЛ датотеке
- Метод 8: Ако ништа друго не успе, инсталирајте ажурирања ручно
Како проверити да ли је ажурирање доступно за Виндовс 10?
Обавезно креирајте тачку враћања за случај да нешто крене наопако.
Да бисте проверили да ли је ажурирање доступно за Виндовс 10 и да бисте га ажурирали, следите доле наведене кораке:
1. Притисните тастер Виндовс + И да бисте отворили Подешавања затим кликните на Ажурирање и безбедност.

2. Под Виндовс Упдате испод ће се отворити прозор.
3. Кликните на "Провери ажурирања” да проверите која су ажурирања доступна.

4. Тада ћете видети да ли су доступне нове исправке.
5. Кликните на Преузимање дугме за преузимање ажурирања, за новије верзије ажурирање ће почети да се преузима.
6. Након тога ће се појавити оквир испод, који ће показати напредак ажурирања.

7. Након достизања 100%, преузимање ажурирања је завршено и кликните на Инсталирај одмах да инсталирате ажурирања. За новије верзије, ажурирања ће почети аутоматски.

8. Након што Виндовс заврши инсталирање ажурирања, тражиће а Рестарт система. Ако не желите да поново покренете, онда можете закажите поновно покретање или ручно поново покрените касније.
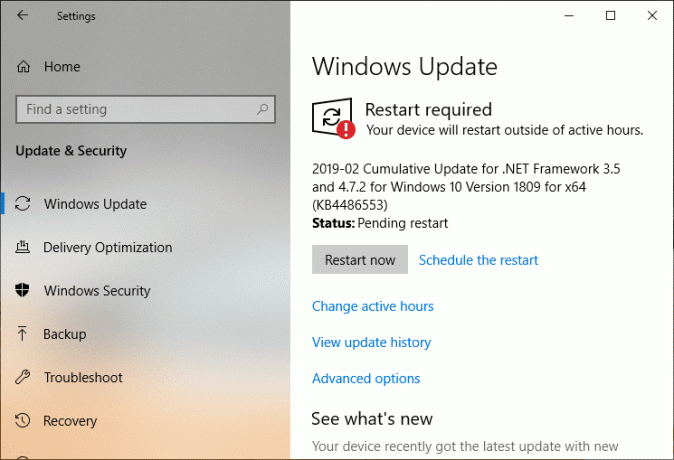
Зашто су ажурирања за Виндовс 10 изузетно спора?
Понекад се горе наведени кораци не одвијају тако глатко као што мислимо. Нажалост, процес ажурирања за Виндовс10 је веома спор и потребно је много времена да се ажурира. Постоји много разлога зашто су ажурирања за Виндовс 10 изузетно спора. Су:
- Виндовс 10 је веома велики, компликован оперативни систем. Постоје неке исправке које су веома мале и нису ни примећене када се ажурирају. Истовремено, други су веома велики и масивни и потребно им је много времена да се ажурирају.
- Ако користите спору интернет везу, преузимање чак и једног гигабајта може потрајати сатима.
- Ако више људи покуша да ажурира прозор истовремено, то такође утиче на брзину ажурирања.
- Виндовс може бити изузетно неоптимизован. Можда га користите веома дуго, а има превише старих података апликације.
- Можда сте променили погрешна подешавања. Ако је то случај, онда чак и добро подешена ажурирања могу трајати заувек.
- Нека ажурирања морају да покрију многе ствари, а спор или стари хард диск са пуно непотребних датотека свуда може да створи много проблема.
- Виндовс Упдате је сам по себи програм, па се можда његова компонента или део програма може покварити и избацити цео процес.
- Током ажурирања прозора, апликације, услуге и драјвери трећих страна могу да изазову конфликте у софтверу.
- Један од разлога је тај што Виндовс мора да преписује свој регистар сваки пут када инсталира ажурирање.
- Колико је ваш чврсти диск фрагментиран јер ако није правилно фрагментиран, чврсти диск мора учинити више тражење слободног простора у који рачунар може да уписује ажуриране датотеке, а то ће одузети много времена.
Не брините ако се појави било који од горе наведених проблема. Као што знамо, сваки проблем долази са решењем, па су у наставку нека решења која можемо да искористимо поправите Виндовс 10 изузетно спора ажурирања:
Метод 1: Проверите своју интернет везу
Могу постојати бројни узроци за ову грешку, као што су ДНС проблем, проблем са проксијем итд. Али пре тога проверите да ли ваша Интернет веза ради (користите други уређај да проверите или користите други прегледач) и да ли сте онемогућили ВПН (виртуелна приватна мрежа) који раде на вашем систему. Такође, уверите се да имате добру интернет везу велике брзине.
Метод 2: Извршите чисто покретање у оперативном систему Виндовс 10
1. притисните Виндовс тастер + Р дугме, а затим откуцајте мсцонфиг и кликните У РЕДУ.

2. На картици Опште испод, уверите се Селективно покретање је проверено.
3. Опозовите избор Учитајте ставке за покретање под селективним покретањем.

4. Пребаците се на Картица услуге и квачица Сакриј све Мицрософт услуге.
5. Сада кликните Онемогући све дугме да бисте онемогућили све непотребне услуге које могу изазвати конфликт.

6. На картици Стартуп кликните Отворите Таск Манагер.

7. Сада, у Картица Стартуп (Унутар менаџера задатака) онемогући све ставке за покретање које су омогућене.

8. Кликните на ОК, а затим Поново покренути. Сада поново покушајте да ажурирате Виндовс и овај пут ћете моћи успешно да ажурирате свој Виндовс.
9. Поново притисните Виндовс тастер + Р дугме и тип мсцонфиг и притисните Ентер.
10. На картици Опште изаберите Опција нормалног покретања а затим кликните на ОК.

11. Када се од вас затражи да поново покренете рачунар, кликните на Рестарт. Ово би вам дефинитивно помогло Поправите изузетно спор проблем Виндовс 10 ажурирања.
Једном када се рачунар, десктоп или лаптоп поново покрене, поново покушајте да ажурирате прозор. Када ажурирања за Виндовс почну да раде, уверите се да сте поново омогућили програме за покретање из прозора Конфигурација система.
Ако и даље имате проблема са ажурирањем Виндовс 10 који је изузетно спор, морате да извршите чисто покретање користећи другачији приступ о коме се говори у овај водич. До Поправите заглављени Виндовс Упдате, морате да извршите чисто покретање на рачунару и дијагностикујте проблем корак по корак.
Метод 3: Планирана ажурирања оперативног система Виндовс помоћу активних сати
Активни сати вам омогућавају да одредите сате у којима сте најактивнији на свом уређају како бисте спречили да Виндовс аутоматски ажурира ваш рачунар у наведеном временском периоду. Ниједна ажурирања неће бити инсталирана током тих сати, али и даље не можете ручно да инсталирате ова ажурирања. Када је потребно поновно покретање да би се завршила инсталација ажурирања, Виндовс неће аутоматски поново покренути рачунар током активних сати. У сваком случају, хајде да видимо како да промените радно време за ажурирање за Виндовс 10 помоћу овај туторијал.

Метод 4: Покрените Виндовс Упдате Троублесхоотер
Такође можете решити Изузетно спор проблем ажурирања за Виндовс 10 покретањем „Алат за решавање проблема са ажурирањем Виндовс-а“. Ово ће потрајати неколико минута и аутоматски ће открити и решити ваш проблем.
1. Притисните тастер Виндовс + И да бисте отворили подешавања, а затим кликните на Ажурирање и безбедност.

2. У менију са леве стране, обавезно изаберите Решавање проблема.
3. Сада у одељку Покрени се и покрени, кликните на Виндовс Упдате.
4. Када кликнете на њега, кликните на „Покрените алатку за решавање проблема” под Виндовс Упдате.

5. Пратите упутства на екрану да бисте покренули алатку за решавање проблема и видели да ли сте у могућности Решите заглављени проблем Виндовс Упдате.

Ако ниједан од горе наведених корака није био од помоћи у решавању проблема са изузетно спором ажурирањем оперативног система Виндовс 10, у крајњем случају, можете покушати да покренете Мицрософт Фикит што се чини корисним за решавање проблема.
1. Иди овде а затим померите надоле док не пронађете „Исправите грешке Виндовс Упдате.”
2. Кликните на њега да преузмете Мицрософт Фикит или га можете директно преузети са овде.
3. Када преузмете, двапут кликните на датотеку да бисте покренули алатку за решавање проблема.
4. Обавезно кликните на Напредно, а затим кликните "Покрени као администратор" опција.

5. Једном када ће алатка за решавање проблема имати администраторске привилегије и поново ће се отворити, а затим кликните на напредно и изаберите „Аутоматски примените поправке.”

6. Пратите упутства на екрану да бисте довршили процес и он ће аутоматски решити све проблеме са ажурирањима за Виндовс и поправити их.
Метод 5: Преименујте фасциклу за дистрибуцију софтвера
1. Отворите командну линију. Корисник може извршити овај корак тражењем 'цмд' а затим притисните Ентер.

2. Сада откуцајте следеће команде да бисте зауставили Виндовс Упдате Сервицес, а затим притисните Ентер после сваке:
нет стоп вуаусерв
нет стоп цриптСвц
нето стоп битови
нет стоп мсисервер

3. Затим унесите следећу команду да бисте преименовали фасциклу за дистрибуцију софтвера, а затим притисните Ентер:
рен Ц:\Виндовс\СофтвареДистрибутион СофтвареДистрибутион.олд
рен Ц:\Виндовс\Систем32\цатроот2 цатроот2.олд

4. На крају, откуцајте следећу команду да бисте покренули Виндовс Упдате Сервицес и притисните Ентер након сваке:
нет старт вуаусерв
нет старт цриптСвц
нето стартни битови
нет старт мссервер

5. Поново покрените рачунар да бисте сачували промене и проверите да ли можете Поправите изузетно спор проблем Виндовс 10 ажурирања.
Ако и даље нисте у могућности да преузмете ажурирања, онда морате избрисатиСофтвареДистрибутион фолдер.
1. Притисните тастер Виндовс + Р, а затим откуцајте услуге.мсц и притисните Ентер.

2. Кликните десним тастером миша на Услуга Виндовс Упдате и изаберите Зауставити.

3. Отворите Филе Екплорер, а затим идите до следеће локације:
Ц:\Виндовс\СофтвареДистрибутион
4. Обриши све датотеке и фасцикле испод СофтвареДистрибутион.

5. Поново кликните десним тастером миша на Услуга Виндовс Упдате затим изаберите Почетак.

6. Сада да покушамо да преузмемо ажурирања која су се раније заглавила.
Метод 6: Оптимизујте и дефрагментирајте диск јединице у оперативном систему Виндовс 10
Сада дефрагментација диска поново распоређује све делове података који су распоређени по вашем чврстом диску и поново их чува заједно. Када се датотеке записују на диск, оне се разбијају на неколико делова јер нема довољно суседног простора за складиштење комплетне датотеке. Због тога датотеке постају фрагментиране. Наравно, читање свих ових делова података са различитих места ће потрајати неко време, укратко, учиниће ваш рачунар спорим, дугим временом покретања, насумичним рушењем и замрзавањем итд.
Дефрагментација смањује фрагментацију датотеке, чиме се побољшава брзина читања и уписивања података на диск, што на крају повећава перформансе вашег рачунара. Дефрагментација диска такође чисти диск, чиме се повећава укупни капацитет складиштења. Дакле, без губљења времена, да видимо Како оптимизовати и дефрагментирати диск јединице у оперативном систему Виндовс 10.

Метод 7: Покрените .БАТ датотеку да бисте поново регистровали ДЛЛ датотеке
1. Отворите датотеку Нотепад, а затим копирајте и налепите следећи код какав јесте:
нет стоп цриптсвц. нет стоп вуаусерв. рен %виндир%\систем32\цатроот2 цатроот2.олд. рен %виндир%\СофтвареДистрибутион СофтвареДистрибутион.олд. регсвр32 цомцат.длл /с. Регсвр32 Мскмл.длл /с. Регсвр32 Мскмл2.длл /с. прокицфг -у. Регсвр32 Мскмл3.длл /с. регсвр32 схдоц401.длл /с. регсвр32 цдм.длл /с. регсвр32 софтпуб.длл /с. регсвр32 винтруст.длл /с. регсвр32 инитпки.длл /с. регсвр32 дссенх.длл /с. регсвр32 рсаенх.длл /с. регсвр32 гпкцсп.длл /с. регсвр32 сццбасе.длл /с. регсвр32 слбцсп.длл /с. регсвр32 мссип32.длл /с. регсвр32 цриптдлг.длл /с. регсвр32 вуцлтуи.длл /с. регсвр32 схдоц401.длл /и /с. регсвр32 дссенх.длл /с. регсвр32 рсаенх.длл /с. регсвр32 гпкцсп.длл /с. регсвр32 сццбасе.длл /с. регсвр32 слбцсп.длл /с. регсвр32 асцтрлс.оцк /с. регсвр32 винтруст.длл /с. регсвр32 инитпки.длл /с. регсвр32 софтпуб.длл /с. регсвр32 олеаут32.длл /с. регсвр32 схдоцвв.длл /И /с. регсвр32 схдоцвв.длл /с. регсвр32 бровсеуи.длл /с. регсвр32 бровсеуи.длл /И /с. регсвр32 мсратинг.длл /с. регсвр32 мланг.длл /с. регсвр32 хлинк.длл /с. регсвр32 мсхтмлед.длл /с. регсвр32 урлмон.длл /с. регсвр32 плугин.оцк /с. регсвр32 сендмаил.длл /с. регсвр32 сцробј.длл /с. регсвр32 ммефке.оцк /с. регсвр32 цорпол.длл /с. регсвр32 јсцрипт.длл /с. регсвр32 мскмл.длл /с. регсвр32 имгутил.длл /с. регсвр32 тхумбвв.длл /с. регсвр32 цриптект.длл /с. регсвр32 рсабасе.длл /с. регсвр32 инсенг.длл /с. регсвр32 иесетуп.длл /и /с. регсвр32 цриптдлг.длл /с. регсвр32 ацткпрки.длл /с. регсвр32 диспек.длл /с. регсвр32 оццацхе.длл /с. регсвр32 оццацхе.длл /и /с. регсвр32 иепеерс.длл /с. регсвр32 урлмон.длл /и /с. регсвр32 цдфвиев.длл /с. регсвр32 вебцхецк.длл /с. регсвр32 мобсинц.длл /с. регсвр32 пнгфилт.длл /с. регсвр32 лицмгр10.длл /с. регсвр32 ицмфилтер.длл /с. регсвр32 ххцтрл.оцк /с. регсвр32 инетцфг.длл /с. регсвр32 тдц.оцк /с. регсвр32 МСР2Ц.ДЛЛ /с. регсвр32 мсидент.длл /с. регсвр32 мсиефтп.длл /с. регсвр32 кмсцонф.оцк /с. регсвр32 илс.длл /с. регсвр32 мсоеаццт.длл /с. регсвр32 инетцомм.длл /с. регсвр32 мсдкм.оцк /с. регсвр32 дкмасф.длл /с. регсвр32 л3цодецк.ак /с. регсвр32 ацелпдец.ак /с. регсвр32 мпг4дс32.ак /с. регсвр32 вокмсдец.ак /с. регсвр32 даним.длл /с. регсвр32 Дакцтле.оцк /с. регсвр32 лмрт.длл /с. регсвр32 датиме.длл /с. регсвр32 дктранс.длл /с. регсвр32 дктмсфт.длл /с. регсвр32 ВЕБПОСТ.ДЛЛ /с. регсвр32 ВПВИЗДЛЛ.ДЛЛ /с. регсвр32 ПОСТВПП.ДЛЛ /с. регсвр32 ЦРСВПП.ДЛЛ /с. регсвр32 ФТПВПП.ДЛЛ /с. регсвр32 ФПВПП.ДЛЛ /с. регсвр32 ВУАПИ.ДЛЛ /с. регсвр32 вупс2.длл /С. регсвр32 ВУАУЕНГ.ДЛЛ /с. регсвр32 АТЛ.ДЛЛ /с. регсвр32 ВУЦЛТУИ.ДЛЛ /с. регсвр32 ВУПС.ДЛЛ /с. регсвр32 ВУВЕБ.ДЛЛ /с. регсвр32 всхом.оцк /с. регсвр32 всхект.длл /с. регсвр32 вбсцрипт.длл /с. регсвр32 сцррун.длл мстинит.еке /сетуп /с. регсвр32 мснсспц.длл /СспцЦреатеСспиРег /с. регсвр32 мсапсспц.длл /СспцЦреатеСспиРег /с. прокицфг –д. сц сдсет вуаусерв. Д:(А;; ЦЦЛЦСВРПВПДТЛОЦРРЦСИ)(А;; ЦЦДЦЛЦСВРПВПДТЛОЦРСДРЦВДВОБА)(А;; ЦЦЛЦСВЛОЦРРЦ;; ;АУ)(А;; ЦЦЛЦСВРПВПДТЛОЦРРЦПУ) регсвр32 мсхтмл.длл /с. нет старт цриптсвц. нет старт вуаусерв
2. Сада кликните на Филе затим изаберите Сачувај као.

3. Из падајућег менија Сачувај као тип изаберите „Све датотеке” и идите где желите да сачувате датотеку.
4. Именујте датотеку као фик_упдате.бат (.бат екстензија је веома важна), а затим кликните на Сачувај.
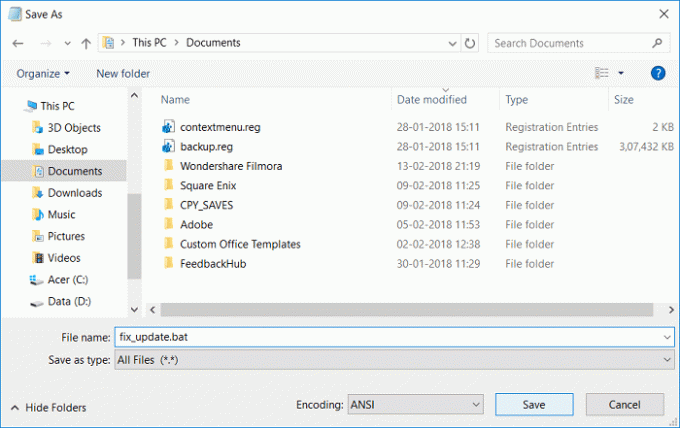
5. Кликните десним тастером миша на фик_упдате.бат датотеку и изаберите Покрени као администратор.
6. Ово ће вратити и регистровати ваше ДЛЛ датотеке које поправљају Изузетно спор проблем ажурирања за Виндовс 10.
Метод 8: Ако ништа друго не успе, инсталирајте ажурирања ручно
1. Кликните десним тастером миша на „Овај рачунар” и изаберите Својства.

2. Сада у Системска својства, проверите Тип система и погледајте да ли имате 32-битни или 64-битни ОС.

3. Притисните тастер Виндовс + И да отворите Подешавања, а затим кликните на Ажурирање и безбедност икона.

4. Под Виндовс Упдате забележите „КБ“ број ажурирања које није успело да се инсталира.

5. Следеће, отвори Интернет Екплорер или Мицрософт Едге затим идите на Веб локација каталога Мицрософт Упдате.
6. У поље за претрагу унесите КБ број који сте забележили у кораку 4.

7. Сада кликните на Дугме за преузимање поред најновијег ажурирања за ваш Тип ОС-а, тј. 32-битни или 64-битни.
8. Када се датотека преузме, двапут кликните на њу и пратите упутства на екрану да бисте довршили инсталацију.
Препоручено:
- Подесите Иахоо налог е-поште у апликацији Виндовс 10 Маил
- Како проверити температуру процесора у оперативном систему Виндовс 10
- Принт Сцреен не ради? 7 начина да то поправите!
- Онемогућите ОнеДриве на рачунару са оперативним системом Виндовс 10
Надам се да је овај чланак био од помоћи и да би требало да реши ваш проблем: Зашто су ажурирања за Виндовс 10 изузетно спора или зашто се ажурирање за Виндовс заглавило? Ако још увек имате питања у вези са овим водичем, слободно их поставите у одељку за коментаре.



