5 начина да поправите Блуестацкс мотор који се не покреће
Мисцелланеа / / November 28, 2021
Блуестацкс је несумњиво један од најбољих Андроид емулатора заснованих на облаку који је доступан и корисницима Виндовс-а и Мац-а. За оне који нису свесни, Блуестацкс вам омогућава да покренете Андроид игре и апликације на рачунару. Међутим, како ствари иду, апликација за Андроид емулатор није тако глатка. Иако је углавном стабилно, познато је да коришћење Блуестацкс-а прилично разбесне због бројних проблема које доноси. Блуестацкс Енгине неће покренути један такав проблем.
Познато је да се порука о грешци „Можете покушати да поново покренете Енгине или рачунар“ појављује када покушавате да отворите апликацију, али поновним покретањем обе не постиже се апсолутно ништа. Постоји велики број криваца који могу изазвати грешку, укључујући инхерентну грешку у одређеној верзији Блуестацкс-а, ограничења наметнута антивирусним софтвером итд.
Испод су сва решења за која се зна да решавају „Није могуће покренути мотор’ грешка у Блуестацкс-у објашњена корак по корак.
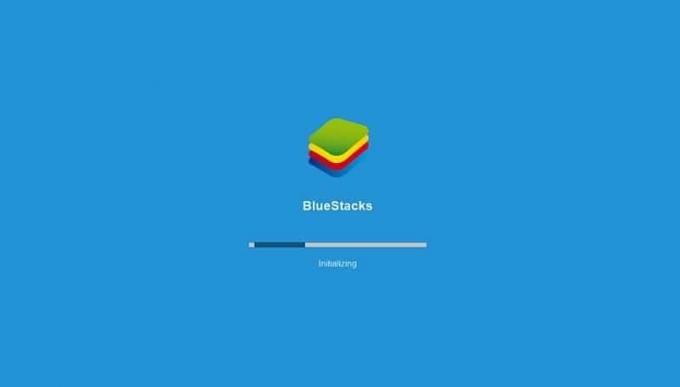
Садржај
- Како да поправите Блуестацкс Енгине да се не покреће?
- Метод 1: Пређите на ДирецтКс и повећајте број ЦПУ језгара и додељене РАМ меморије
- Метод 2: Покрените Блуестацкс у режиму компатибилности за и дајте потпуни безбедносни приступ
- Метод 3: Укључите виртуелизацију
- Метод 4: Деинсталирајте Блуестацкс и поново инсталирајте у безбедном режиму
- Метод 5: Вратите се на претходну верзију оперативног система Виндовс
Како да поправите Блуестацкс Енгине да се не покреће?
Као што је раније поменуто, постоји више разлога зашто Блуестацкс мотор можда не успева да се покрене. Дакле, ниједна ципела не одговара свима, а решење за сваког корисника/рачунара биће јединствено. Испробајте сва доленаведена решења једно по једно и након што извршите свако, покрените Блуестацкс да бисте проверили да ли је проблем решен.
Пре него што пређете на напреднија решења, покушајте да привремено онемогућите свој антивирусни софтвер (Виндовс Дефендер подразумевано). Свака апликација треће стране, посебно Блуестацкс, увек је под радаром антивирусног софтвера, што доводи до софтверских сукоба; ови сукоби могу негативно утицати на перформансе апликације и изазвати неколико проблема.
Метод онемогућавања антивирусне апликације је јединствен за сваку. Међутим, већина се може онемогућити десним кликом на њихове иконе присутне у системској палети, а затим одабиром одговарајућих опција.
Ако је онемогућавање вашег антивируса заиста решило проблем, пређите на други антивирусни софтвер или додајте Блуестацкс на његову листу изузетака. Ако не, па, имамо још 5 решења за вас да испробате.
Метод 1: Пређите на ДирецтКс и повећајте број ЦПУ језгара и додељене РАМ меморије
Блуестацкс је првенствено емулатор за андроид игре. Због тога је познато да је пребацивање његовог графичког режима лако решење да мотор неће покренути проблем. Подразумевано, Блуестацкс ради користећи ОпенГЛ, али се може покренути и преко ДирецтКс. Опција за пребацивање је присутна у Блуестацкс подешавањима.
Ако само промена графичког режима не функционише, увек можете повећати број ЦПУ језгара и РАМ меморије додељене Блуестацкс-у и обезбедити му мало више сока за рад.
1. Покрените Блуестацкс тако што ћете двапут кликнути на икону пречице на радној површини или потражити апликацију у траци за претрагу у Виндовс-у (тастер за Виндовс + С).
Ако примите „мотор неће да се покрене“ поново поруку о грешци, једноставно је игноришите за сада.

2. Кликните на Блуестацкс Мени дугме (три хоризонталне цртице или стрелица окренута надоле прекривена хоризонталном цртицом у неком претходном верзије) које се налазе у горњем десном углу прозора апликације (поред прозора за промену величине и затворите дугмад).
3. У следећем падајућем менију кликните на Подешавања.

4. Пребаците се на Мотор окно подешавања кликом на опцију која се налази на левој страни Прозор подешавања.
5. У оквиру Грапхицс Рендерер кликните на радио дугме поред ДирецтКс.
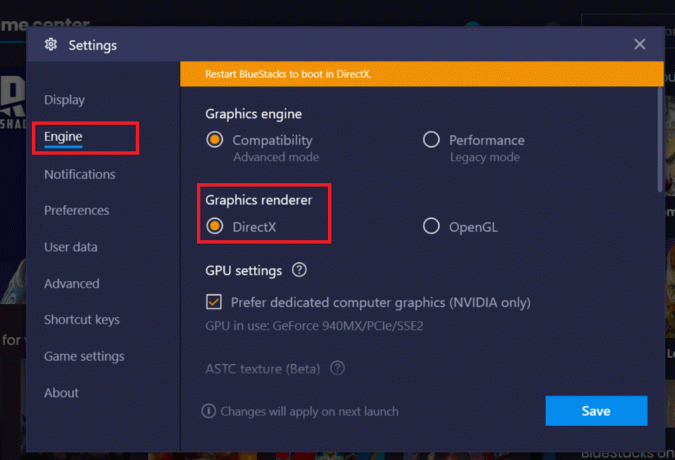
6. Читање поруке „Провера ДирецтКс компатибилности“ ће се појавити на врху екрана, праћено другом поруком у којој се од вас тражи да „Поново покрените Блуестацкс да бисте се покренули у ДирецтКс-у“.
7. Кликните на сачувати прво дугме, а у следећем дијалогу кликните на 'Рестарт сада' дугме.

Блуестацкс ће се сада покренути користећи ДирецтКс и надамо се да ће грешка коју сте имали бити решена. Међутим, ако прелазак на ДирецтКс графички режим не ради, покушајте да повећате број језгара и РАМ додељено Блуестацкс-у.
Поновите кораке од 1 до 5 горње процедуре и прелази на ДирецтКс. Пре него што кликнете на дугме Сачувај, подесите клизач РАМ (МБ) на вредност „Препоручена меморија“, ако није подразумевано подешена. Сада, кликните на сачувати, затим Рестарт сада.
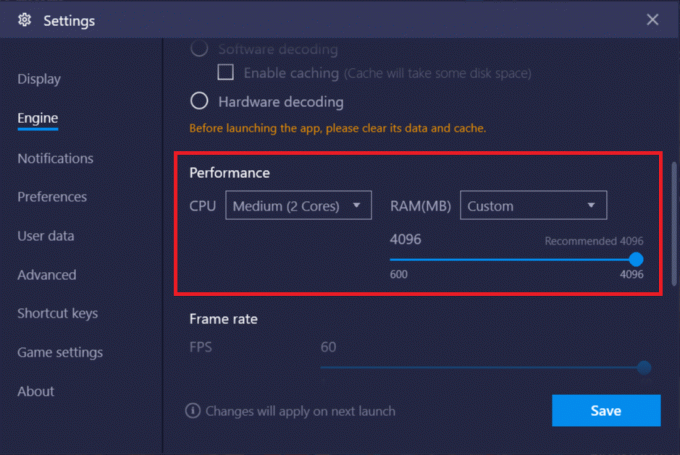
Ако се по повратку, Блуестацкс мотор се и даље неће покренути затим промените број ЦПУ језгара дозвољених за коришћење Блуестацкс-а. Повећајте број ЦПУ језгара за 1 и поново покрените. Наставите да повећавате број језгара за 1 ако наставите да добијате грешку док не пронађете слатку тачку. Такође можете подесити клизач Меморија (МБ) сваки пут када повећате број ЦПУ језгра пронаћи савршену комбинацију.
Метод 2: Покрените Блуестацкс у режиму компатибилности за и дајте потпуни безбедносни приступ
Такође је сасвим могуће да Блуестацкс нема потребну безбедносну дозволу за рад на вашем рачунару. Сигурносна подешавања су се можда променила након најновијег ажурирања за Виндовс или апликације. Да бисте Блуестацксу дали потпуну контролу:
1. Кликните десним тастером миша на Блуестацкс пречицу на радној површини икону и изаберите Отворите локацију датотеке из контекстног менија. Ако немате икону пречице, идите на следећу локацију Ц:\ПрограмДата\БлуеСтацкс\Цлиент у претраживачу датотека.
2. Лоцирајте Блуестацкс.еке фајл, десни клик на њему и изаберите Својства. (или изаберите датотеку левим кликом и притисните Алт + Ентер)
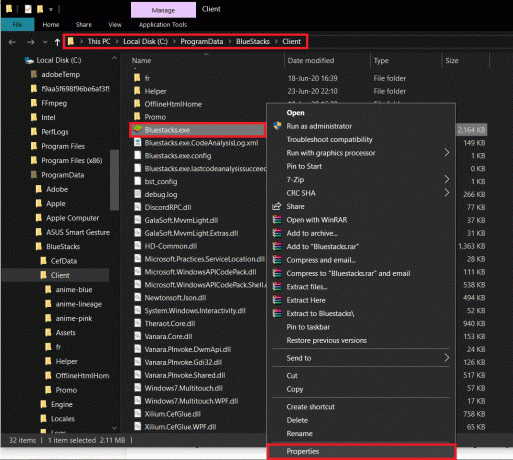
3. Пребаците се на Безбедност картицу у прозору Својства и кликните на Уредити дугме у линији са Да бисте променили дозволе, кликните Уредити.
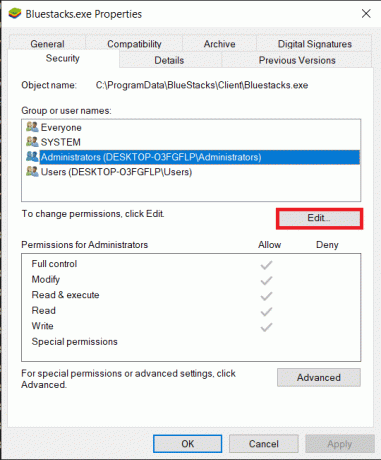
4. Први, изаберите своје корисничко име са листе корисника приказаних под именима групе или корисника и под Дозволе за *корисничко име*, означите поље у колони Дозволи за пуну контролу.

5. Кликните на Применити да сачувате промене, а затим У реду да изађете.
Видите да ли сте у могућности поправите да Блуестацкс мотор неће покренути проблем. Ако не, онда такође можете покренути Блуестацкс у режиму компатибилности за другу верзију оперативног система Виндовс ако сте се суочили са грешком тек након ажурирања на Виндовс 10. Урадити тако:
1. Десни клик на икони пречице Блуестацкс-а и изаберите Својства.
2. Означите „Покрени овај програм у режиму компатибилности за:“ у компатибилност таб.
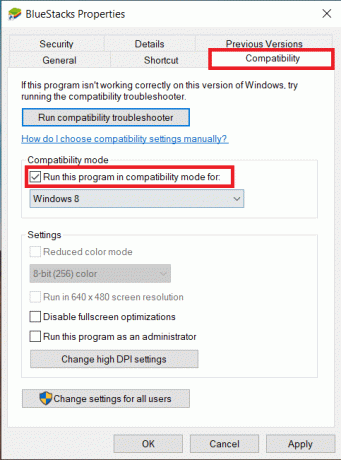
3. Изаберите одговарајућу верзију оперативног система Виндовс да бисте покренули Блуестацкс у компатибилности за и кликните на Применити затим У реду.
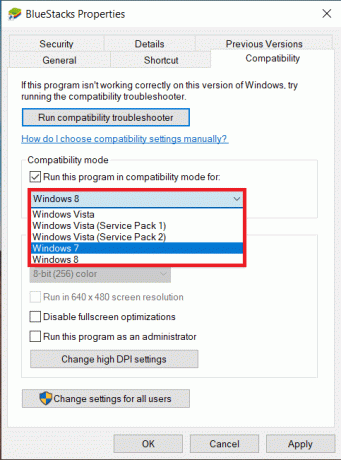
Метод 3: Укључите виртуелизацију
Блуестацкс, у својој сржи, је апликација за виртуелизацију. Одређени скупови чипова од Интел и АМД инкорпорирају технологију виртуелизације, која повећава њихове перформансе када се користи било који софтвер за виртуелизацију као што је Блуестацкс. Технологија помаже да такав софтвер ради глатко и без икаквих напора.
Пријављено је да омогућавање виртуелизације решава проблеме са Блуестацкс мотором код неких корисника. Иако нису сви системи опремљени овом технологијом, и мораћете да извршите проверу пре него што наставите са овом методом.
Да бисте проверили да ли ваш Интел систем подржава технологију виртуелизације:
1. Посетите следећу страницу Преузмите услужни програм за идентификацију Интел® процесора у жељеном веб претраживачу и кликните на Преузимање дугме на левој страни (испод Доступна преузимања).
У зависности од брзине интернета, датотека ће бити преузето за пар секунди или минута.

2. Након преузимања, кликните на инсталациону датотеку и пратите упутства/упутства на екрану инсталирајте Интелов услужни програм за идентификацију процесора на вашем рачунару.
3. Отворите апликацију Утилити када је инсталирана и проширите је ЦПУ технологије одељак кликом на икону +.
(У тренутку покретања, појавиће се контрола корисничког налога која од вас тражи дозволу да дозволите апликацији да изврши промене у вашем систему. Кликните на да да наставите.)
4. Скенирајте листу ЦПУ технологија за Интел® технологија виртуелизације (обично прва ставка на листи). Ако ваш систем подржава технологију, са његове леве стране ће бити звучна провера (или да поред ње).

Да бисте проверили да ли ваш АМД систем подржава виртуелизацију:
1. Отворите следећу страницу Преузмите АМД технологију виртуелизације и услужни програм за проверу компатибилности система Мицрософт Хипер-В у жељеном претраживачу да преузимање потребну датотеку.
2. Кликните на преузету .еке датотеку и пратите упутства да бисте је инсталирали.
3. Отворите апликацију да проверите да ли ваш систем подржава технологију виртуелизације. Ако јесте, добићете следећу поруку „Систем је компатибилан са Хипер-В”.
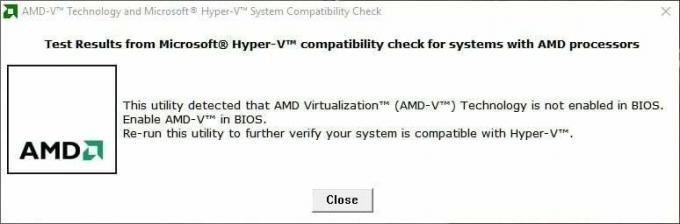
Ако ваш Интел или АМД систем подржава технологију виртуелизације, следите доле наведене кораке да бисте је омогућили. Ако није, пређите на следећи метод.
1. Виртуелизација се може омогућити из БИОС мени, за које ћете морати рестартујте / поново покрените рачунар.
2. Кликните на дугме за покретање или притисните тастер Виндовс на тастатури, кликните на Опција напајањаи изаберите Поново покренути.
3. Када се појави логотип произвођача рачунара, притискајте један од следећих тастера више пута да бисте уђите у БИОС – Есц, Дел, Ф12, Ф10 или Ф8. БИОС кључ је јединствен за сваког произвођача, па проверите папире који сте добили уз рачунар или извршите једноставну Гоогле претрагу за ваш БИОС кључ.

Белешка: Неки произвођачи такође укључују малу поруку у једном од углова екрана (на пример: „Притисните Есц да бисте ушли у БИОС“) када се појави њихов лого, па будите у потрази за тим.
4. Када уђете у мени БИОС-а, идите на Виртуализатион Тецхнологи или Интел Виртуализатион Тецхнологи или Интел ВТ фор Дирецт И/О или било која слична опција користећи тастере са стрелицама и притисните ентер да омогућити то.

5. сачувати промењена подешавања и изађите из БИОС-а.
Рачунар ће се сада аутоматски поново покренути, а када то учини, проверите да ли сте у могућности поправити Блуестацкс мотор неће покренути проблем.
Такође прочитајте:9 најбољих Андроид емулатора за Виндовс 10
Метод 4: Деинсталирајте Блуестацкс и поново инсталирајте у безбедном режиму
Ако ниједна од горе објашњених метода није функционисала, могуће је да је проблем инхерентна грешка у самој апликацији. У том случају, мораћете да деинсталирате тренутну верзију и замените је најновијом верзијом Блуестацкс-а.
1. Почећемо тако што ћемо завршити све и све Блуестацкс процесе који се могу покренути у позадини.
2. Ако имате отворен Блуестацкс, затворите га кликом на Кс дугме у горњем десном углу и десним тастером миша кликните на икону Блуестацкс на системској палети и изаберите Одустати. Ако то из неког разлога не функционише, отворите Таск Манагер (Цтрл + Схифт + Есц), пронађите све Блуестацкс процесе и услуге и завршите их (кликните десним тастером миша > Заврши задатак).
3. Као меру предострожности, такође ћемо избрисати све привремене датотеке на нашем рачунару. Да бисте то урадили, откуцајте %темп% у било ком командном оквиру Покрени (Виндовс тастер + Р) или почетну траку за претрагу и притисните ентер.

4. У следећим прозорима Филе Екплорер притисните цтрл + А да изаберете све ставке и притисните схифт + дел кључ за њихово трајно брисање. Ако добијете било какве упите који траже административну дозволу, одобрите их. Прескочите датотеке које се не могу избрисати.
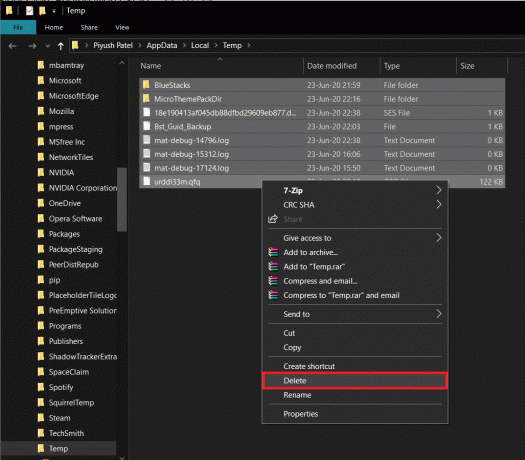
5. Уместо да следимо уобичајени пут за брисање апликације, користићемо званични Блуестацкс деинсталатор да бисте уклонили све његове трагове са рачунара да бисте касније извршили чисту инсталацију.
6. Кликните на следећу везу БСТЦлеанер до преузмите Блуестацкс алат за деинсталирање. Покрените апликацију када је преузета да бисте уклонили Блуестацкс са свог рачунара и свих његових датотека. Дајте све дозволе које тражи. Кликните на дугме ОК на завршном екрану када завршите.
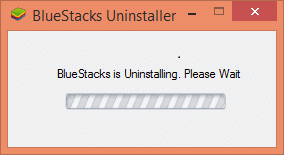
7. Алтернативно, уклоните Блуестацкс преко Виндовс подешавања (Подешавања > Систем > Апликације и функције. Кликните на Блуестацкс и изаберите Деинсталирај), а затим ручно избришите фасцикле на одговарајућим путањама:
Ц:\Програм Филес (к86)\БлуеСтацкс или Ц:\Програм Филес\БлуеСтацкс. Ц:\ПрограмДата\БлуеСтацкс
8. Сада је време да поново инсталирате Блуестацкс. Пређите на Преузмите Блуестацкс и преузмите најновију верзију апликације.

9. Након тога ћемо инсталирати апликацију покретање у безбедном режиму.
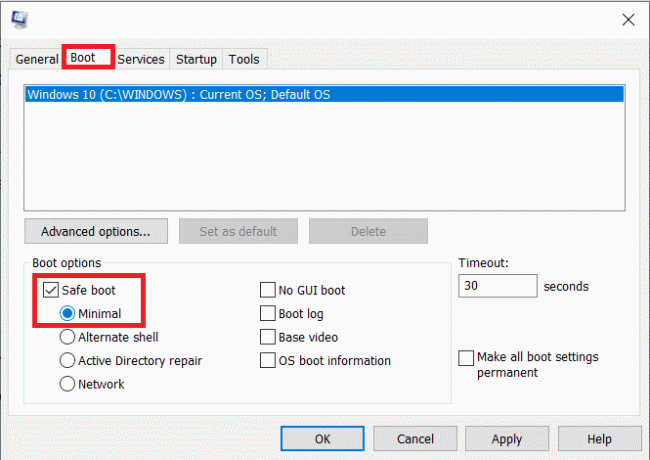
10. Када се Виндов покрене у безбедном режиму, пређите на фолдер (Преузимања) где сте преузели Блуестацкс инсталациони фајл и покрените га. Пратите упутства на екрану да бисте завршили инсталацију.
11. Сада када смо поново инсталирали Блуестацкс, можемо искључите безбедни режим и покрените се нормално.
12. Отворите Рун, откуцајте мсцонфиг и притисните ентер. На картици за покретање, опозовите избор у пољу за потврду поред Безбедни режим и кликните на У реду.
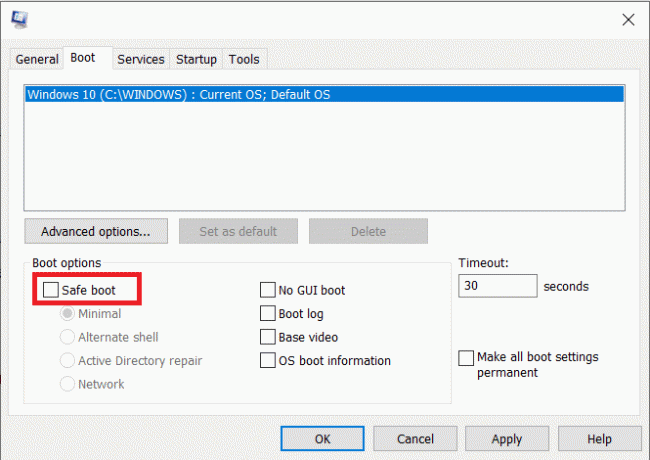
13. коначно, поново покрените рачунар и покрените Блуестацкс да проверите да ли је проблем решен.
Метод 5: Вратите се на претходну верзију оперативног система Виндовс
Понекад ново ажурирање за Виндовс може бити некомпатибилно са Блуестацкс-ом што доводи до тога да Енгине неће покренути проблем. Покушајте да се сетите да ли је проблем почео након вашег недавног Виндовс ажурирање. Ако јесте, могли бисте или сачекати да Мицрософт објави нову исправку и надати се да ће решити проблем или се вратити на претходни који није изазвао грешку при покретању мотора.
1. Лансирање Виндовс подешавања кликом на дугме за покретање, а затим на икону зупчаника. (или притисните тастер Виндовс + И да директно покренете подешавања).
2. Кликните на Ажурирање и безбедност.

3. Финд Опоравак подешавања на левом панелу и кликните на њега.
4. Кликните на Почети дугме испод „Врати се на претходну верзију оперативног система Виндовс 10“. Пратите упутства на екрану да бисте се вратили на претходну верзију оперативног система.

Нажалост, ако је прошло више од 10 дана од последњег ажурирања оперативног система Виндовс, Почетак рада ће бити засивљен и нећете моћи да се вратите назад. Ваша једина опција је да сачекате да се објави ново ажурирање.
Препоручено:
- Поправи Дошло је до проблема у БитДефендер скенеру претњи
- 7 начина да поправите траку задатака која се приказује на целом екрану
Надамо се да вам је овај чланак био од помоћи Решите проблем Блуестацкс Енгине неће да се покрене. Али ако и даље имате било каквих питања у вези са овим водичем, слободно их поставите у одељку за коментаре.



