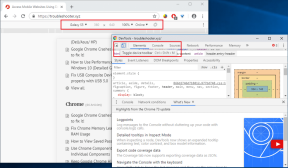Како да поправите немогућност штампања из Цхроме-а
Мисцелланеа / / April 05, 2023
Гоогле Цхроме није само користан, поуздан и брз прегледач који већина људи користи као подразумевани претраживач за разне екстензије, али нуди и више других функција које су веома згодне за користити. Без сумње, то је једна од најчешће коришћених онлајн услуга. Гоогле Цхроме такође омогућава корисницима да штампају све отворене картице у Цхроме-у помоћу Гоогле Цлоуд штампања. Иако је то одлична функција, неки корисници су се борили да искористе ову могућност за штампање директно из Цхроме-а. Ако сте неко ко се суочава са истим проблемом, онда смо вам донели савршен водич који ће вам помоћи да решите проблем немогућности штампања са Цхроме-а на рачунару. У нашем данашњем водичу ћемо покрити тачке о темама као што су разлози због којих преглед Цхроме штампања не ради и више исправки за Цхроме преглед штампања који се не учитава. Дакле, ако немате појма како да поправите Цхроме преглед учитавања штампе заглављен, дозволите нам да одмах почнемо са нашим водичем и упознамо вас са различитим начинима за решавање овог проблема.

Преглед садржаја
- Како да поправите немогућност штампања из Цхроме-а
- Методе за поправљање Цхроме прегледа штампе који се не учитава
- Метод 1: Основне методе за решавање проблема
- Метод 2: Обришите податке прегледања
- Метод 3: Уклоните штампаче који се не користе
- Метод 4: Покрените СФЦ и ДИСМ скенирање
- Метод 5: Онемогућите Антивирус
- Метод 6: Промените дозволе за привремену фасциклу
- Метод 7: Ажурирајте/реинсталирајте управљачке програме
- Метод 8: Покрените алатку за решавање проблема
- Метод 9: Ресетујте Цхроме
- 10. метод: Поново инсталирајте Цхроме
Како да поправите немогућност штампања из Цхроме-а
Ако преглед штампања у Цхроме-у не ради у оперативном систему Виндовс 10/11, може бити неколико разлога за то.
- Оштећени подаци прегледања на вашем рачунару може бити први разлог за овај проблем.
- Други разлог може бити погрешно конфигурисана подешавања вашег претраживача.
- Конфликтни процеси и апликације такође може да омета функцију Цхроме штампања.
- За неке кориснике, проблем и даље постоји због неисправан штампач такође.
Методе за поправљање Цхроме прегледа штампе који се не учитава
Ако сте се мучили да ваша Цхроме функција штампања ради због грешке, ту смо са неким поузданим и тестираним исправкама које ће вам помоћи да се лако вратите штампању. Хајде да погледамо ове исправке за штампање у Цхроме-у у наставку:
Метод 1: Основне методе за решавање проблема
1. Користите Цтрл + Схифт + П пречицу
Први метод или боље речено решење које се може покушати у случају да не можете да штампате из Цхроме-а је коришћење пречице, Цтрл + Схифт + П. То је такође један од најбржих начина за решавање овог проблема. Пратите доле наведене кораке да бисте имплицирали ову пречицу:
1. Покрените Гоогле Цхроме претраживач на рачунару и отворите датотеку коју желите да одштампате.
2. Сада притисните Цтрл + Схифт + П тастери заједно да дају команду за штампање.
3. Сада изаберите жељено одредиште за штампање и остала подешавања.

2. Поново покрените Гоогле Цхроме
Ако заобилазно решење није решило ништа за вас и још увек се борите са заглављеним проблемом учитавања прегледа Цхроме штампања, морате да покушате да поново покренете Цхроме прегледач. Поновно покретање претраживача помаже у решавању мањих грешака које могу бити иза овог проблема. Да бисте поново покренули Цхроме, пратите следеће кораке:
1. Лансирање Гоогле Цхроме на вашем систему.
2. Сада, укуцај цхроме://рестарт у адресној траци на врху екрана претраживача и притисните ентер.

Ово ће вам помоћи да затворите све картице и екстензије које раде у претраживачу, а затим их поново покренете.
Такође прочитајте: Решите проблеме са инсталацијом штампача у оперативном систему Виндовс 10
Метод 2: Обришите податке прегледања
Следеће решење укључује брисање податке прегледања вашег прегледача Гоогле Цхроме. Као што је могуће и са другим претраживачима, Гоогле Цхроме такође може да акумулира кеш меморију и колачиће који побољшавају ваше искуство прегледања. Међутим, када ови сачувани подаци постану оштећени или стари, они могу ометати функције прегледача, од којих је једна штампа. Дакле, морате да обришете све податке прегледања из Цхроме-а. Можете научити о Како избрисати историју прегледања у било ком претраживачу уз помоћ нашег водича.

Метод 3: Уклоните штампаче који се не користе
Још једна ствар коју треба узети у обзир и о којој треба водити рачуна су наведени штампачи под Цхроме-ом. Услуга Гоогле Цхроме штампања има више од једног активног штампача на листи, што се понекад сматра проблемом за кориснике који покушавају да штампају директно из Цхроме-а. Ако јесте, можете покушати да уклоните неке од некоришћених штампача уз помоћ следећих корака:
1. Лансирање Подешавања вашег система притиском на Виндовс + И кључ.
2. Сада, кликните на Блуетоотх и уређаји опција.

3. Затим покрените Штампачи и скенери опција.

4. Сада кликните на штампач желите да уклоните и кликните на Уклони дугме.

Можете поновити процес да бисте уклонили више штампача.
Метод 4: Покрените СФЦ и ДИСМ скенирање
Још један једноставан начин да решите да Цхроме преглед штампе не ради је покретањем а СФЦ и ДИСМ скенирање на датотекама на вашем рачунару. То је зато што оштећене датотеке које недостају такође могу бити потенцијални узрок проблема. Стога покретање ових скенирања може да провери и поправи све дијагностиковане грешке. Да бисте сазнали више о овим скенирањима, можете проћи кроз наш водич Како поправити системске датотеке на Виндовс 10.

Метод 5: Онемогућите Антивирус
Иако антивирус није истакнути узрок зашто не можете да штампате из Цхроме-а, то је и даље потенцијални разлог. Понекад ова заштитна апликација на вашем систему може да спречи Цхроме да штампа датотеке у случају да користите бежични штампач. Да бисте решили проблем, можете покушати да онемогућите антивирусни програм вашег система, као што је МцАфее и Битдефендер. Знај Како привремено онемогућити антивирусни програм на Виндовс 10 уз помоћ нашег водича.
Такође прочитајте:Поправите грешке при штампању у оперативном систему Виндовс 10
Метод 6: Промените дозволе за привремену фасциклу
Проблем са Цхроме прегледом штампе који се не учитава такође се може решити подешавањем дозвола за фасциклу Темп (у оквиру ажурирања АппДата) на рачунару. Обезбеђивање потпуне контроле над фасциклом Темп помаже у враћању могућности штампања директно из Цхроме-а.
1. Отворите Филе Екплорер на рачунару притиском на Виндовс + Е кључеви заједно.
2. Сада, идите до Ц:\Усерс\Ваше корисничко име\АппДата\Лоцал фолдер.
3. Затим кликните десним тастером миша на Темп фолдер за отварање Својства из свог менија.

4. Сада, у Безбедност картицу кликните на Уредити дугме.
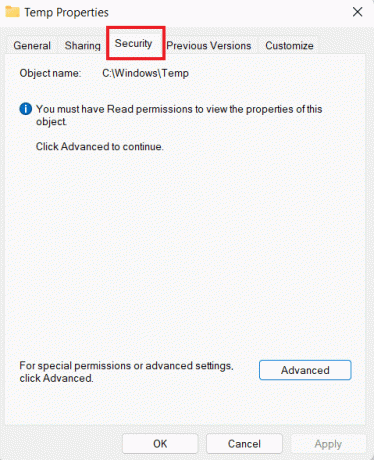
5. Затим означите поље за Потпуна контрола и кликните на У реду.
6. коначно, рестарт ваш систем и проверите да ли сада можете да штампате датотеке.
Метод 7: Ажурирајте/реинсталирајте управљачке програме
Следећи метод за решавање заглављеног прегледа учитавања штампања Цхроме-а укључује ажурирање или поновно инсталирање драјвера вашег система. Ако су управљачки програми вашег рачунара застарели или некомпатибилни, могу изазвати проблеме са функцијом штампања Цхроме-а. Да знате све о Како ажурирати управљачке програме уређаја на Виндовс 10, погледајте наш водич, а затим примените исто на свом рачунару. Такође, да бисте поново инсталирали управљачке програме, можете прочитати наш водич како деинсталирати и поново инсталирати драјвере на Виндовс 10.

Метод 8: Покрените алатку за решавање проблема
Такође можете покушати да покренете уграђену алатку за решавање проблема у вашем систему да бисте решили проблеме са штампањем у Цхроме-у. Ако је овај проблем на нивоу система, може се решити само покретањем алатке за решавање проблема са штампачем.
1. Лансирање Подешавања вашег рачунара уз помоћ Виндовс + И кључ.
2. Сада тражи Решавање проблема са подешавањима на врху и притисните ентер.

3. Затим кликните на Остало алати за решавање проблема.
4. Сада кликните на Трцати опција поред Штампач.

5. На крају, пратите упутства на екрану да бисте решили проблем.
Метод 9: Ресетујте Цхроме
Једна од последњих поправки која се може користити ако и даље не можете да штампате из Цхроме-а је ресетовање Цхроме-а на подразумевана подешавања. Можете да пратите доле наведене кораке да бисте ресетовали Цхроме:
1. Покрените Гоогле Цхроме претраживач и идите на цхроме://сеттингс/ресет.
2. Затим кликните на Вратите подешавања на оригиналне подразумеване вредности опција у прозору.
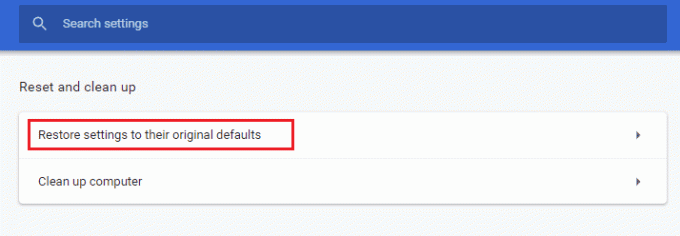
3. Сада потврдите ресетовање кликом на Ресетујте подешавања дугме.
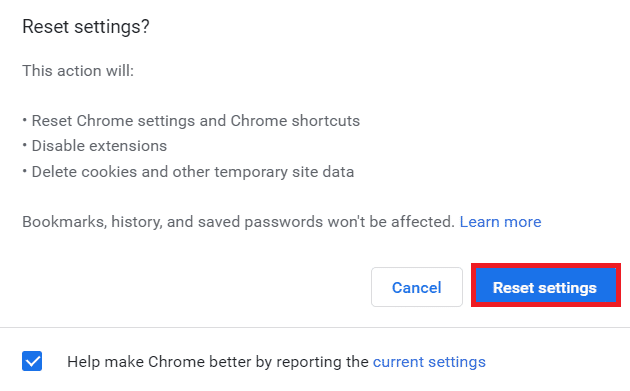
4. Коначно, покрените веб сајт поново и проверите да ли је проблем са штампањем сада решен.
Такође прочитајте:Како штампати велике слике на више страница у оперативном систему Виндовс 11
10. метод: Поново инсталирајте Цхроме
На крају, такође можете покушати да поново инсталирате прегледач Гоогле Цхроме ако вам ниједан од метода до сада није успео. Ова поновна инсталација се може обавити коришћењем следећих корака:
1. Кликните на Виндовс икона, унесите апликације и функције у траци за претрагу и кликните на Отвори.

2. Сада тражи Хром са листе.
3. Затим кликните на Хром и изаберите Деинсталирај дугмад као што је приказано на слици испод.

4. Затим поново притисните Виндовс тастер, унесите %лоцалаппдата%, и кликните на Отвори.
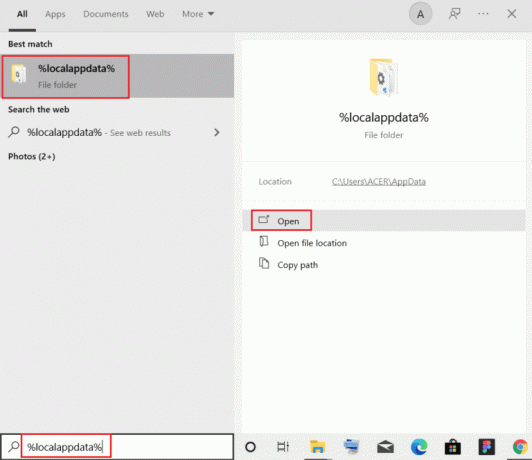
5. Сада двапут кликните на Гоогле фолдер.

6. У њему кликните десним тастером миша на Хром фолдер и изаберите Избриши.

7. Поново кликните на Виндовс икона, унесите %аппдата% овај пут и кликните на Отвори.
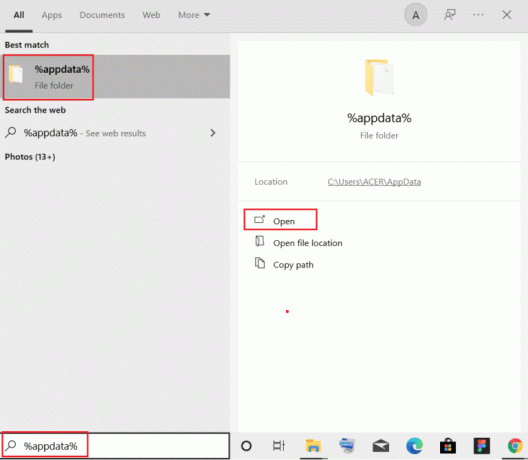
8. Сада поновите кораке 5 и 6.
9. коначно, поново покренути рачунар.
10. Када завршите, преузмите најновију верзију Гоогле Цхроме на вашем рачунару.

11. Затим, инсталирајте Подешавање Цхроме-а вашем систему.

Често постављана питања (ФАК)
К1. Где могу да пронађем дугме за штампање у Гоогле Цхроме-у?
Анс. Постоји нема наменског дугмета присутан у Гоогле Цхроме-у за штампање. Ова функција се може додати из мноштва екстензија које су доступне у Цхроме библиотеци.
К2. Како могу да одштампам веб страницу у Цхроме-у?
Анс. Можете једноставно да одштампате веб страницу у Цхроме-у помоћу наредба за штампање, у зависности од изгледа веб странице.
К3. Како могу да одштампам ПДФ у Цхроме-у?
Анс. Можете да одштампате ПДФ у Цхроме-у чување докумената прво као а ПДФ. Након тога, можете одабрати свој штампач и завршити радњу.
К4. Да ли је омогућавање штампања важно у Гоогле Цхроме-у?
Анс. Не, не морате да омогућите штампање у Гоогле Цхроме-у. Када поставите свој штампач, можете директно да штампате своје датотеке без икаквог додатног подешавања или конфигурације.
К5. Шта може да изазове неуспех штампања?
Анс. Неуспех штампања је обично повезан са проблеми са софтвером, кварови на хардверу, проблеми са драјверима, и прекомерно коришћење.
Препоручено:
- Како да видите своје објаве које вам се свиђају на Фацебоок апликацији
- Како онемогућити кеш у Цхроме алаткама за програмере
- Како да штампате када немате штампач
- Како избрисати ред за штампање у оперативном систему Виндовс 10?
Надамо се да ће наш док како да поправите штампање из Цхроме-а био довољно информативан да вас успешно води о проблемима са штампањем у Цхроме-у, разлозима који стоје иза тога и уобичајеним исправкама које можете лако да испробате. Ако јесте, можете нас обавестити тако што ћете оставити своје коментаре испод. Такође можете оставити своје упите или сугестије код нас ако их има.

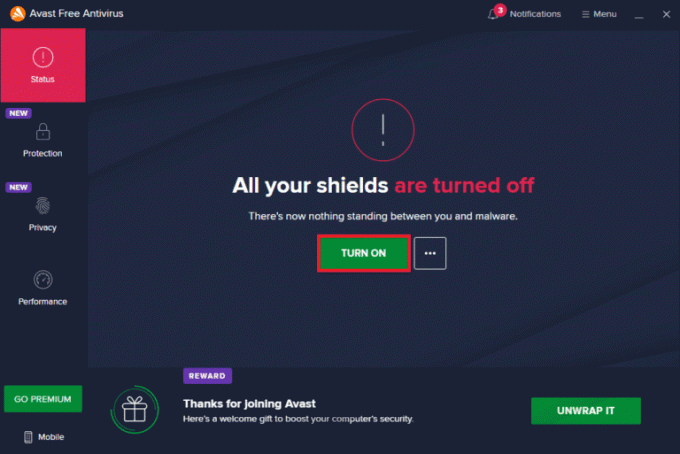

![Поново покрените и изаберите одговарајући проблем са уређајем за покретање [РЕШЕНО]](/f/dc15f4e71d777db7b4bc219be6b773f7.jpg?width=288&height=384)