11 најбољих начина да поправите грешку при скенирању вируса у Гоогле Цхроме-у
Мисцелланеа / / April 05, 2023
Понекад, када покушавате да преузмете датотеку са Гоогле Цхроме-а, можете видети грешку у којој се наводи да скенирање вируса Цхроме није успело. Ово је уобичајена грешка у Гоогле Цхроме-у и може изазвати различите проблеме са прегледачем. Цхроме скенирање вируса није успело током преузимања може нагло да прекине преузимање датотеке и спречи друге процесе прегледања. Могу постојати различити разлози за овај проблем, као што су кашњења и упади малвера. Можете покушати да решите овај проблем покретањем Гоогле безбедносног скенирања. У овом водичу ћемо разговарати о разлозима и методама за исправљање грешке при скенирању вируса у Гоогле Цхроме-у.
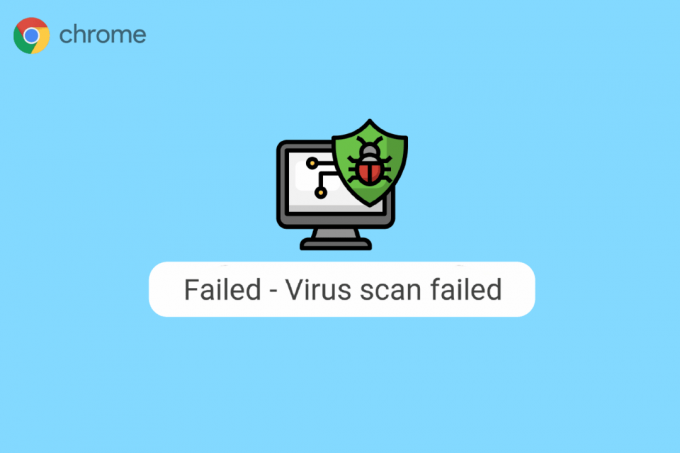
Преглед садржаја
- Како да поправите грешку при скенирању вируса у Гоогле Цхроме-у
- Разлози грешке при скенирању вируса у Гоогле Цхроме-у није успело
- 1. метод: Поново покрените Цхроме
- 2. метод: Користите Цхроме у режиму без архивирања
- Метод 3: Обришите Цхроме кеш
- Метод 4: Онемогућите проширење за Цхроме
- Метод 5: Користите уграђени скенер малвера у Цхроме-у
- Метод 6: Ажурирајте Гоогле Цхроме
- 7. метод: Ресетујте Цхроме
- Метод 8: Привремено онемогућите антивирусни програм (ако је применљиво)
- Метод 9: Измените кључеве системског регистра
- Метод 10: Поново инсталирајте Гоогле Цхроме
- Метод 11: Користите другачији прегледач
Како да поправите грешку при скенирању вируса у Гоогле Цхроме-у
Наставите да читате да бисте сазнали више о решењима за Цхроме скенирање вируса током преузимања грешке.
Разлози грешке при скенирању вируса у Гоогле Цхроме-у није успело
Могу постојати различити разлози за ову грешку. Овде су наведене неке од најчешћих грешака.
- Проблеми са заостајањем са Цхроме-ом може да изазове грешку при скенирању вируса у Гоогле Цхроме-у.
- Грешке у подацима и оштећена кеш меморија су такође повезани са овом грешком у Гоогле Цхроме-у.
- Оштећена проширења за Цхроме такође су одговорни за грешку при скенирању вируса.
- Малвер и вируси такође су одговорни за ову грешку.
- Ан застарела верзија Цхроме-а такође може изазвати ову грешку.
- Неисправна подешавања Цхроме-а су такође одговорни за овај проблем у Гоогле Цхроме-у.
- Неисправан системски регистар подешавања такође могу изазвати ову грешку.
- Основни проблеми са Гоогле Цхроме програмима такође може изазвати ову грешку.
1. метод: Поново покрените Цхроме
Поновно покретање Цхроме претраживача је један од првих корака које можете предузети да бисте решили неуспело скенирање вируса у Цхроме-у. Често је проблем узрокован неправилним учитавањем Цхроме претраживача. Стога, понекад једноставно поновно покретање ваш Цхроме прегледач може да реши овај проблем. Ако ово не помогне и наставите да добијате исту грешку, можете да наставите са напреднијим методама да поправите Цхроме скенирање вируса које није успело током проблема са преузимањем. Наставите да читате да бисте сазнали како да покренете уграђено Гоогле безбедносно скенирање из Гоогле Цхроме-а.
2. метод: Користите Цхроме у режиму без архивирања
Још један ефикасан метод за избегавање грешке при скенирању вируса у Гоогле Цхроме-у је коришћење Цхроме-а у режиму без архивирања. Инкогнито режим вам омогућава да сурфујете интернетом без додатних података претраживача. Стога, ако имате овај проблем, можете покушати да га избегнете коришћењем Гоогле Цхроме-а у режиму без архивирања. Ако нисте сигурни како да приступите режиму без архивирања у Цхроме-у, можете прочитати Како омогућити анонимни режим у Цхроме-у водич да научите како.

Такође прочитајте:Исправите грешку у вези са слањем података на Гоогле Цхроме серверу
Метод 3: Обришите Цхроме кеш
Подаци из кеш меморије су привремени подаци претраживача који се чувају у привременој фасцикли на вашем рачунару. Ови подаци обично не штете рачунару и не утичу на перформансе вашег претраживача. Међутим, када су подаци кеша и колачића оштећени или сувишни, то може изазвати неколико проблема са Цхроме прегледачем. Овај проблем је такође понекад повезан са вишком или оштећеном кеш меморијом и подацима колачића у Гоогле Цхроме-у. Због тога би требало да буде добра идеја да избришете кеш податке у Цхроме прегледачу да бисте решили проблем са Цхроме-ом који није успео у скенирању вируса. Можете погледати Како да обришете кеш меморију и колачиће у Гоогле Цхроме-у водич за брисање колачића и кеш података из Гоогле Цхроме-а. Такође, наставите да читате да бисте сазнали како да покренете уграђено Гоогле безбедносно скенирање из Гоогле Цхроме-а.
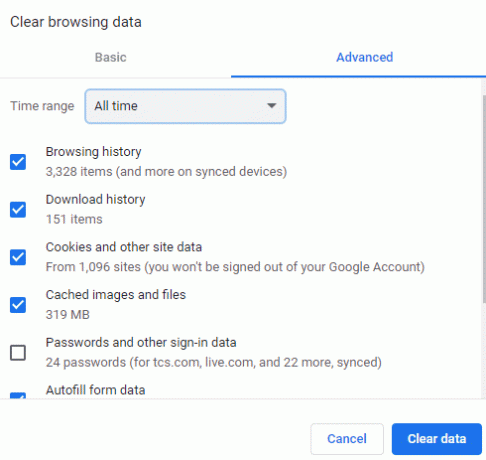
Метод 4: Онемогућите проширење за Цхроме
Екстензије за прегледач су важне алатке које вам могу помоћи да се крећете кроз прегледач Гоогле Цхроме, чинећи искуство прегледања лаким за вас. Можете пронаћи различите врсте екстензија за Гоогле Цхроме, од екстензија које пружају везе за преузимање видео записа и филмова до проширења која вам помажу да побољшате перформансе прегледача. Међутим, колико год била корисна, проширења такође могу изазвати неколико проблема са Цхроме-ом. Понекад екстензије такође могу да ометају прегледач и узрокују грешке, као што је грешка при преузимању код Цхроме скенирања вируса. Стога, ако и даље добијате ову грешку у Гоогле Цхроме-у, требало би да размислите о уклањању екстензија из Гоогле Цхроме-а.
1. притисните Виндовс тастер, тип Хром и кликните на Отвори.

2. У горњем десном углу прозора прегледача кликните на Мени Опције.

3. Ево, кликните на Више алата а затим кликните на Екстензије.
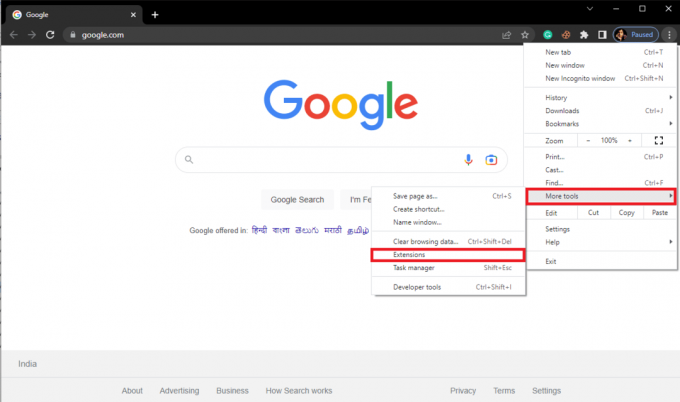
4. Онда можете искључи проширења.

Такође прочитајте:Исправите неочекивану грешку која је довела до опоравка Цхроме ОС-а
Метод 5: Користите уграђени скенер малвера у Цхроме-у
Гоогле Цхроме је опремљен уграђеним скенером малвера који се може користити за скенирање рачунара у потрази за малвером или вирусима. Овај скенер злонамерног софтвера се такође може користити за исправљање грешке у Цхроме-у при скенирању вируса помоћу Гоогле Цхроме-а. Пратите ове једноставне кораке да бисте користили уграђено Гоогле безбедносно скенирање из Гоогле Цхроме-а да бисте решили проблем.
1. Отвори Гоогле Цхроме од Старт Мену.

2. Кликните на Опције менија од горњег десног дела прозора.
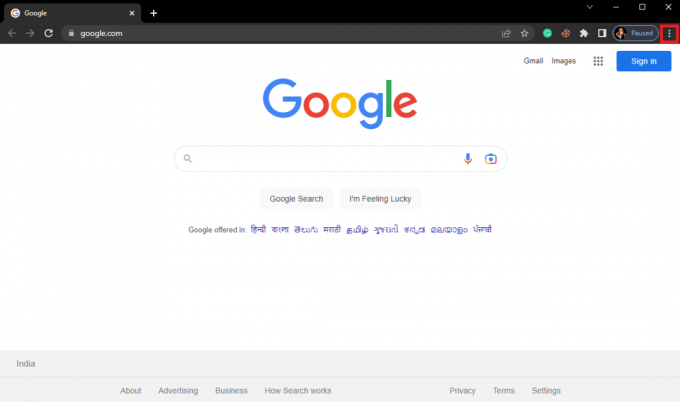
3. Овде кликните на Подешавања.
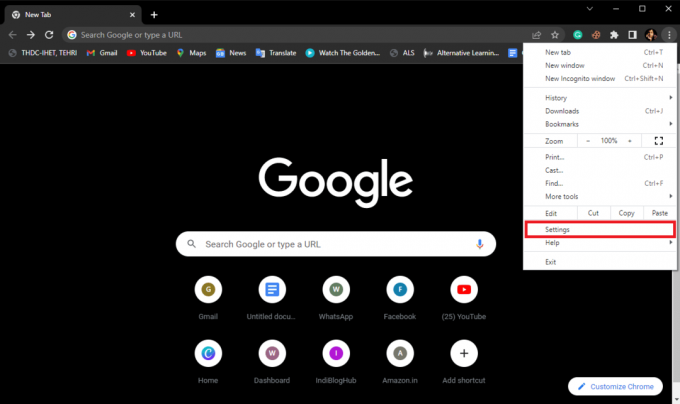
4. Сада, идите на Ресетујте и очистите.

5. Сада кликните на Очистите рачунар.
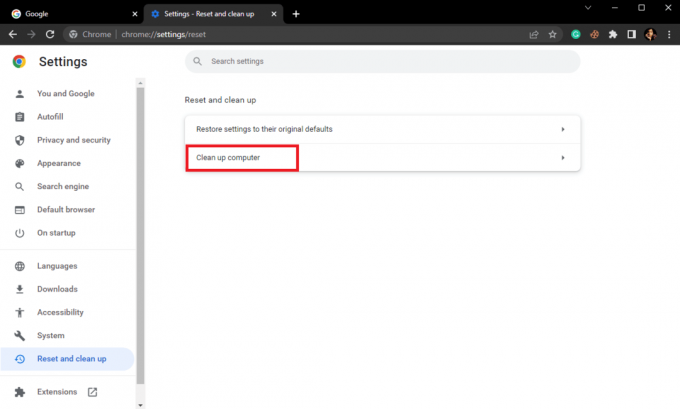
6. Кликните на Финд да скенирате у потрази за малвером на вашем рачунару.

Метод 6: Ажурирајте Гоогле Цхроме
Ако претходне методе не помогну и и даље имате грешку скенирања вируса у Гоогле Цхроме-у, можете покушати да проверите да ли постоје најновија ажурирања Цхроме-а. Генерално, Гоогле Цхроме се ажурира аутоматски и нећете морати да га проверавате ручно, али у неким случајевима и ви можда ћете морати да проверите да ли постоје најновија ажурирања да бисте решили проблем са Цхроме скенирањем вируса током преузимања на вашем рачунару рачунар.
1. Отвори Подешавања Гоогле Цхроме-а.

2. У левом менију кликните на О Цхроме-у, и проверите да ли постоје ажурирања.

Такође прочитајте:Поправите недостају често посећене локације у Гоогле Цхроме-у
7. метод: Ресетујте Цхроме
До грешке у скенирању вируса у Гоогле Цхроме-у може доћи када дође до промена у подешавањима Цхроме-а. Ако не можете да схватите како да вратите промене направљене у подешавањима Цхроме-а, можете покушати да ресетујете Гоогле Цхроме на подразумевана подешавања да бисте решили овај проблем.
1. Иди на Подешавања Гоогле Цхроме-а.

2. Сада, идите на Ресетујте и очистите.

3. Сада кликните на Вратите подешавања на оригиналне подразумеване вредности дугме.

4. На крају, кликните на Ресетујте подешавања дугме да бисте ресетовали Гоогле Цхроме на подразумевана подешавања.
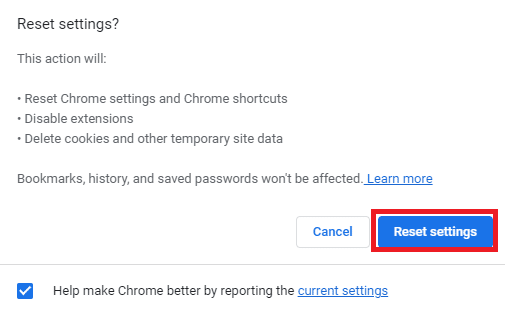
Метод 8: Привремено онемогућите антивирусни програм (ако је применљиво)
Грешка скенирања вируса у Гоогле Цхроме-у понекад је повезана са антивирусним програмом на вашем рачунару. Стога, ако и даље добијате ову грешку, требало би да размислите о онемогућавању антивирусног програма на рачунару. Ако нисте сигурни како да безбедно онемогућите антивирус, можете да проверите Како привремено онемогућити антивирусни програм на Виндовс 10 водич за безбедно онемогућавање антивирусног програма на рачунару.
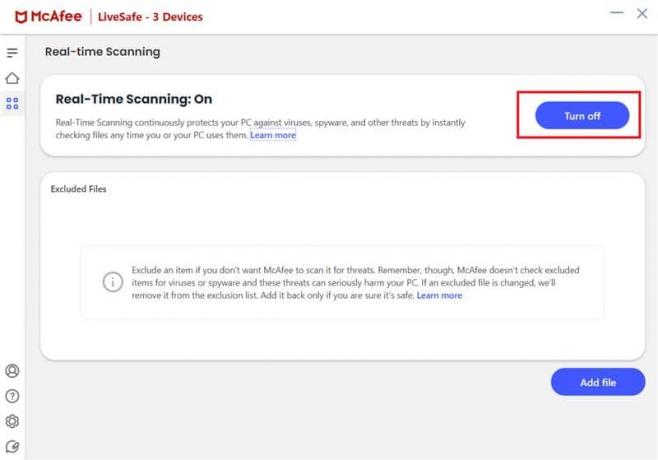
Такође прочитајте:Решите проблем са блокирањем преузимања у Цхроме-у
Метод 9: Измените кључеве системског регистра
Ако се проблем и даље јавља, можете покушати да га решите тако што ћете променити системски регистар за Гоогле на рачунару. Пратите ове једноставне кораке да бисте изменили системски регистар да бисте решили проблем.
1. Погоди Виндовс тастер, тип РегистриЕдитор, а затим кликните на Отвори.

2. У Уредник регистра, идите до следеће локације пут.
ХКЕИ_ЦУРРЕНТ_УСЕР\Софтваре\Мицрософт\Виндовс\ЦуррентВерсион\Полициес
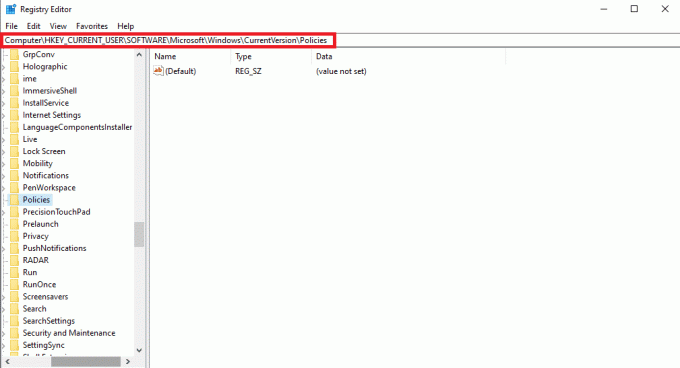
3. Ако не пронађете Прилог тастер овде, кликните десним тастером миша на политике, и кликните Нова.
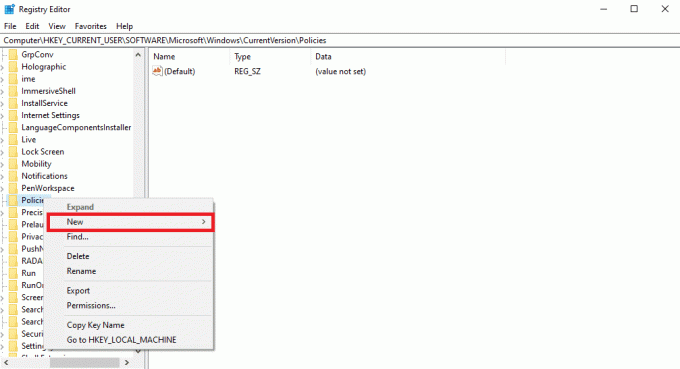
4. Кликните на Кључ, и именујте нови кључ Прилог.
5. Сада кликните десним тастером миша на празан простор и кликните на ДВОРД (32-битна) вредност.
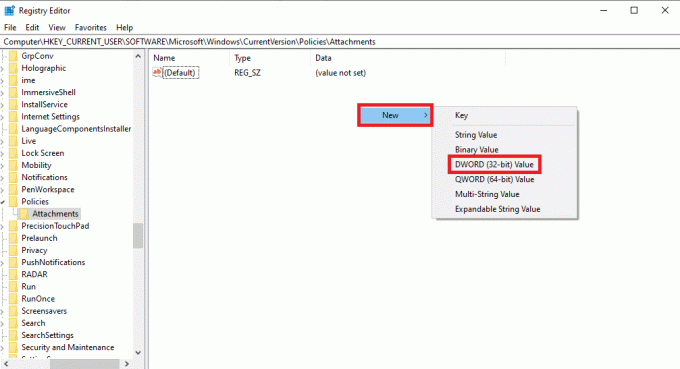
6. Именујте нови кључ као СцанВитхАнтиВирус.
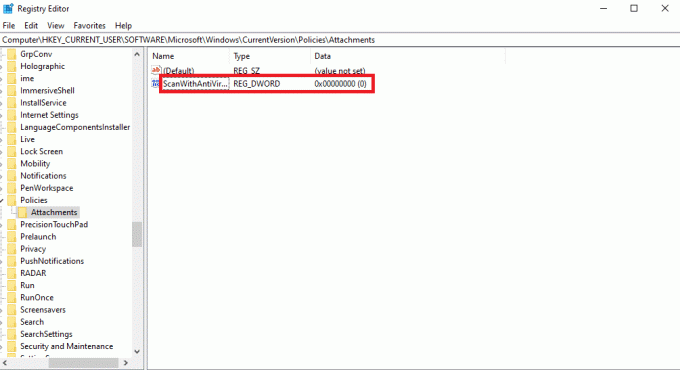
7. Кликните десним тастером миша на тастер Нев ДВОРД и кликните Модификовати…
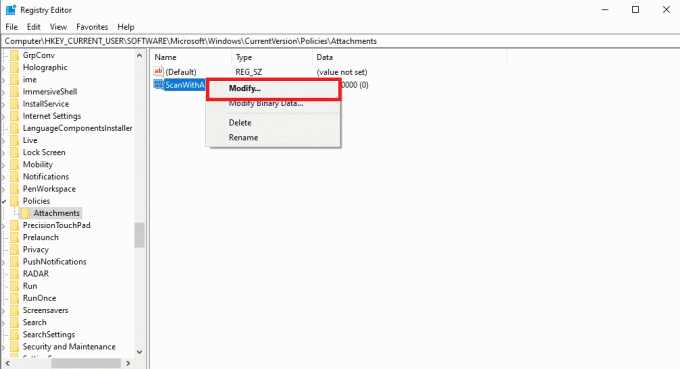
8. Подесите вредност на 1 и кликните У реду.
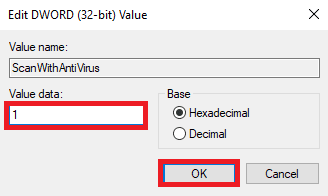
9. Лансирање Гоогле Цхроме и поново покрените скенирање вируса.
Метод 10: Поново инсталирајте Гоогле Цхроме
Ако ниједна од претходно наведених метода не ради и наставите да добијате исту грешку, можете покушати да решите проблем поновним инсталирањем Гоогле Цхроме на вашем рачунару.
1. Притисните тастери Виндовс + И заједно да се отвори Подешавања.
2. Ево, кликните на Аппс.

3. Сада идите до и кликните на Гоогле Цхроме и кликните Деинсталирај.

4. Кликните на Деинсталирај да потврдите процес.
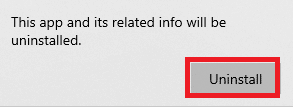
5. Кликните да у искачућем прозору за потврду.
6. На крају, кликните Деинсталирај да потврдите деинсталацију за Гоогле Цхроме.
7. Сада притисните Виндовс + Р тастери истовремено отворити Трцати Дијалог.
8. Тип %лоцалаппдата% и притисните Ентеркључ.
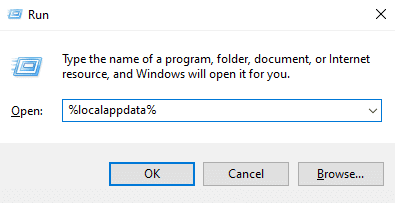
9. Овде двапут кликните на Гоогле фолдер да бисте га отворили.

10. Пронађите и кликните десним тастером миша на Хром фолдер и кликните Избриши.

11. Затим отворите Трцати оквир за дијалог, тип %аппдата% и погодио Типка на тастатури лансирати АппДата Роаминг фолдер.
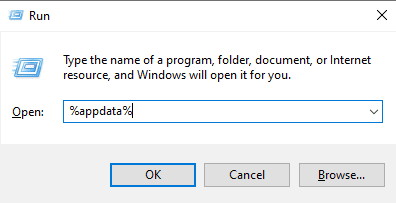
12. Пратити Кораци 9 и 10 да избришете Хром фасциклу ако постоји.
13. Онда, поново покрените рачунар.
14. Отворите претраживач рачунара и посетите званична Цхроме веб локација.
15. Кликните преузми Цхроме дугме за преузимање Цхроме-а.

16. Покренути датотеку за подешавање са преузете локације и пратите упутства на екрану да бисте инсталирали Цхроме.

Такође прочитајте:Како извршити исправку за отварање Цхроме-а
Метод 11: Користите другачији прегледач
Ако ниједан од претходних метода не функционише, а проблем није решен помоћу Гоогле Цхроме-а, можете покушати да користите други веб прегледач за сурфовање интернетом и преузимање датотека. Прегледачи воле Едге, Фирефок и Опера су неке од најбољих алтернатива за Гоогле Цхроме.
Често постављана питања (ФАК)
К1. Шта је проблем неуспешног скенирања Цхроме вируса?
Анс. Проблем са неуспешним скенирањем Цхроме вируса је уобичајена грешка у Гоогле Цхроме-у. Овај проблем може да прекине преузимање датотеке.
К2. Зашто се датотека не преузима са Цхроме-а?
Анс. Ако се датотека не преузима са Гоогле Цхроме-а, то може бити због грешке при скенирању вируса у Цхроме-у.
К3. Како да решим проблем са Цхроме скенирањем вируса који није успео?
Анс. Можете покушати да решите овај проблем брисањем кеш података или онемогућавањем екстензија за Гоогле Цхроме.
К4. Може ли Гоогле екстензија да изазове неуспех скенирања вируса?
Анс. да, Оштећена екстензија за Гоогле Цхроме може да доведе до неуспеха скенирања вируса, овај проблем може нагло да заустави преузимање датотеке из Гоогле Цхроме-а.
К5. Могу ли да користим Гоогле Цхроме за скенирање малвера?
Анс. да, Гоогле Цхроме долази са уграђеним услужним програмом за скенирање малвера. Можете покренути овај услужни програм да бисте решили проблеме изазване малвером на вашем рачунару.
Препоручено:
- Поправите ВхатсАпп формат датотеке који није подржан на Андроиду
- 12 начина да поправите Гоогле Цхроме високу потрошњу процесора и меморије на рачунару
- Исправите грешку са неважећим хешом статуса Гоогле Цхроме-а
- Исправите грешку при пуном преузимању Гоогле Цхроме диска
Надамо се да вам је овај водич био од помоћи и да сте успели да поправите грешка скенирања вируса у Гоогле Цхроме-у. Јавите нам који метод вам је помогао. Ако имате било какве предлоге или питања за нас, обавестите нас у одељку за коментаре.


