Поправите Дисцорд обавештења која не раде
Мисцелланеа / / November 28, 2021
Комуникација са другим људима на Дисцорд-у путем гласовног ћаскања, видео позива и интерактивних текстова током игре је примарни разлог зашто је Дисцорд постао толико популаран. Сигурно не бисте желели да пропустите да будете део вашег путовања пријатеља играча које желе да поделе са вама. Нажалост, многи корисници су пријавили да не добијају упозорења о Дисцорд обавештењима на рачунару, чак и када су обавештења била омогућена на Дисцорд-у. Срећом, постоји неколико доступних метода за решавање проблема са Дисцорд обавештењима која не раде. Прочитајте испод да бисте сазнали више!
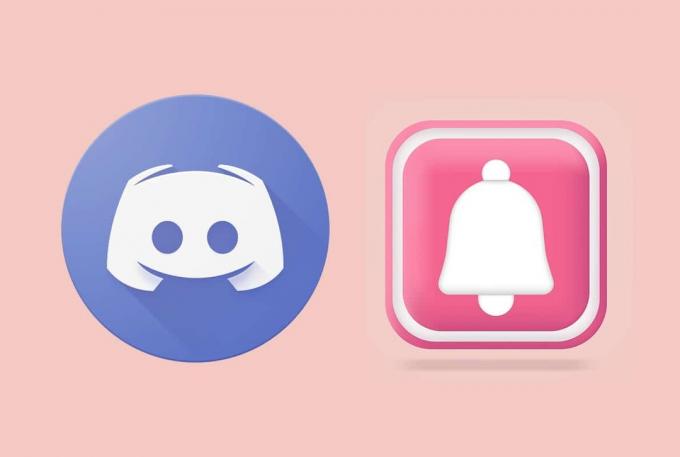
Садржај
- Како да поправите Дисцорд обавештења која не раде на Виндовс 10
- Метод 1: Прелиминарно решавање проблема
- 2. метод: Омогућите обавештења на радној површини
- Метод 3: Подесите Дисцорд Статус на Онлине
- Метод 4: Изаберите тачан излазни уређај за глас
- Метод 5: Ажурирајте Дисцорд
- Метод 6: Укључите или искључите Стреамер режим
- Метод 7: Подесите поставку обавештења Дисцорд сервера на Све поруке
- Метод 8: Промените мрежну везу
- Метод 9: Користите други Дисцорд налог
- Метод 10: Онемогућите тихе сате.
- Метод 11: Промените подешавања траке задатака.
- Метод 12: Поново инсталирајте Дисцорд.
Како да поправите Дисцорд обавештења која не раде на Виндовс 10
Ако нисте обавештени путем Дисцорд обавештења, то може умањити целокупно искуство колективног играња на Дисцорд-у. Ово су неки од могућих разлога зашто не добијате Дисцорд обавештења у апликацији Дисцорд десктоп на вашем Виндовс рачунару:
- Застарела верзијаоф Дисцорд – То може довести до таквих грешака.
- Дозволе нису одобрене – Пошто су потребне одговарајуће дозволе да Дисцорд пружа обавештења, уверите се да су све потребне дозволе додељене апликацији.
- Подешавања гласа и камере – Уверите се да су глас и камера подешени на исправне опције и да је Дисцорд-у дозвољен приступ њима.
- Подешавања оптимизације батерије – Ово можда блокира ваша обавештења на вашем Андроид уређају.
- Мала дугмад на траци задатака – Ово може бити још један разлог зашто Дисцорд обавештења не раде проблем на вашем Виндовс рачунару.
- Тихи сати – Ако је омогућена, ова функција вас неће упозоравати ни на шта у вези са апликацијом током овог времена.
- Оштећене/недостају датотеке апликације – Такве датотеке ће довести до више грешака, укључујући и ову. Можете или да обришете кеш апликације да бисте их избрисали или да поново инсталирате апликацију у потпуности.
У наставку су наведени сви доступни начини за решавање проблема са Дисцорд обавештењима која не раде. Поред тога, ове методе су објашњене корак по корак, са снимцима екрана ради јасноће за апликацију Дисцорд ПЦ.
Метод 1: Прелиминарно решавање проблема
Неопходно је извршити неке прелиминарне провере на следећи начин:
- Проверите да ли обавештења из других апликација стижу до вашег уређаја. У супротном, може бити проблем са уређајем.
- Искључите, а затим укључитеобавештења на свом уређају. Онда, Поново покрените уређај.
2. метод: Омогућите обавештења на радној површини
Очигледно решење за поправи грешку да Дисцорд обавештење не ради је да омогућите обавештења на радној површини на рачунару.
1. Лансирање Дисцорд на вашем рачунару.
2. Иди на КорисникПодешавања кликом на Икона зупчаника у доњем десном углу екрана.

3. Сада, кликните на Обавештења под Подешавања апликације одељак.
4. На крају, означите опцију под насловом Омогући обавештења на радној површини, ако већ није проверено.
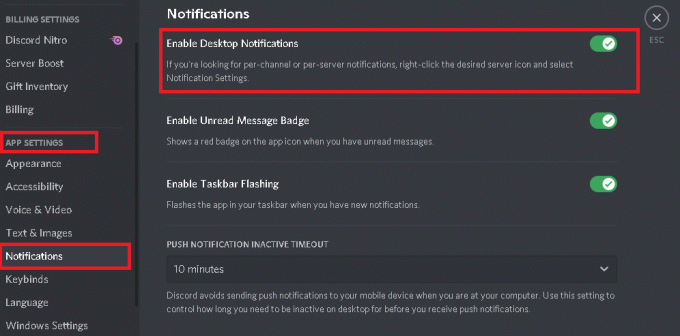
Метод 3: Подесите Дисцорд Статус на Онлине
Ако ваш Дисцорд статус није постављен на онлајн, можда нећете примати обавештења. Пратите доле наведене кораке да бисте то урадили:
1. Лансирање Дисцорд десктоп апликација.
2. Кликните на своју Дисцорд аватар/икона корисничког профила са доње леве стране, као што је приказано.
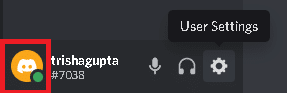
3. Изаберите Онлине из менија за избор статуса, као што је приказано.

Такође прочитајте:Поправите грешку при преузимању звука игре Дисцорд
Метод 4: Изаберите тачан излазни уређај за глас
Да бисте примали обавештења на свом уређају, уверите се да је изабран одговарајући излазни уређај тако што ћете извршити ове кораке:
1. Лансирање Дисцорд на вашем Виндовс систему.
2. Кликните на икона зупчаника видљиво у доњем десном углу за отварање Подешавања корисника.

3. Затим кликните на Глас и видео.
4. Затим кликните на Излазни уређај и изаберите одговарајући излазни уређај, тј. рачунарговорник, као што је истакнуто.
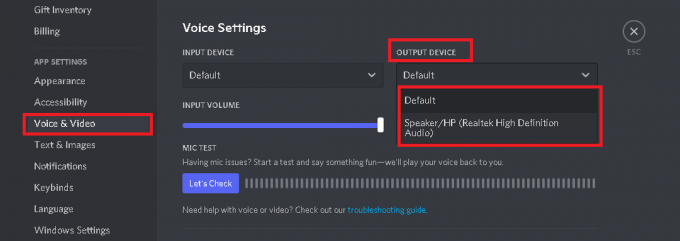
Сада проверите да ли звуци обавештења раде. Ако не, покушајте са следећом поправком.
Метод 5: Ажурирајте Дисцорд
Морате да обезбедите да се најновије исправке примењују на апликацију Дисцорд на вашем уређају. Са сваким наредним ажурирањем, грешке пронађене у ранијој верзији се закрпе. Стога, ако и даље имате застарелу апликацију на свом уређају, то може довести до тога да нећете добијати Дисцорд обавештења о проблему са Виндовс рачунаром. Ево како да ажурирате Дисцорд на Виндовс 10 системима:
1. Кликните на стрелица нагоре на десној страни Трака задатака за преглед Хидден Ицонс.

2. Затим кликните десним тастером миша на Дисцорд апликацију и изаберите Провери ажурирања.
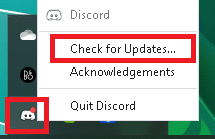
3. Ако су ажурирања доступна, апликација ће преузимање и инсталирај њих.
Ажурирање би уклонило све грешке у апликацији, а проблем са Дисцорд обавештењима који не раде би био решен. Ако и даље постоји, покушајте са следећом исправком.
Такође прочитајте:Поправите Дисцорд Сцреен Схаре Аудио не ради
Метод 6: Укључите Стреамер режим Он или Офф
Многи корисници су приметили да се проблем не добијања Дисцорд обавештења на рачунару може решити укључивањем или искључивањем Дисцорд Стреамер режима на вашој Виндовс радној површини/лаптопу.
1. Лансирање Дисцорд десктоп апликацију и идите на Подешавања корисника, као што је претходно објашњено.
2. Затим изаберите Стреамер Моде под Подешавања апликације одељак.
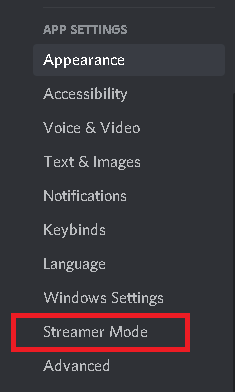
3. Означите поље поред Омогућите Стреамер режим. Сада проверите да ли чујете звукове обавештења.
4. Ако је већ омогућено, поништите избор опције Омогућите Стреамер режим да га онемогућите. Проверите поново да ли постоје обавештења о обавештењима.
Метод 7: Подесите поставку обавештења Дисцорд сервера на Све поруке
Ево како да решите проблем да Дисцорд обавештења не раде тако што ћете променити подешавања обавештења Дисцорд сервера:
1. Трцати Дисцорд и кликните на Икона сервера који се налази на левом панелу.
2. Затим кликните на Подешавања обавештења из падајућег менија.
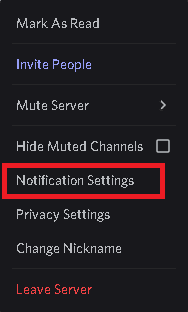
3. На крају, изаберите Све поруке под Подешавања обавештења сервера, као што је илустровано у наставку.

Метод 8: Промените мрежну везу
Ваш Интернет провајдер (ИСП) можда блокира приступ ресурсима који су Дисцорд-у потребни за видео позиве, поруке и стримовање. Ваш ИСП можда то ради да би вас заштитио од потенцијалних веб претњи. Стога, да бисмо решили проблем да Дисцорд обавештења не раде, морамо да заобиђемо овај блок тако што ћемо променити вашу ИП адресу, на следећи начин:
1. Затвори Дисцорд апликација.
2. Отвори Таск Манагер тражећи га у Виндовс претрага кутију, као што је приказано.

3. Завршите процес Дисцорд тако што ћете кликнути десним тастером миша на њега и изабрати Заврши задатак, као што је приказано.

4. Изађите из менаџера задатака и настави на Десктоп.
5. Следеће, отвори Ви-Фи подешавања кликом на Ви-Фи икона са траке задатака.

6. Повежите се са а различита мрежа и проверите Дисцорд обавештења.
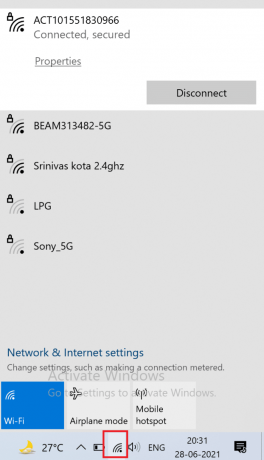
7. Алтернативно, укључите ВПН веза вашег уређаја, ако сте претплаћени на такав сервис.
Такође прочитајте: Како прећи уживо на Дисцорд
Метод 9: Користите други Дисцорд налог
Дисцорд сервер је можда блокирао ваш налог због квара између уређаја и сервера. Стога, морате да се пријавите на други Дисцорд налог и проверите да ли проблем и даље постоји да бисте утврдили да ли је то случај. Ево како можете да урадите исто:
1. Трцати Дисцорд десктоп апликација.
2. Кликните на Подешавања/зупчаник икона која се налази поред иконе корисничког профила.
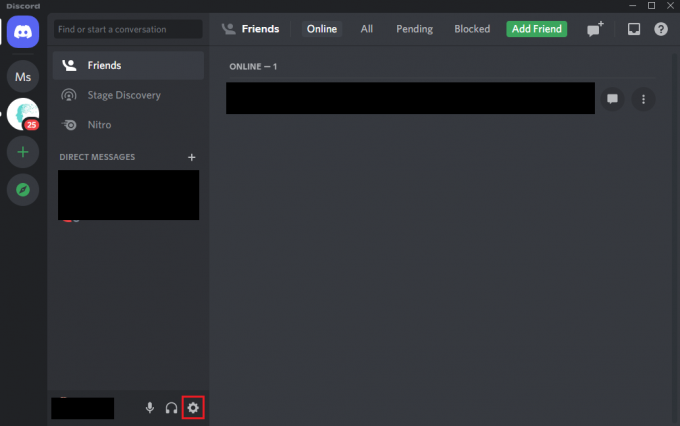
3. Померите се надоле и кликните ПријаваНапоље, као што је истакнуто у наставку.
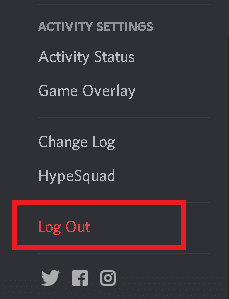
4. Поново покренути систем и Пријавите се у Дисцорд са другим налогом.
Проверите да ли добијате обавештења након промене налога.
Ако и даље не добијате Дисцорд обавештења на свом Виндовс рачунару, следећа решења могу помоћи да то поправите.
Метод 10: Онемогућите тихе сате
Тихи сати је функција оперативног система Виндовс која онемогућава сва обавештења на вашем рачунару током периода тихих сати. Морате се уверити да је онемогућено како би ваш рачунар могао да прима обавештења и да вас о томе обавести.
1. Тип Фоцус Ассист у Виндовс претрага и покрените га из резултата претраге, као што је приказано.

2. Проверите Ван опција под Фоцус Ассист то Добијајте сва обавештења из апликација и контаката.
3. Онда, искључите сва четири дугмета под аутоматска правила, као што је приказано у наставку.

Такође прочитајте:Како пријавити корисника на Дисцорд-у
Метод 11: Промените подешавања траке задатака
Познато је да мала дугмад на траци задатака, када су омогућена на вашем рачунару, узрокују проблем да Дисцорд обавештења не раде. Дакле, у овој методи ћемо онемогућити мала дугмад на траци задатака и уместо њих омогућити значке на траци задатака.
1. Близу Дисцорд и Завршите Дисцорд задатке у Таск Манагер како је објашњено у Метод 8 Кораци 1-3.
2. Тип Подешавања траке задатака у Виндовс претрага и покрените га из резултата претраге, као што је приказано.

3. Искључи дугме испод опције под насловом Користите мала дугмад на траци задатака, као што је приказано истакнуто.
4. Укључи дугме за Прикажи значке на дугмадима на траци задатака, као што је приказано истакнуто.

Метод 12: Поново инсталирајте Дисцорд
Ако сва горе наведена решења нису ишла у вашу корист, мораћете поново да инсталирате Дисцорд. Деинсталирањем Дисцорд-а, а затим изнова инсталирањем, ослободићете се свих оштећених поставки или датотека који можда блокира рад обавештења и стога исправите да Дисцорд обавештења не раде проблем.
1. Лансирање Додај или уклони програмс тако што ћете га потражити у Виндовс претрага кутију, као што је приказано у наставку.
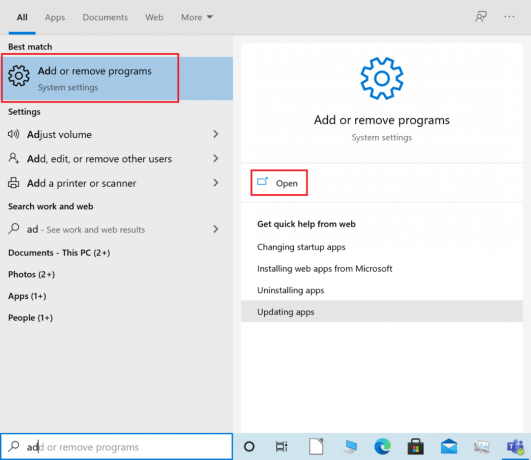
2. Укуцајте Дисцорд Претражите ову листу текстуално поље.
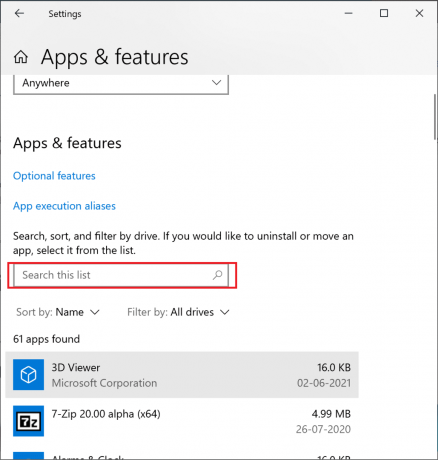
3. Кликните на Дисцорд и изаберите Деинсталирај.
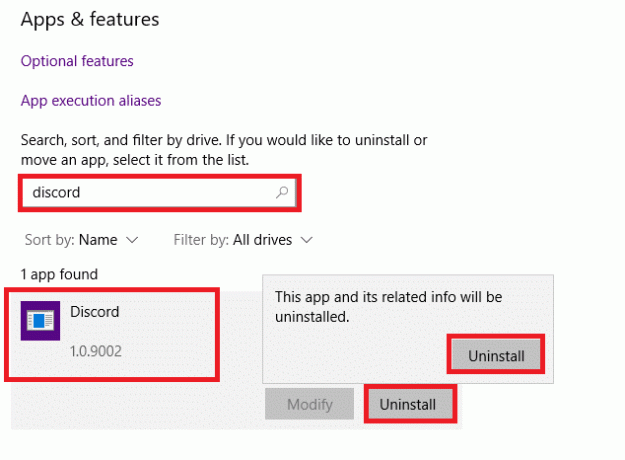
4. Потврди Деинсталирај у искачућем прозору. Сачекајте да се процес деинсталације заврши.
5. Следеће, покрените Трцати притиском Виндовс + Р тастери заједно.
6. Тип %лоцалаппдата% и кликните на У реду, као што је приказано.

7. Овде кликните десним тастером миша на Дисцордфолдер и изаберите Избриши.
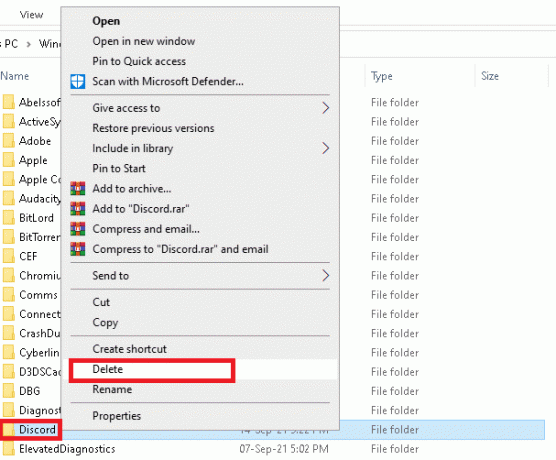
8. Поново покренути рачунар. Онда, поново инсталиратиДисцорд од стране преузимајући га одавде.
9. Пријавите се на ваш Дисцорд налог да наставите игру и разговоре са пријатељима.

Препоручено:
- Како онемогућити Дисцорд обавештења
- Поправите Виндовс 10 ажурирање заглављено или замрзнуто
- Дисцорд Оверлаи не ради? 10 начина да то поправите!
- Како потпуно деинсталирати Дисцорд на Виндовс 10
Надамо се да је овај водич био од помоћи и да сте могли поправите Дисцорд обавештења не раде питање. Јавите нам који је метод за вас био најбољи. Такође, ако имате било каквих питања или сугестија у вези са овим чланком, обавестите нас у одељку за коментаре испод.



