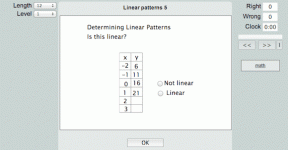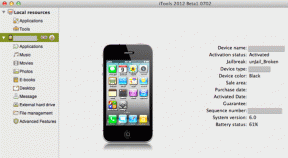Како да поправите проблем са сликама Гмаил потписа које се не приказују
Мисцелланеа / / April 05, 2023
Гмаил потписи су једна од кључних карактеристика Гмаил-а. Ово омогућава корисницима да потпишу своје имејлове са својим акредитивима. Можете прилагодити своје потписе и користити их на различите начине. Корисници такође могу да користе слике за потписе. Међутим, можда ћете имати проблема са сликама Гмаил потписа које се не приказују док шаљете е-пошту. Могу постојати различити разлози за ову грешку, као што су неправилна отпремања и нетачно форматирање. Ако се слика вашег Гмаил потписа не приказује у вашим имејловима, овај водич је за вас. Наставите да читате да бисте пронашли методе да поправите слику која се не приказује у Гмаил потпису.
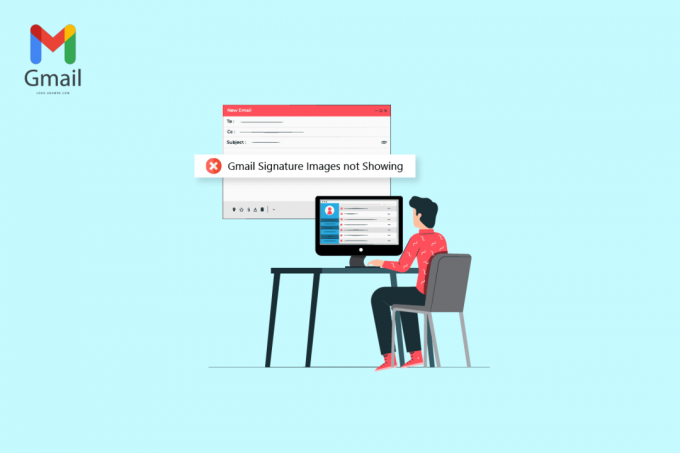
Преглед садржаја
- Како да поправите проблем са сликама Гмаил потписа које се не приказују
- Метод 1: Користите другачији формат слике
- Метод 2: Покушајте да додате слику у анонимном режиму или другом претраживачу
- Метод 3: Изаберите тачан потпис
- Метод 4: Уклоните форматирање
- Метод 5: Избришите и поново додајте слику
- Метод 6: Користите исправну везу слике
- Метод 7: Искључите режим обичног текста
- Метод 8: Користите одговарајуће Гоогле дозволе за дељење (ако је применљиво)
- Метод 9: Хостујте слику на мрежи и користите је у потпису
Како да поправите проблем са сликама Гмаил потписа које се не приказују
Могу постојати различити разлози због којих се слика не учитава у Гмаил потписима. Неки од најчешћих разлога за овај проблем су наведени у наставку.
- Ан неподржана слика формат датотеке може изазвати овај проблем.
- Разно грешке претраживача такође може изазвати овај проблем.
- Нетачан потпис избор такође може довести до грешке у потпису није видљиво.
- Неправилно форматирање и поставке обичног текста су такође повезане са овом грешком.
- Неправилно отпремање потписа слике такође може довести до ове грешке.
- Ан неисправна Гоогле дозвола за дељење за слику на вашем Гоогле диску.
- Ан нетачан УРЛ слике је такође могући разлог за ову грешку.
Метод 1: Користите другачији формат слике
Један од првих метода за решавање проблема са потписом који није видљив је промена формата слике. Ако користите слику у формату датотеке који не подржавају Гмаил потписи, нећете моћи да је отпремите, а такође неће бити видљива у вашим имејловима. Стога, ако имате овај проблем, покушајте да га решите променом формата слике. Можете једноставно користити уграђени алат Паинт да поправите проблем са Гмаил потписом који се не приказује.
1. Претрага Паинт у Виндовс траци за претрагу да бисте је отворили.
2. Кликните на Филе опцију и отворите датотеку коју треба уредити.
3. Кликните на Филе поново и задржите показивач миша на Сачувај као опција као што је приказано у наставку.

4. Кликните на формат слике у које желите да га конвертујете.
Метод 2: Покушајте да додате слику у анонимном режиму или другом претраживачу
Још један једноставан начин да поправите слику која се не приказује у проблему са Гмаил потписом је да користите Гмаил и покушате да отпремите свој потпис у анонимном режиму прегледача. Једноставно притисните Цтрл + Схифт + Н тастери заједно да урадимо исто.
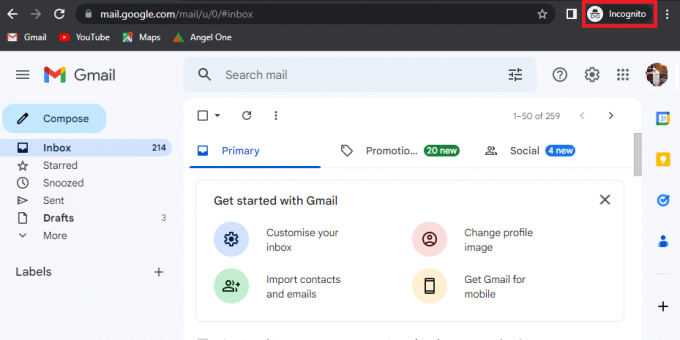
Такође можете да покушате да користите други прегледач да бисте приступили свом Гмаил налогу и да поправите слике Гмаил потписа које се привремено не приказују.
Такође прочитајте: Како издвојити слике из Ворд документа 2022
Метод 3: Изаберите тачан потпис
Ако сте креирали више од једног потписа на свом Гмаил налогу, можете изабрати један од потписа сваки пут када пишете е-поруку. Понекад, ако један од потписа није правилно учитан, можда се слика не учитава у Гмаил потпису. Због тога је важно одабрати исправан потпис док шаљете е-пошту са Гмаил-а.
1. Отвори свој Гмаил налог на свом уређају.
2. Кликните на Цомпосе да напишете нову е-пошту.

3. У Нова порука поштанског сандучета, пронађите и кликните на Оловка или Уреди икона.

4. Изаберите тачан потпис.
Метод 4: Уклоните форматирање
Један од уобичајених разлога зашто се слике Гмаил потписа не приказују је проблем са форматирањем са Гмаил потписима. Ако постоји форматирање које Гмаил не подржава, ваш потпис можда неће бити видљив примаоцу поште. Можете уклонити форматирање пратећи ове једноставне кораке.
1. Отвори свој Гмаил налог на вашем рачунару.
2. У горњем десном углу пронађите и кликните на Подешавања икона.
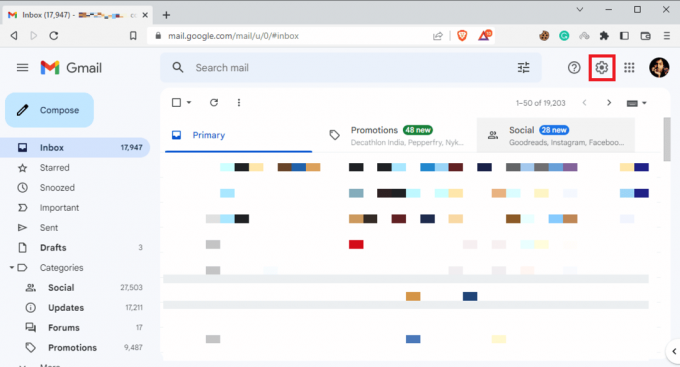
3. Кликните на Погледајте сва подешавања као што је приказано.

4. Кликните на Потписи изаберите Ваш потпис као што је приказано у наставку.
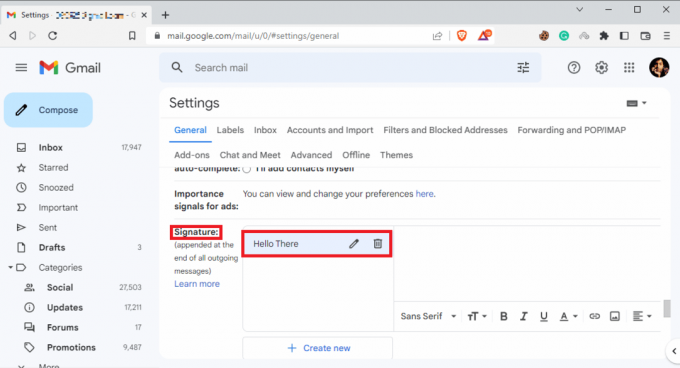
5. Кликните на падајућу икону, а затим кликните на Уклоните форматирање икона.
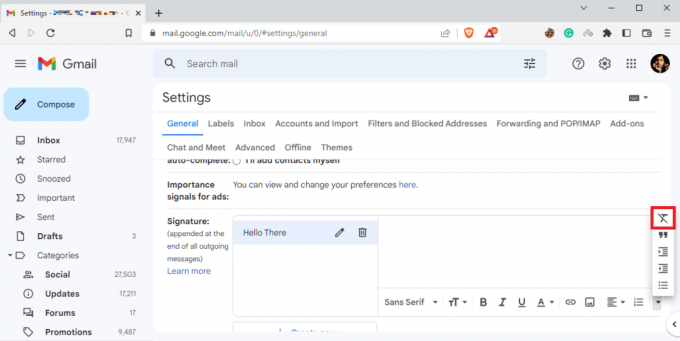
Такође прочитајте: Како вратити избрисану нацрту у Гмаил-у
Метод 5: Избришите и поново додајте слику
Ако се слика потписа не учитава како треба, можда нећете моћи да је видите у имејловима и искусите да се слика не учитава у овим проблемима. Један од најлакших метода да поправите проблеме са сликама Гмаил потписа које не приказују проблем је да избришете и поново додате слику.
1. Пратити кораци 1–3 претходног метода за приступ свим подешавањима на Гмаил-у.
2. Пронађите опције потписа и изаберите проблематичан потпис.
3. Кликните на Обриши потпис икона, а затим Избриши то кликом на икона за смеће приказано истакнуто.
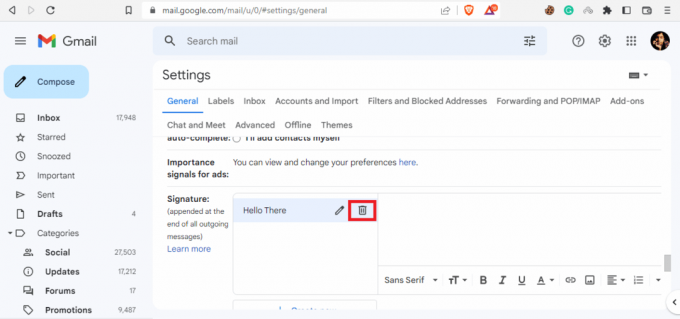
4. Сада кликните на Уметни слику да бисте поново додали слику.

Метод 6: Користите исправну везу слике
Ако користите слику потписа са везом слике, уверите се да користите исправан УРЛ слике да бисте избегли проблем да се не приказује. Ако је УРЛ слике промењен из извора, слика можда неће бити видљива у имејловима. Стога, уверите се да је УРЛ слике исправан како бисте избегли да се слика не приказује у Гмаил потпису.
1. Пратите кораке 1-3 од Метод 4 да бисте приступили свим подешавањима на Гмаил-у.
2. Лоцирајте Потпис Опције.
3. Кликните на Уметни слику икона и идите до Веб адреса (УРЛ).
4. На крају, налепите везу за потпис у Овде налепите УРЛ слике поље.

Метод 7: Искључите режим обичног текста
Ако претходни метод не помогне у решавању овог проблема и проблем и даље постоји, можете покушати да искључите режим обичног текста у својој пошти. Можете да пратите ове једноставне кораке да бисте искључили режим обичног текста на свом Гмаил налогу како бисте избегли да се слика не приказује у овом издању.
1. Отвори свој Гмаил рачун.
2. Пронађите и кликните на Цомпосе.
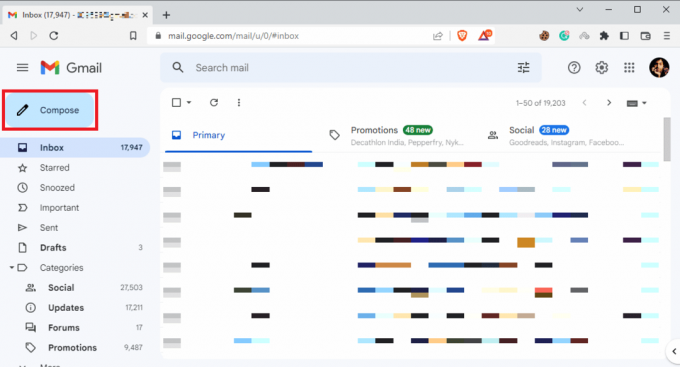
3. Пронађите и кликните на Више опција икона.
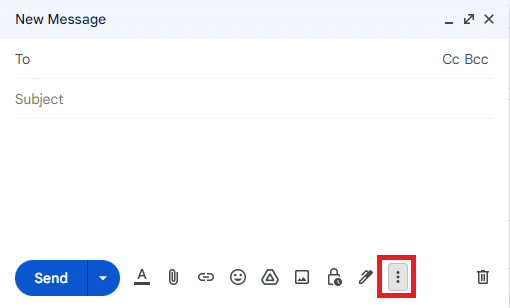
4. Овде, поништите избор Опција режима обичног текста.

Метод 8: Користите одговарајуће Гоогле дозволе за дељење (ако је применљиво)
Ако сте користили Гоогле диск за уметање слике потписа, до овог проблема може доћи због недовољних дозвола за дељење слика на Гоогле диску. Користећи одговарајуће Гоогле дозволе за дељење, пратите ове једноставне кораке да поправите слику која се не учитава у Гмаил потпису:
1. Отвори Гоогле диск, а затим изаберите Слика потписа Гмаил-а.
2. Кликните Више акције и онда Објави.
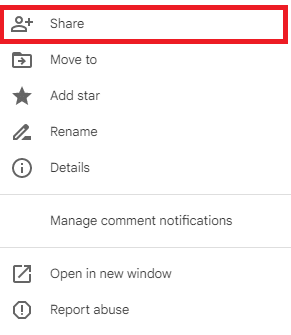
3. У Општи приступ одељак, кликните на испустити икона приказана истакнута испод.
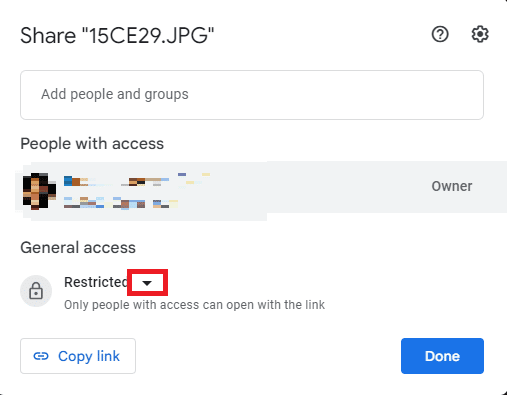
4. Кликните на Свако ко има везу, а затим кликните Готово да сачувате ове промене.
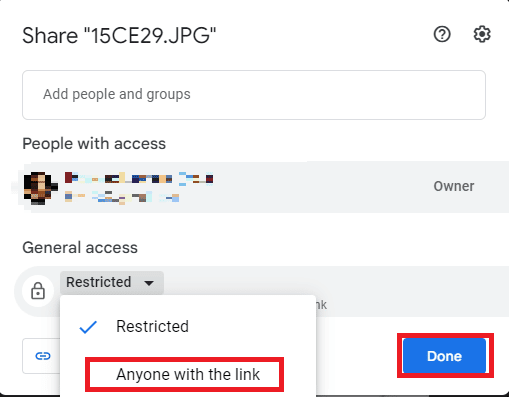
5. Копирајте УРЛ слике и налепите га у Овде налепите УРЛ слике опцију и кликните на Изаберите опција.
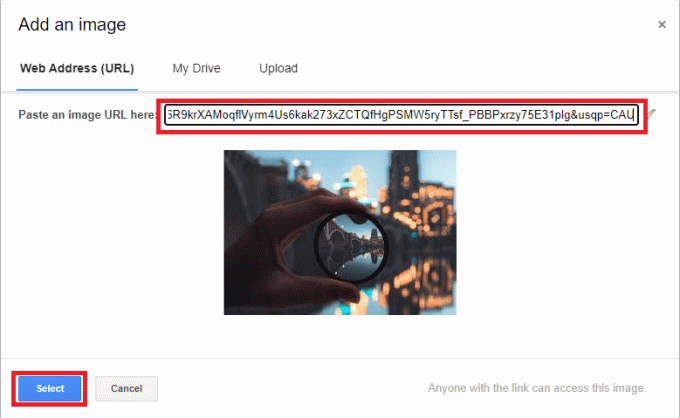
Метод 9: Хостујте слику на мрежи и користите је у потпису
Да бисте избегли да се УРЛ и слика не учитавају у проблемима са Гмаил потписом са вашим Гмаил потписом, можете да користите различите веб локације за хостовање слика на мрежи, као што су ИмгБок, ПостИмаге, ИмагеСхацк, и слично за хостовање ваше слике, а затим копирајте везу за отпремање као свој Гмаил потпис.
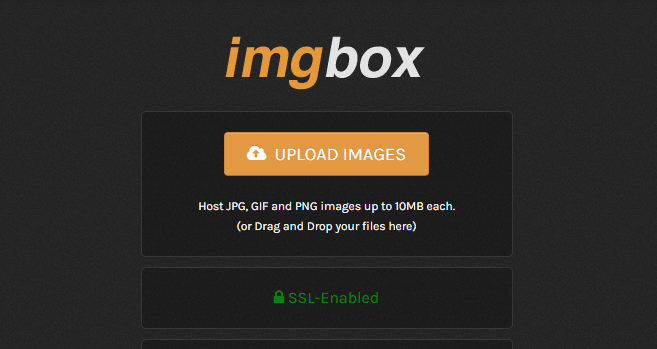
Често постављана питања (ФАК)
К1. Зашто не могу да видим свој потпис у имејлу?
Анс. Могу постојати различити разлози за овај проблем, као што су нетачно форматирање потписа или нетачне Гоогле дозволе за дељење.
К2. Могу ли да додам слике као свој потпис на Гмаил?
Анс. да, Гмаил вам омогућава да отпремите или користите УРЛ слике за креирање Гмаил потписа са сликом.
К3. Шта да радим ако не видим свој потпис на Гмаил-у?
Анс. Можете покушати да решите овај проблем тако што ћете обрисати форматирање потписа или користити Гмаил у режиму без архивирања.
К4. Шта су Гмаил потписи?
Анс. Гмаил потпис је важан алат, ово омогућава корисницима да потписују своје имејлове персонализованим потписима.
К5. Како да направим свој Гмаил потпис?
Анс. Можете да креирате Гмаил потпис тако што ћете отићи на сва подешавања, а затим на Потписи.
Препоручено:
- 15 најбољих аутоматских одговора за ВхатсАпп
- Поправите ВхатсАпп формат датотеке који није подржан на Андроиду
- 14 најбољих бесплатних Гмаил алтернатива
- Како да направите Гмаил налог без верификације телефонског броја
Надамо се да сте уз помоћ овог водича успели да научите како да поправите да се слике Гмаил потписа не приказују питање. Ако имате било каква питања или предлоге, слободно их оставите у одељку за коментаре испод.

Елон Децкер
Елон је технички писац у ТецхЦулт-у. Већ око 6 година пише водиче са упутствима и покрио је многе теме. Воли да покрива теме везане за Виндовс, Андроид и најновије трикове и савете.