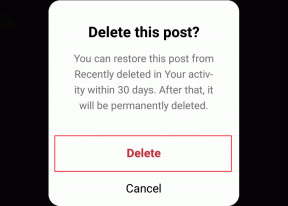Како проверити брзину, величину и тип РАМ-а у оперативном систему Виндовс 10
Мисцелланеа / / November 28, 2021
Понекад ћете можда желети да проверите техничке спецификације као што су тип РАМ-а, величина и брзина на вашем Виндовс 10 ОС. Можда ћете желети да знате детаље о РАМ-у на вашем систему јер можете да проверите колико ће глатко софтвер или апликација радити на вашем систему.
Штавише, ако сте професионални играч или имате рачунар за игре, можда ћете желети да знате детаље о РАМ меморији како бисте били сигурни да ће игра несметано радити на вашем систему. Да бисмо вам помогли да сазнате више о детаљима ваше РАМ меморије, овде смо са водичем који је једноставан за праћење како проверити брзину, величину и тип РАМ-а у оперативном систему Виндовс 10.

Садржај
- Како пронаћи брзину, тип и величину РАМ-а у оперативном систему Виндовс 10
- Шта је РАМ?
- Метод 1: Прегледајте детаље о РАМ-у у Таск Манагер-у
- Метод 2: Користите командну линију
- А. Да бисте пронашли тип меморије
- Б. Да бисте пронашли фактор форме меморије
- Ц. Да бисте пронашли све детаље о меморији
- Метод 3: Проверите величину РАМ-а у подешавањима
- Метод 4: Прегледајте детаље о РАМ-у преко ЦПУ-З
- Метод 5: Проверите детаље о РАМ-у преко ПоверСхелл-а
- Метод 6: Проверите детаље о РАМ-у преко информација о систему
Како пронаћи брзину, тип и величину РАМ-а у оперативном систему Виндовс 10
Шта је РАМ?
РАМ је физичка меморија са случајним приступом која чува све ваше податке, датотеке и отворене апликације. Више РАМ имате, боље ће ваш систем радити глатко. Обично је 4ГБ или 8ГБ РАМ-а идеално за кориснике који нису играчи или користе своје системе за једноставне радне задатке. Међутим, ако сте играч или користите софтвер за уређивање видеа, можда ће вам требати 16 ГБ РАМ-а или више за несметано управљање стварима.
Наводимо методе које можете користити да пронађете детаље о РАМ-у у оперативном систему Виндовс 10:
Метод 1: Прегледајте детаље о РАМ-у у Таск Манагер-у
Можете лако да користите менаџер задатака у оперативном систему Виндовс 10 да бисте видели детаље о РАМ-у:
1. Унесите менаџер задатака у траку за претрагу на траци задатака. Алтернативно, можете кликнути Цтрл + схифт + Есц за отварање Таск Манагер.
2. У Таск Манагер-у кликните на Картица Перформансе.
3. Иди на Секција за меморију.
4. Под сећањем, видећете свој тип, величину и брзину РАМ-а. Такође можете видети друге детаље као што су коришћени слотови, фактор форме, резервисани хардвер и још много тога.

Такође прочитајте:Како ослободити РАМ на свом Виндовс 10 рачунару?
Метод 2: Користите командну линију
Можете да извршите команде у командној линији да бисте сазнали више о детаљима РАМ-а. ако се питате, колико РАМ-а имате? Затим можете лако да пратите ове кораке да бисте користили командну линију да бисте сазнали више о детаљима РАМ-а.
А. Да бисте пронашли тип меморије
Да бисте проверили врсту меморије РАМ-а, следите ове кораке:
1. Отворите свој старт мени и откуцајте Цомманд промпт у поље за претрагу.
2. Покрените командну линију са административним дозволама. Кликните на Покрени као администратор.

3. Унесите команду вмицмеморицхип гет девицелоцатор, тип меморије, и притисните ентер.
4. Сада можете лако проверите врсту меморије идентификацијом броја канала. На пример, ако добијете 24, онда имате тип ДДР3 меморије. Погледајте следећу листу да бисте пронашли свој тип меморије.
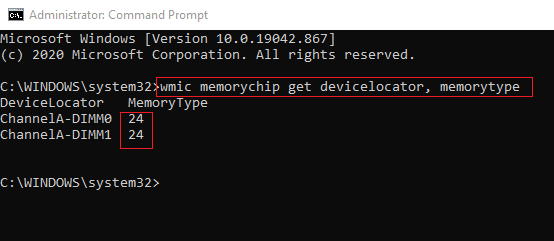
0: Непознато. 1: Друго. 2: ДРАМ. 3: Синхрони ДРАМ. 4: Кеш ДРАМ. 5: ЕДО. 6: ЕДРАМ. 7: ВРАМ. 8: СРАМ. 9: РАМ. 10: РОМ. 11: Бљесак. 12: ЕЕПРОМ. 13: ФЕПРОМ. 14: ЕПРОМ. 15: ЦДРАМ. 16: 3ДРАМ. 17: СДРАМ. 18: СГРАМ. 19: РДРАМ. 20: ДДР. 21: ДДР2. 22: ДДР2 ФБ-ДИММ. 24: ДДР3. 25: ФБД2.
Б. Да бисте пронашли фактор форме меморије
Можете извршити следећу команду да бисте сазнали свој РАМ модул:
1. Отвори Командна линија са административним дозволама.
2. Унесите команду вмицмеморицхип добија локатор уређаја, фактор форме, и притисните ентер.
3. Сада, под фактором форме, можете лако пронађите фактор форме меморије тако што ћете идентификовати јединствени излазни број које видите на свом екрану. У нашем случају, фактор форме меморије је 8, што је ДИММ модул.
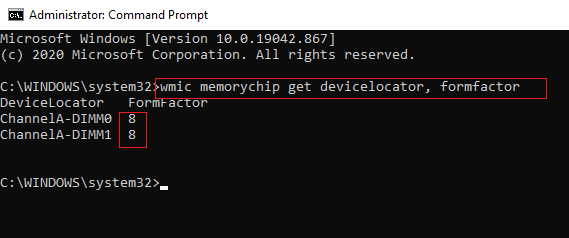
Погледајте следећу листу да бисте сазнали фактор форме меморије:
0: Непознат. 1: Отхер. 2: СИП. 3: ДИП. 4: ЗИП. 5: СОЈ. 6: Власнички. 7: СИММ. 8: ДИММ. 9: ТСОП. 10: ПГА. 11: РИММ. 12: СОДИММ. 13: СРИММ. 14: СМД. 15: ССМП. 16: КФП. 17: ТКФП. 18: СОИЦ. 19: ЛЦЦ. 20: ПЛЦЦ. 21: БГА. 22: ФПБГА. 23: ЛГА. 24: ФБ-ДИММ.
Ц. Да бисте пронашли све детаље о меморији
Ако желите да видите све детаље о вашој РАМ меморији, као нпр Брзина, величина и тип РАМ-а у Виндовс 10, онда можете да пратите ове кораке да бисте извршили наредбу:
1. Кликните на своју Виндовс тастер и командни редак за претрагу у траци за претрагу.
2. Сада, кликните на Покрени као администратор да отворите командну линију са административним привилегијама.

3. Унесите команду вмицмеморицхип листа пуна и притисните ентер.
4. Коначно, можете лако да проверите врсту меморије, фактор форме, брзину и друге детаље. Проверите снимак екрана за референцу.
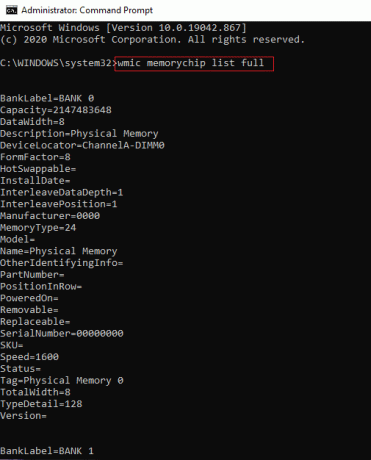
Алтернативно, ако не желите да видите све детаље о својој РАМ меморији, можете да откуцате следеће команде да бисте видели одређене детаље:
вмицмеморицхип гет девицелоцатор. произвођач. произвођачки број. серијски број. капацитет. брзина. меморитипе. фактор облика
Такође прочитајте:Проверите да ли је ваш тип РАМ-а ДДР3 или ДДР4 у оперативном систему Виндовс 10
Метод 3: Проверите величину РАМ-а у подешавањима
Ако се питате колико РАМ-а имате, тада можете лако да проверите величину РАМ-а тако што ћете приступити апликацији Подешавања на вашем Виндовс 10 систему.
1. Отворите свој Старт мени и идите на Подешавања. Алтернативно, кликните на тастер Виндовс + И да бисте отворили Подешавања.
2. Кликните на Картица Систем.

3. Померите се надоле и кликните на одељак о информацијама на панелу са леве стране.
4. Сада можете брзо проверите инсталирану РАМ меморију према спецификацијама уређаја.
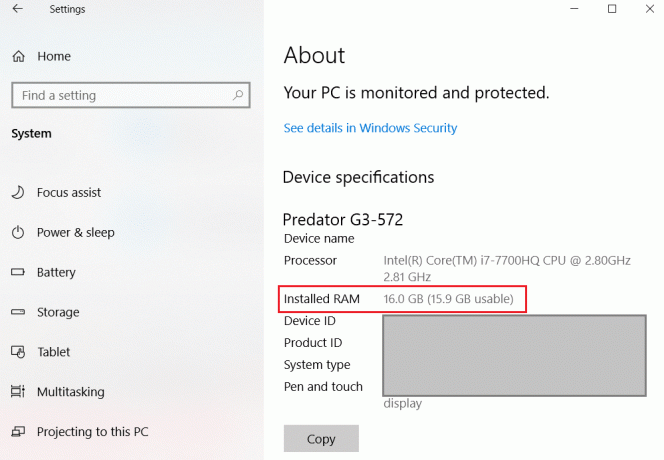
Метод 4: Прегледајте детаље о РАМ-у преко ЦПУ-З
ЦПУ-З је одличан софтвер који вам може помоћи да сазнате више о детаљима РАМ-а. Пратите ове кораке ако желите пронађите своју брзину, тип и величину РАМ-а на Виндовс 10 користећи ЦПУ-З:
1. Преузети и инсталирати ЦПУ-З на вашем систему.
2. Покрените софтвер и идите на Картица меморије са панела на врху.
3. Коначно, моћи ћете видите свој тип, величину, ДРАМ фреквенцију, и други такви детаљи.
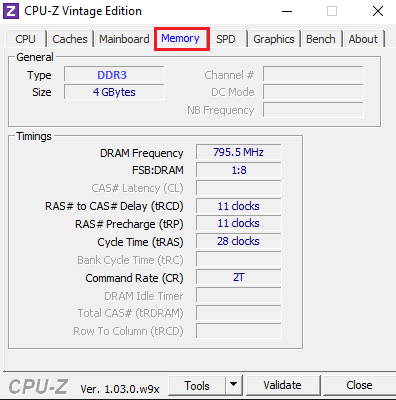
Метод 5: Проверите детаље о РАМ-у преко ПоверСхелл-а
Можете да користите ПоверСхелл да бисте сазнали детаље о вашој РАМ меморији као што су брзина, величина, тип итд.
1. Отвори свој Старт мени и тражи Виндовс ПоверСхелл у пољу за претрагу.
2. Покрените апликацију и ви не морате да покрећете апликацију са административним привилегијама.
3. Сада, да бисте сазнали више о вашим детаљима РАМ-а, можете откуцати команду Гет-ЦимИнстанце-Назив класе Вин32_ПхисицалМемори да зна пуне детаље о вашој РАМ меморији. Проверите снимак екрана за референцу.
Белешка:Прочитајте више о Гет-ЦимИнстанце.
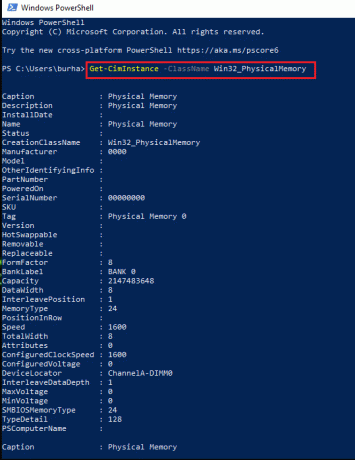
4. Међутим, ако желите да сазнате специфичне детаље о вашој РАМ меморији, можете користити следеће команде:
Гет-ЦимИнстанце -ЦлассНаме Вин32_ПхисицалМемори | Капацитет табеле формата, произвођач, фактор облика, ознака банке, конфигурисана брзина сата, брзина, локатор уређаја, серијски број – аутоматска величина
ИЛИ
Гет-ВмиОбјецт Вин32_ПхисицалМемори | Капацитет табеле формата, произвођач, фактор облика, ознака банке, конфигурисана брзина сата, брзина, локатор уређаја, серијски број – аутоматска величина
Метод 6: Проверите детаље о РАМ-у преко информација о систему
Ако немате времена да извршите команде на командној линији или Поверсхелл-у, можете користити брзи метод за проверу података о РАМ-у преко информација о систему.
1. Кликните на своју Тастер Виндовс и унесите системске информације у траку за претрагу.
2. Отвори Информациони систем из резултата претраге.
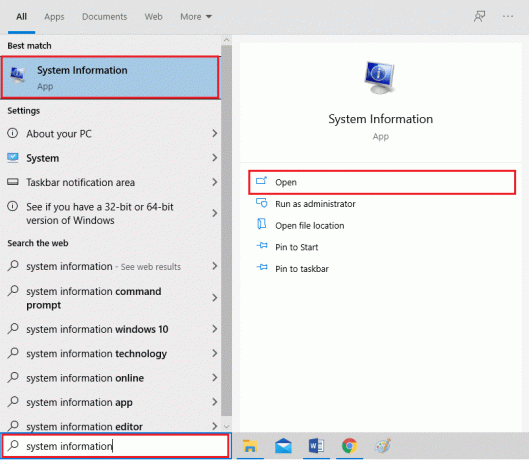
3. Кликните на Систем Суммари са панела са леве стране.
4. Коначно, видећете Инсталирана физичка меморија (РАМ) на главном панелу. Проверите снимак екрана за референцу.
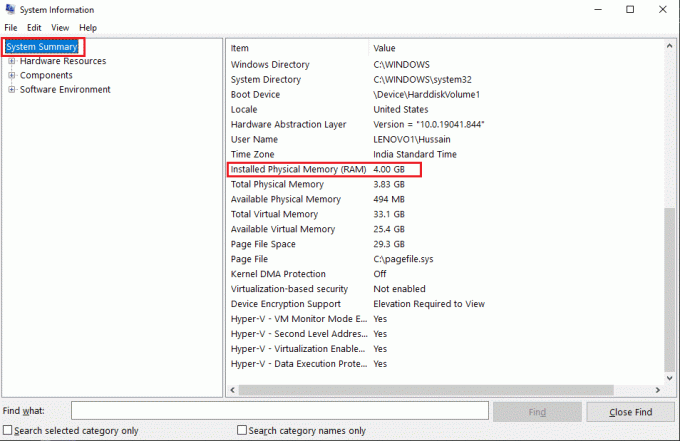
Често постављана питања (ФАК)
К1. Како да сазнам брзину и величину РАМ-а?
Да бисте сазнали своју брзину и величину РАМ-а, лако можете да одете у менаџер задатака> картицу Перформансе> одељак за меморију. Коначно, у одељку за меморију видећете врсту, величину и брзину РАМ-а.
К2. Како да сазнам свој тип РАМ-а за Виндовс 10?
Можете лако да сазнате свој тип РАМ-а на Виндовс 10 извршавањем команди у командној линији или ПоверСхелл-у. Команде можете проверити у методама наведеним у нашем водичу. Алтернативно, можете проверити свој тип РАМ-а преко софтвера треће стране који се зове ЦПУ-З.
К3. Како да знам који је ДДР мој РАМ?
Да бисте знали шта је ДДР ваша РАМ меморија, лако можете приступити Таск Манагер-у на вашем систему и отићи на картицу перформанси. На картици перформанси кликните на Меморија и моћи ћете да видите свој тип РАМ-а на екрану.
Препоручено:
- Решите да ваш рачунар има проблем са меморијом
- Поправите Виндовс 10 који не користи пуну РАМ меморију
- Поправите застој уТоррент-а при повезивању са колегама
- Како да вратите прозор ван екрана на радну површину
Надамо се да је овај водич био од помоћи и да сте били у могућности проверите брзину, величину и тип РАМ-а у оперативном систему Виндовс 10. Ипак, ако имате било каквих недоумица, слободно их питајте у одељку за коментаре.