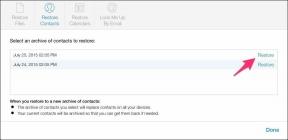13 начина да поправите грешку при преузимању на Цхроме-у
Мисцелланеа / / April 05, 2023
Гоогле Цхроме је најпопуларнији веб претраживач на свету. Са милијардама дневних корисника који користе Гоогле Цхроме за претраживање интернета, очигледно је само да Гоогле Цхроме понекад наиђе на разне проблеме. Један од уобичајених проблема са Гоогле Цхроме-ом је неуспела грешка у преузимању Цхроме-а. Овај проблем може узроковати прекиде преузимања и грешке када покушате да преузмете било коју датотеку са интернета. У овом водичу ћемо разговарати о томе шта узрокује неуспелу грешку на мрежи у Цхроме-у и методе за отклањање грешке при преузимању Цхроме-а.

Преглед садржаја
- Начини за исправљање грешке при преузимању на Цхроме-у
- Разлози за грешку неуспелог преузимања Цхроме
- Како да поправите грешку неуспелог преузимања на Цхроме-у
- Метод 2: Решавање проблема са Интернетом
Начини за исправљање грешке при преузимању на Цхроме-у
У овом чланку смо детаљно објаснили решења за неуспело преузимање мрежне грешке у Цхроме-у.
Разлози за грешку неуспелог преузимања Цхроме
Може постојати неколико разлога за овај проблем у Гоогле Цхроме-у; овде су наведени неки од најчешћих разлога.
- Цхроме грешке су општи разлог за овај проблем.
- Понекад различити проблеми са веб локацијама такође могу узроковати овај проблем.
- Различити проблеми са ИП адресама прегледача такође могу изазвати овај проблем у Гоогле Цхроме-у.
- Често проблем може бити специфичан за прегледач и други претраживач може добро да ради.
- Лоша интернет веза се такође сматра могућим разлогом за ову грешку.
- Проблеми са фолдером Преузимања такође могу узроковати ову грешку.
- Оштећено проширење за Цхроме такође може изазвати ову грешку.
- Оштећени подаци кеша и колачића такође могу изазвати овај проблем.
- Застарели или оштећени управљачки програми мрежног адаптера такође могу изазвати овај проблем.
- Неисправна антивирусна подешавања такође могу изазвати проблеме са грешком при преузимању са Цхроме-ом.
- Неправилна конфигурација са Виндовс Аттацхмент Манагер-ом такође може изазвати овај проблем.
- Неисправне датотеке хоста такође могу изазвати овај проблем у Гоогле Цхроме-у.
- Застарели Цхроме програм такође може изазвати ову грешку.
- Неправилна подешавања Цхроме-а такође могу изазвати овај проблем.
- Различити други проблеми са Цхроме програмом такође могу изазвати ову грешку током преузимања.
Како да поправите грешку неуспелог преузимања на Цхроме-у
У овом водичу ћемо разговарати о методама да откријемо како да поправимо грешку мреже неуспешног преузимања на Цхроме-у.
Метод 1: Основне методе за решавање проблема
Често узрок неуспешне мрежне грешке у Цхроме-у су неке једноставне грешке и проблеми са покретањем. Генерално, проблем са Цхроме-ом није озбиљан и може се решити коришћењем неколико једноставних и основних метода за решавање проблема. Следе неке основне методе за решавање проблема које можете применити да бисте брзо открили неуспелу грешку на мрежи за преузимање Цхроме исправке.
1А. Поново покрените Цхроме
Једна од првих ствари које можете да урадите да бисте открили како да поправите грешку мреже за неуспело преузимање на Цхроме-у је да једноставно поново покренете Цхроме из Менаџера задатака. Често је узрок неуспешне мрежне грешке у Цхроме-у неправилно учитавање прегледача или мање грешке у прегледачу. Ове проблеме можете избећи једноставним поновним покретањем Цхроме-а. Можете да користите опцију Заврши задатак у менаџеру задатака да бисте затворили апликацију и затим је поново покренули. Ако нисте сигурни како да завршите задатак на рачунару, можете погледати Како завршити задатак у оперативном систему Виндовс 10 водич за завршетак задатака за Гоогле Цхроме, а затим га поново покрените на рачунару.

1Б. Уверите се да веб локација ради исправно
Уобичајени разлог зашто можда нећете моћи да преузмете датотеке са Гоогле Цхроме-а је повезан са проблемима са веб локацијама. Ако сервер веб локације не ради исправно или се суочава са прекидом рада на међународном нивоу, можда нећете моћи да приступите садржају на веб локацији или да преузмете садржај са веб локације. Ако је проблем узрокован проблемима са сервером, мораћете да сачекате док се проблем не реши. Такође можете да покушате да користите другу веб локацију да бисте открили како да исправите грешку на мрежи за неуспело преузимање у Цхроме-у и преузмете исти садржај.
1Ц. Користите анонимни режим
Уобичајено решење за проблеме са грешком при преузимању је коришћење режима без архивирања у Гоогле Цхроме-у. Цхроме омогућава корисницима да приватно претражују веб и сакривају њихове ИП адресе. Ако је садржај ограничен на вашој мрежи, коришћење режима без архивирања може вам помоћи да га преузмете. Ако нисте сигурни како да омогућите режим без архивирања, можете да погледате Како омогућити анонимни режим у Цхроме-у водич за омогућавање приватног прозора на вашем Гоогле Цхроме-у да бисте открили неуспелу грешку на мрежи за преузимање Цхроме исправке.
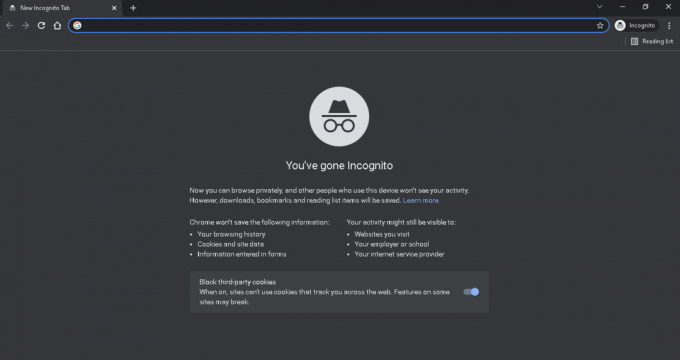
1Д. Испробајте другачији претраживач
Ако ваши покушаји не помогну и не знате шта узрокује неуспелу мрежну грешку у Цхроме-у, можете покушати да промените прегледаче. Понекад садржај на различитим веб локацијама није компатибилан са одређеним претраживачима. Ако Цхроме има проблема са учитавањем садржаја са једне одређене веб локације, добра је идеја да користите други веб прегледач за приступ веб локацији. Постоји много веб прегледача које можете користити уместо Цхроме-а. На пример, Мозилла Фирефок, Мицрософт Едге, Браве Бровсер, итд.
Метод 2: Решавање проблема са Интернетом
Веома чест разлог зашто можда нећете моћи да преузмете датотеке из Цхроме претраживача је лош проблем са интернетом. Ако користите нестабилну интернет везу, можете се суочити са разним проблемима док покушавате да преузмете датотеке у Цхроме-у. Због тога је важно да решите проблеме са интернетом на вашем систему да бисте решили грешку при преузимању Цхроме-а.
Опција И: Поново покрените ВиФи везу
Ако користите ВиФи везу за сурфовање интернетом, требало би да проверите да ли је ВиФи веза исправна и ради добро. Понекад неисправни ВиФи кабл или рутер могу лако остати непримећени док не почну да изазивају проблеме. Стога пажљиво испитајте стање вашег ВиФи рутера. Ако пронађете неисправне или оштећене каблове, замените их што је пре могуће. Можете погледати Како да решите проблеме са мрежним повезивањем у оперативном систему Виндовс 10 водич за решавање проблема са везом.

Опција ИИ: Повећајте брзину Интернета
Ако ВиФи није кривац за проблеме са преузимањем, а још увек не знате шта узрокује грешку на мрежи у Цхроме-у, покушајте да решите проблеме са лошом везом на рачунару. Уверите се да користите важећи интернет план на свом рачунару. Ако проблеми и даље постоје, контактирајте и контактирајте интернет провајдера за могуће решење. Ако примате изузетно спору везу у вашем подручју, можете провјерити Спора интернет веза? 10 начина да убрзате свој интернет! водич за повећање брзине интернета на вашем систему.

Такође прочитајте:Поправи грешку грешке при повезивању проксија у Цхроме-у
Метод 3: Промените локацију преузимања
Када преузмете датотеку помоћу Гоогле Цхроме-а, она се аутоматски чува у фасцикли Преузимања на вашем Ц диску. Ако постоји проблем са фасциклом Преузимања, можда ћете добити проблеме приликом преузимања података са Гоогле-а. Можете да избегнете ове грешке при преузимању у Цхроме-у тако што ћете променити локацију за преузимање у прегледачу.
1. Отвори Гоогле Цхроме из почетног менија.
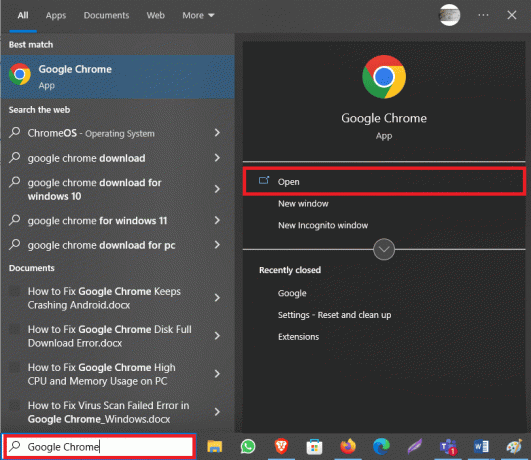
2. Кликните на три тачке икона у горњем десном углу прозора.
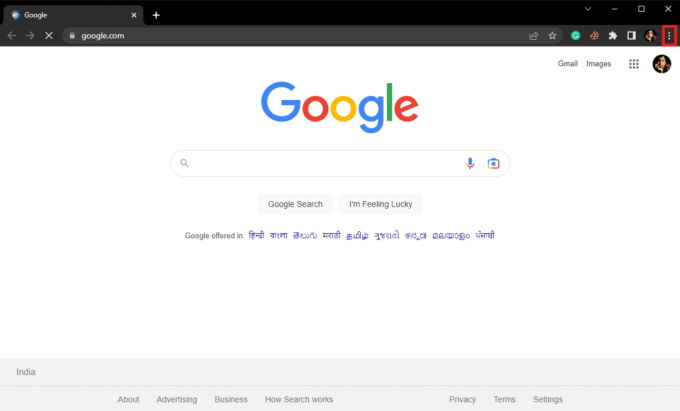
3. Ево, изаберите Подешавања.
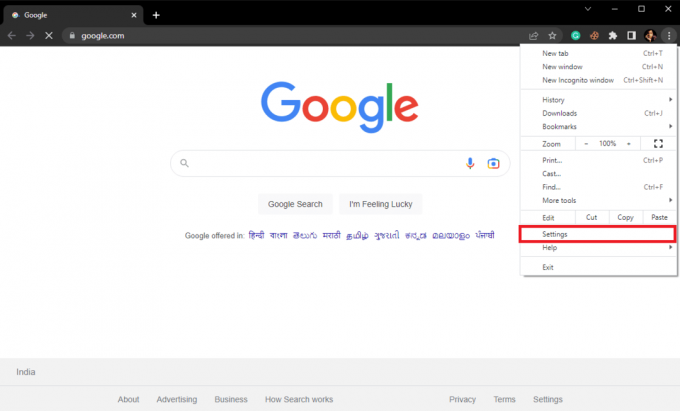
4. Са леве стране кликните на Преузимања.
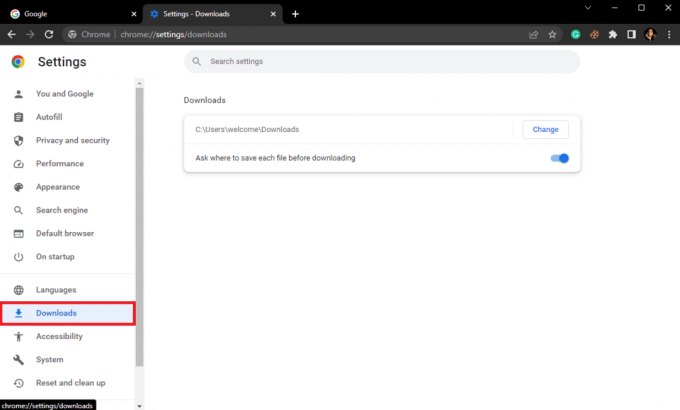
5. Пронађите локацију за преузимање и кликните на Промена поред тога.
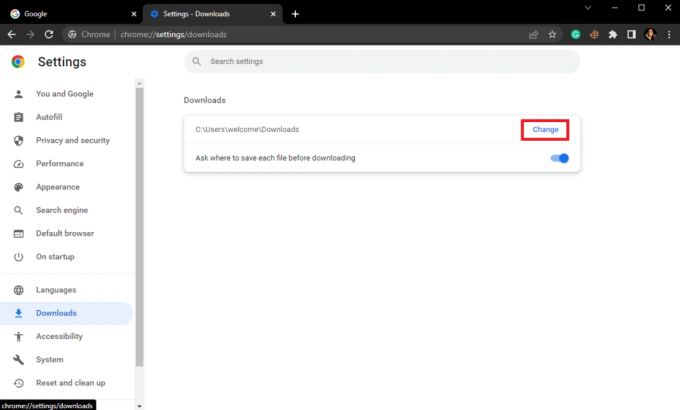
6. Изаберите жељену локацију.
Метод 4: Уклоните Цхроме екстензије
Ако користите превише екстензија у прегледачу Гоогле Цхроме, то понекад може довести до различитих проблема са прегледачем. Оштећена или застарела екстензија може да изазове проблеме са преузимањем са Гоогле Цхроме-ом. Због тога можете да уклоните проширења за Цхроме да бисте решили проблеме са преузимањем на мрежи у прегледачу.
1. Отвори Гоогле Цхроме из почетног менија.
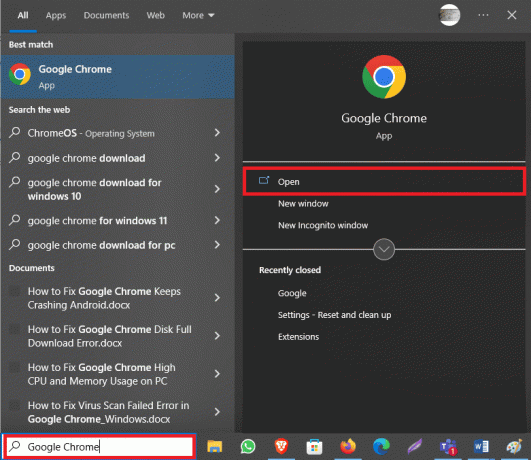
2. Кликните на три тачке икона у горњем десном углу прозора.
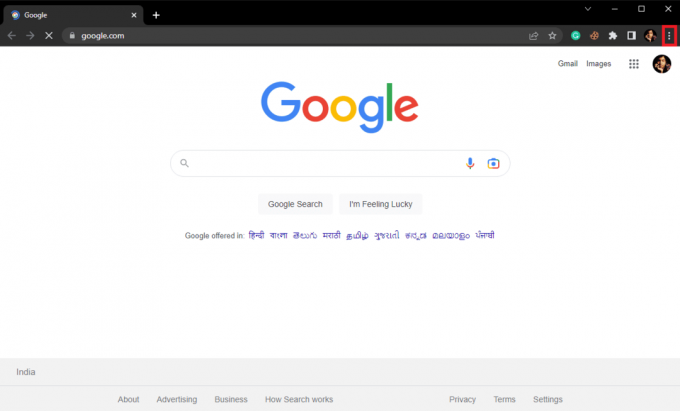
3. Овде пронађите и кликните на Више алата… и онда Екстензије.
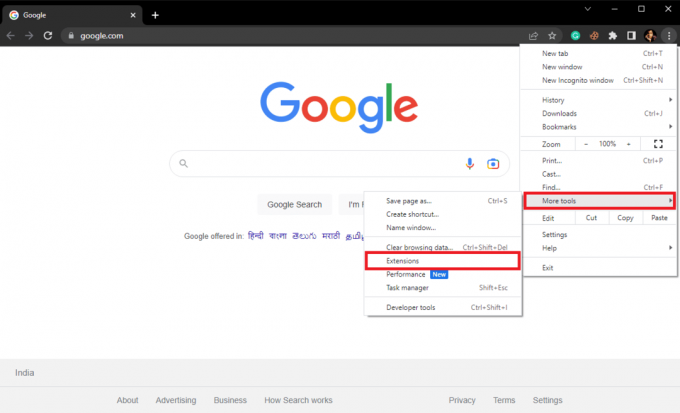
4. Пронађите проблематично проширење и кликните на Уклони.

5. Кликните на Уклони у искачућем прозору екстензије да бисте потврдили радњу.
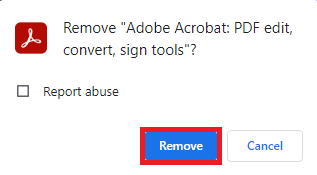
Такође прочитајте:Исправите грешку у вези са слањем података на Гоогле Цхроме серверу
Метод 5: Обришите Цхроме колачиће и податке из кеша
Колачићи и кеш подаци су привремени подаци који се чувају на вашем рачунару. Уопштено говорећи, ови подаци не изазивају проблеме са претраживачем и лако можете користити интернет упоредо. Међутим, ако се подаци из кеша или колачића покваре или пребришу, то може успорити ваше искуство прегледања, па чак и узроковати проблеме са преузимањем. Због тога би требало да наставите да бришете ове податке из свог претраживача с времена на време. Ако нисте сигурни како да обришете колачиће и кеш податке из Гоогле Цхроме-а, можете да погледате Како да обришете кеш меморију и колачиће у Гоогле Цхроме-у водич за безбедно брисање ових података из прегледача и решавање проблема са грешком у Цхроме-у при неуспелом преузимању.
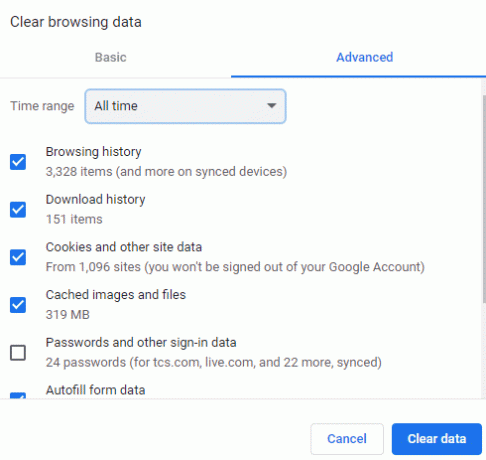
Метод 6: Ажурирајте управљачки програм мрежног адаптера
Управљачки програми мрежног адаптера на вашем Виндовс рачунару су суштински део прегледања и преузимања датотека на вашем рачунару. Ови драјвери вам омогућавају да претражујете интернет и преузимате садржај са различитих веб локација. Међутим, ако овај драјвер поквари, можете добити разне проблеме док користите интернет. Оштећен драјвер мрежног адаптера може да спречи ваш приступ интернету. Стога би требало да размислите о ажурирању управљачког програма мрежног адаптера на рачунару. Ако нисте сигурни како да ажурирате драјвер, можете погледати Како ажурирати управљачке програме мрежног адаптера на Виндовс 10 водич за безбедно инсталирање нових исправки за мрежни драјвер на вашем рачунару.
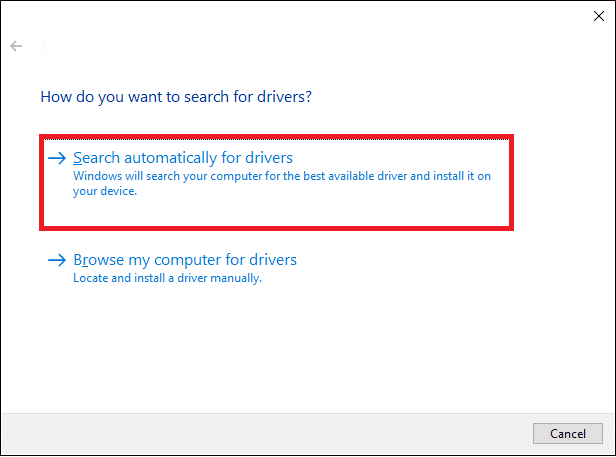
Такође прочитајте:Исправите грешке у Цхроме-у док тражите штетни софтвер
Метод 7: Поново инсталирајте управљачки програм мрежног адаптера
Ако ажурирање драјвера не помогне и још увек не знате шта узрокује грешку на мрежи у Цхроме-у, требало би да размислите о поновној инсталацији драјвера на рачунару. Ако не знате како да ручно поново инсталирате управљачки програм мрежног адаптера на рачунару, можете погледати Како деинсталирати и поново инсталирати драјвере на Виндовс 10 водич за безбедну поновну инсталацију драјвера на рачунару и откријте како да поправите мрежну грешку при преузимању на Цхроме-у.
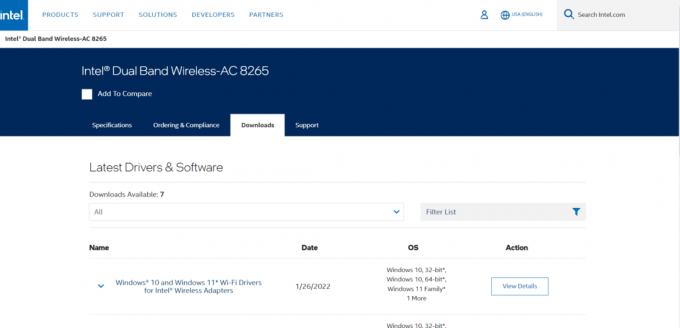
Метод 8: Привремено онемогућите Антивирус
Ако користите антивирусни програм да бисте се заштитили од претњи на мрежи као што су вируси и нападима малвера, постоји велика шанса да ваш антивирус користи функцију ХТТПС скенирања за скенирање на мрежи садржаја. Иако је ХТТПС функција стандардна и обично не изазива никакве проблеме, понекад може непотребно блокирати ваша преузимања. Стога, ако користите антивирусни програм, требало би да размислите о онемогућавању ХТТПС скенирања у свом програму. Ако не можете да пронађете ХТТПС скенирање у свом антивирусном програму, можете да онемогућите програм за сада. Можете погледати Како привремено онемогућити антивирусни програм на Виндовс 10 водич за безбедно онемогућавање антивирусног програма и откривање неуспешне мрежне грешке за преузимање Цхроме исправке.
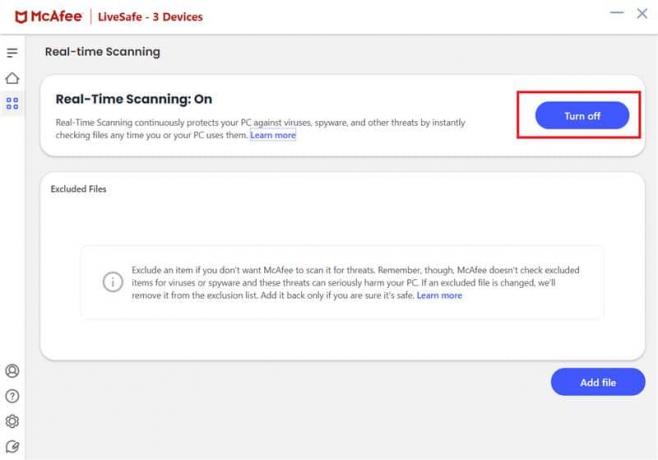
Такође прочитајте:28 најбољих Цхроме екстензија за студенте
Метод 9: Конфигуришите Виндовс менаџер прилога
Аттацхмент Манагер је Виндовс услужни програм који регулише преузимања из вашег претраживача. Ако је овај услужни програм погрешно конфигурисан на вашем рачунару, можете наићи на различите проблеме са преузимањем. Због тога би требало да покушате да конфигуришете Виндовс менаџер прилога на рачунару да бисте поправили грешку при преузимању Гоогле Цхроме-а.
1. притисните Виндовс + Р тастери заједно да отворите Трцати Дијалог.
2. Ево, откуцај инетцпл.цпл и притисните Типка на тастатури за отварање Интернет Пропертиес.
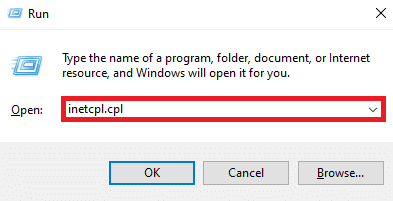
3. Овде пронађите и идите до Безбедност таб.
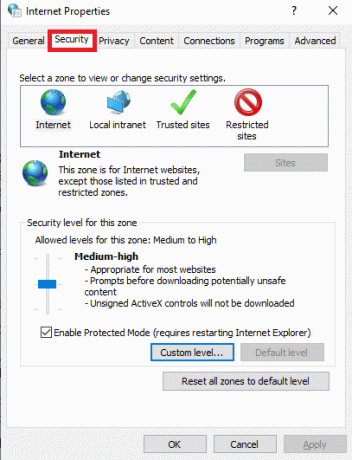
4. Сада, кликните на Прилагођени ниво….
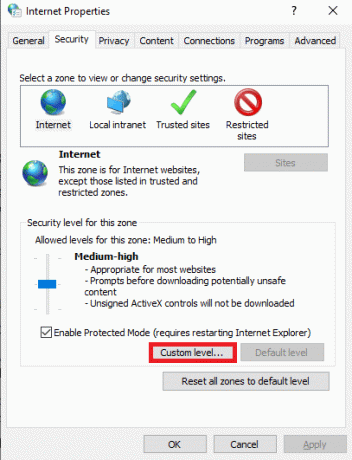
5. Сада, померите се надоле и пронађите Преузимања опцију и изаберите Омогући радио дугме за Преузимање датотеке и Преузимање фонта.
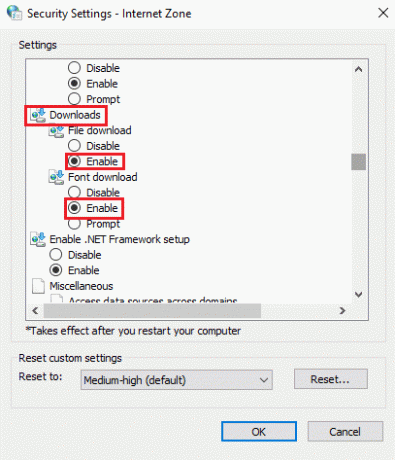
6. Померите се даље и пронађите Покретање апликација и небезбедних датотека и изаберите Упозорење (препоручено) Радио дугме.
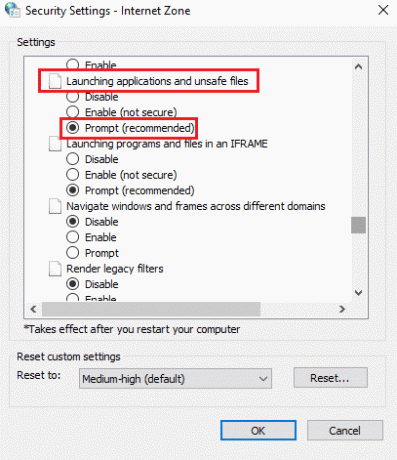
7. На крају, кликните У реду.

8. коначно, поново покрените рачунар.
Метод 10: Уредите датотеку хоста
Понекад, када је ваш рачунар заражен малвером или нападом вируса, може да промени поставке датотеке хоста на вашем рачунару. Ово може ограничити ваш приступ различитим веб локацијама и онда, заузврат, узроковати грешке при преузимању. Ако имате неразумне грешке при преузимању, покушајте да уредите датотеку хоста на рачунару.
1. Притисните Виндовс + Е тастери истовремено отворити Филе Екплорер и идите до следеће локације.
Ц:\Виндовс\Систем32\дриверс\итд
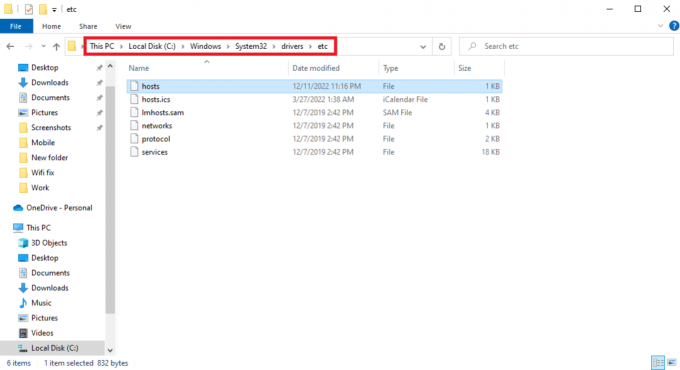
2. Овде, пронађите домаћини датотеку и кликните десним тастером миша на њу.
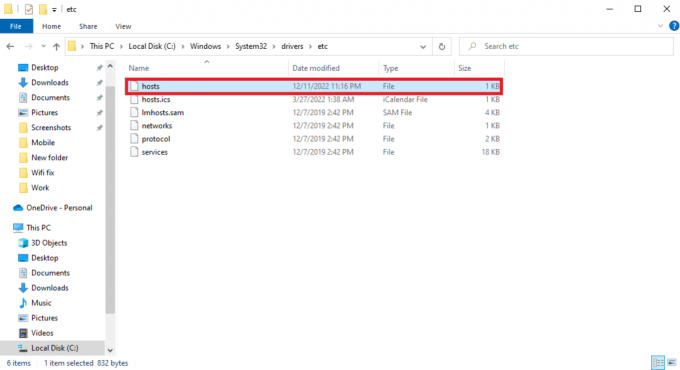
3. Сада, кликните на Отвори са и изаберите Нотепад.
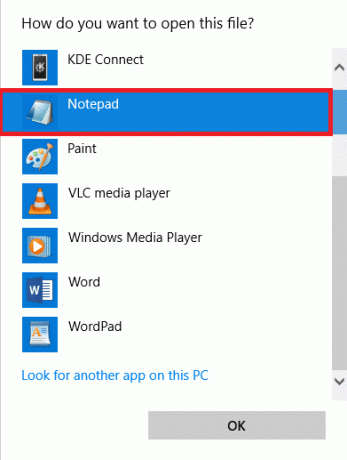
4. У тексту Нотепад-а пронађите 127.0.0.1 цлиентс2.гоогле.цом и уклоните га из датотеке.
5. сачувати промене.
Такође прочитајте:Исправите грешку са неважећим хешом статуса Гоогле Цхроме-а
Метод 11: Ажурирајте Гоогле Цхроме
Чест разлог зашто можда нећете моћи да преузмете датотеке на свом Гоогле Цхроме-у може бити застарели прегледач. У принципу, Цхроме се аутоматски ажурира. Међутим, понекад ћете морати ручно да проверите да ли постоје ажурирања претраживача.
1. Отвори Гоогле Цхроме од Старт Мену.
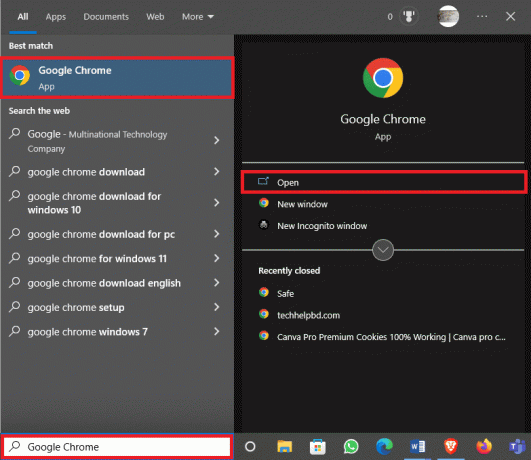
2. Кликните на Опције менија од горњег десног дела прозора.
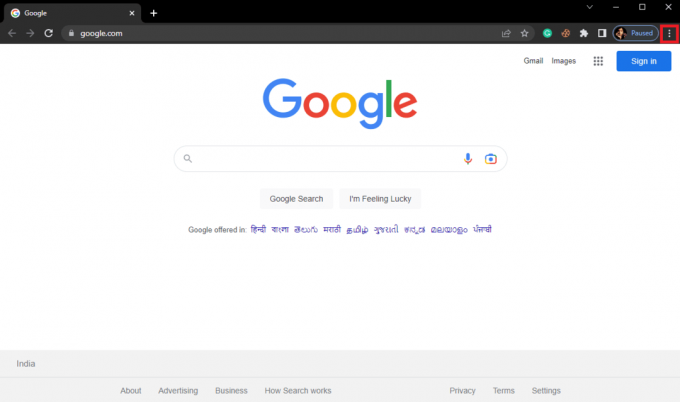
3. Овде кликните на Подешавања.
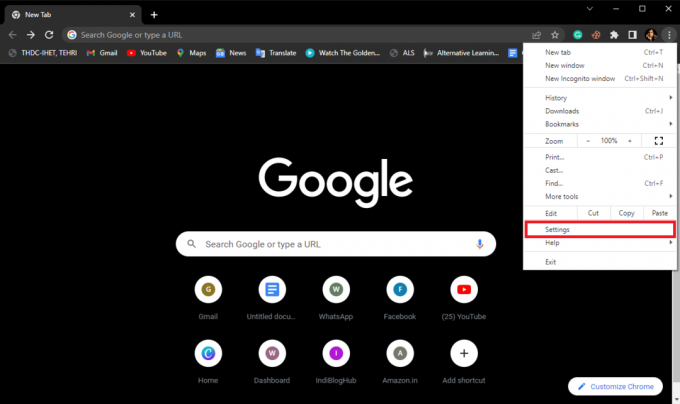
4. У левом менију кликните на О Цхроме-у.
5А. Ако је доступно ажурирање, Цхроме ће се аутоматски ажурирати. Када завршите, кликните на Поново покрени.
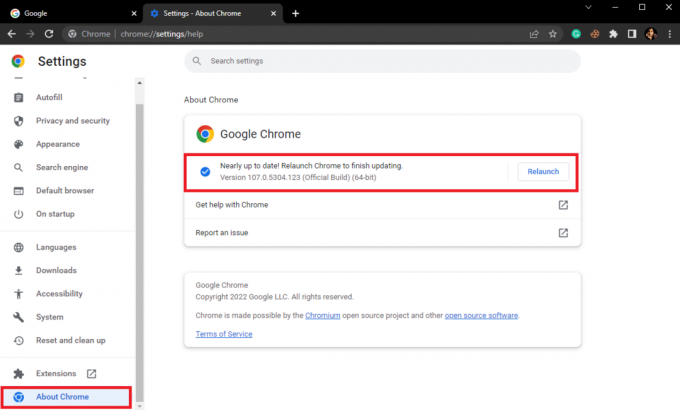
5Б. Ако је Цхроме ажуриран, добићете поруку Цхроме је ажуриран.
12. метод: Ресетујте Цхроме
Понекад, када сте променили подешавања Цхроме-а и не можете да их вратите, то може да изазове различите проблеме док сурфујете интернетом и преузимате датотеке са интернета. Ако је то случај, можете покушати да ресетујете Цхроме да бисте решили ове проблеме.
1. Отвори Гоогле Цхроме од Старт Мену.
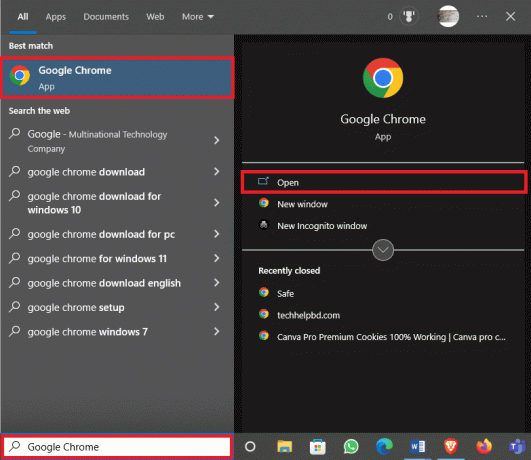
2. Кликните на Опције менија од горњег десног дела прозора.
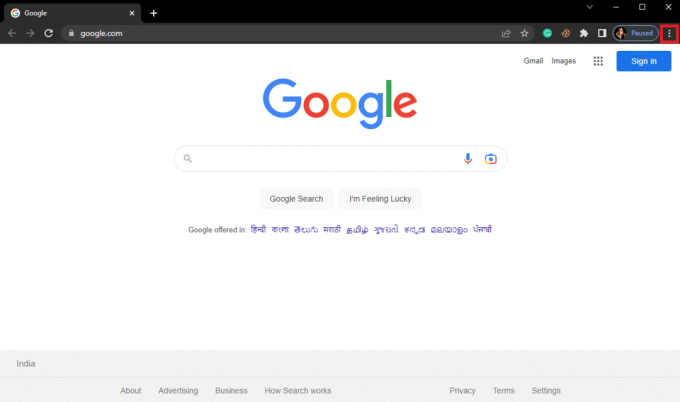
3. Овде кликните на Подешавања.
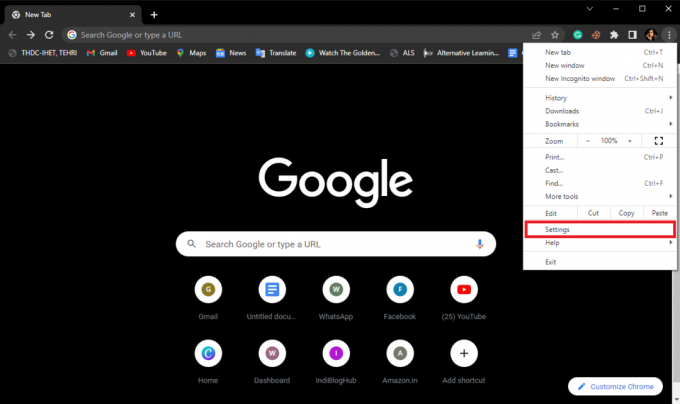
4. Сада, идите до Ресетујте и очистите.
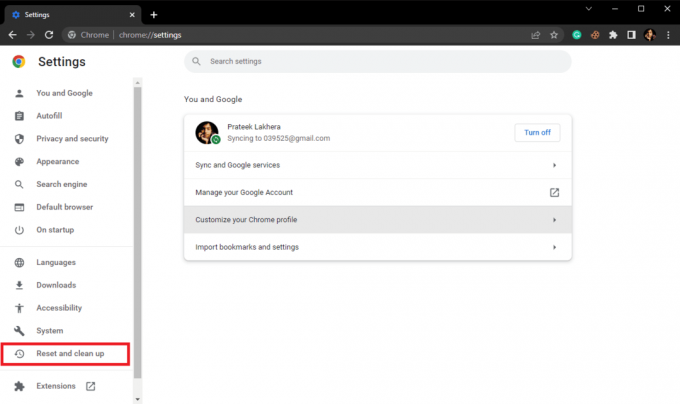
5. Сада кликните на Вратите подешавања на оригиналне подразумеване вредности дугме.
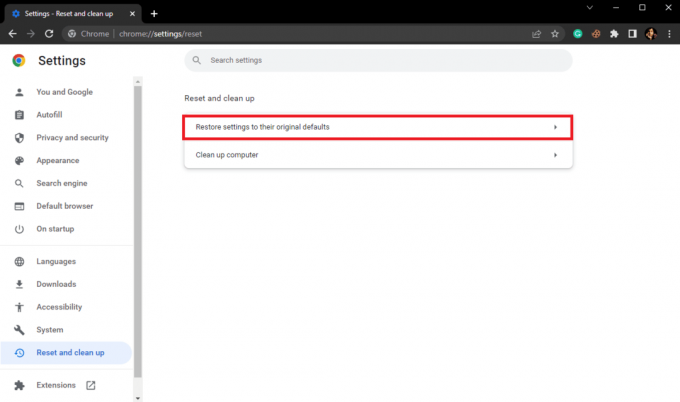
6. На крају, кликните на Ресетујте подешавања дугме да бисте ресетовали Гоогле Цхроме на подразумевана подешавања.
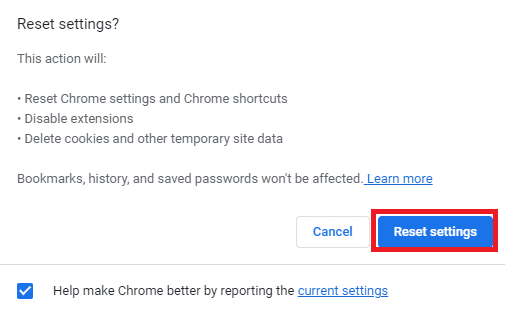
Такође прочитајте:Исправите грешку при пуном преузимању Гоогле Цхроме диска
13. метод: Поново инсталирајте Цхроме
Ако ниједан од претходно наведених метода не ради и не можете да схватите како да решите овај проблем у Гоогле Цхроме-у. Можете да покушате да поново инсталирате Цхроме на рачунару.
1. притисните Виндовс + И тастери заједно да се отвори Подешавања.
2. Ево, кликните на Аппс подешавање.

3. Сада идите до и кликните на Гоогле Цхроме, и кликните Деинсталирај.

4. Кликните на Деинсталирај да потврдите процес.

5. Кликните да у искачућем прозору за потврду.
6. На крају, кликните Деинсталирај да потврдите деинсталацију Гоогле Цхроме.
7. Сада притисните Виндовс + Р тастери истовремено отворити Трцати Дијалог.
8. У Покрени упит, тип %лоцалаппдата% и притисните Ентеркључ.
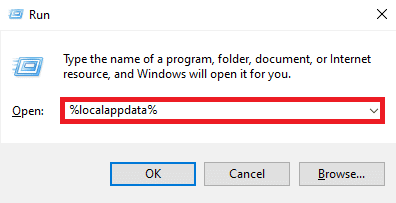
9. Овде двапут кликните на Гоогле фолдер да бисте га отворили.

10. Пронађите и кликните десним тастером миша на Хром фолдер и кликните Избриши.
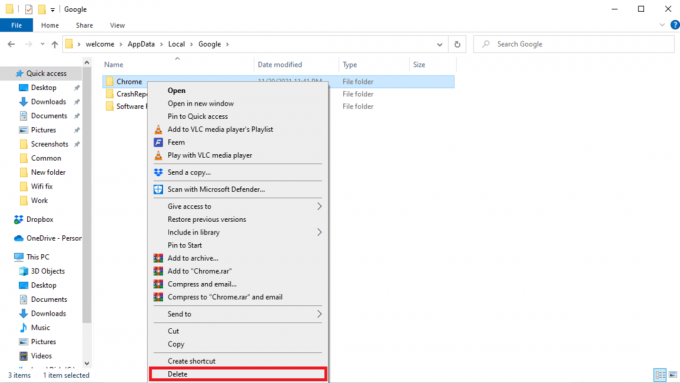
11. Сада, отворите Трцати дијалог прозор притиском на Виндовс + Р кључеви.
12. Ево, откуцај %аппдата% и погодио Типка на тастатури за отварање Фасцикла АппДата.
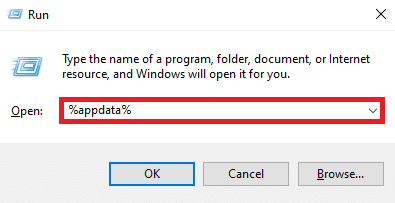
13. Пратити Кораци 9 и 10 да избришете Хром фасциклу ако постоји.
14. Поново покренути рачунар.
15. Отворите претраживач рачунара и посетите званична Цхроме веб локација.
16. Кликните Преузмите Цхроме дугме за преузимање Цхроме-а.

17. Покренути датотеку за подешавање са преузете локације и пратите упутства на екрану да бисте инсталирали Цхроме.
Препоручено:
- Како преносити Диснеи Плус на Дисцорд-у
- Поправите шифру грешке Виндовс Упдате 0к800б0108
- Шта је Гоогле Цхроме хардверско убрзање?
- 10 начина да поправите грешку у Гоогле Цхроме-у 0кц00000а5
Надамо се да вам је овај водич био од помоћи и да сте успели да пронађете решење грешка при преузимању Цхроме није успела. Јавите нам који метод вам је помогао. Ако имате било какве предлоге или питања за нас, обавестите нас у одељку за коментаре.