Како креирати и модификовати партиције чврстог диска у оперативном систему Виндовс 11
Мисцелланеа / / April 05, 2023
Виндовс вам омогућава да поделите складиште на различите партиције ради бољег управљања датотекама и фасциклама. Такође, има смисла држати ствари одвојено као што су радни и лични досијеи. На тај начин можете ефикасно управљајте својим важним датотекама и држите их одвојено, посебно ако често делите рачунар са другима.

Корисно је када додате хард диск или Солид Стате диск као проширење складишта како бисте допунили складиште под оперативним системом Виндовс 11. Међутим, стварање партиција на вашем чврстом диску је тешко. Да бисмо вам помогли у томе, објаснићемо све што треба да знате о креирању или мењању партиција чврстог диска на вашем Виндовс 11 рачунару.
Како направити партиције чврстог диска у оперативном систему Виндовс 11
Виндовс нуди услужни програм за управљање дисковима за обављање свих задатака у вези са складиштењем на вашем Виндовс рачунару. То је добра опција када морате да форматирате диск јединицу за складиштење или креирате нову партицију.
Ево корака за креирање партиције диска помоћу услужног програма за управљање дисковима на вашем Виндовс 11 рачунару:
Корак 1: Притисните тастере Виндовс + Кс да бисте приступили Повер Усер менију и кликните на Управљање диском.

Корак 2: Кликните десним тастером миша на диск за који желите да направите партицију. Затим кликните на Смањи јачину звука.

Корак 3: Унесите количину простора за смањење у МБ да бисте одредили величину партиције. Мораћете да водите рачуна о броју који унесете. Затим кликните на Смањи.

4. корак: Кликните десним тастером миша на новокреирану нераспоређену партицију (једна са сивим линијама) и изаберите „Нови једноставни волумен“.

5. корак: Када се на екрану појави прозор Нев Симпле Волуме Визард, кликните на Нект.

Корак 6: Ако планирате да креирате додатне партиције, наведите величину партиције коју желите да креирате. Затим кликните на Нект.

7. корак: Кликните на падајућу листу „Додели следеће слово диска“ да бисте изабрали слово диска за своју партицију. Затим кликните на Нект.
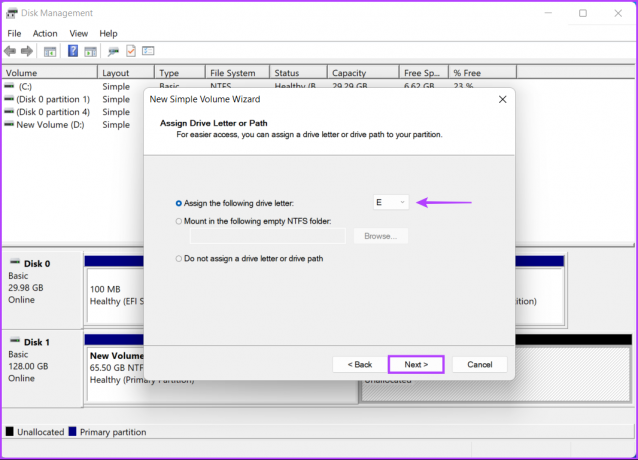
Корак 8: Изаберите одговарајући систем датотека (подразумевано изаберите НТФС) и унесите име у поље поред опције Ознака волумена. Затим кликните на Нект.

Након тога, отвориће се прозор Филе Екплорер да вам покаже новостворене партиције диска. У нашем случају, то су били Нови том (Д:) и Нови том (Е:). Поновите поступак да бисте креирали више партиција.
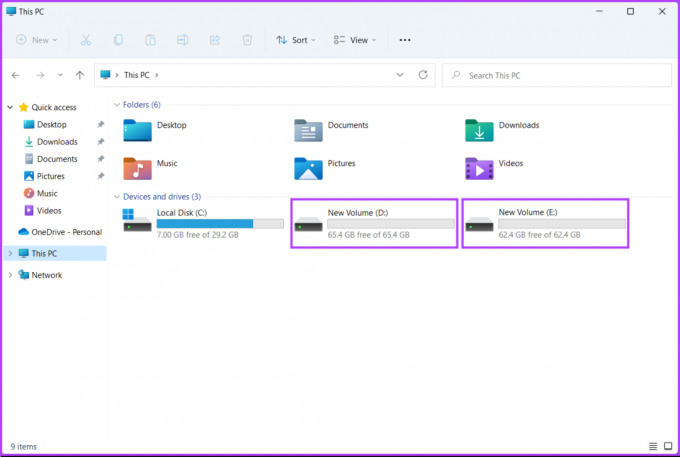
Како спојити партиције чврстог диска на Виндовс 11
Иако је ово веома згодно, партиције понекад остају неискоришћене или недовољно искоришћене. У таквим случајевима, можда ћете морати да спојите постојеће партиције чврстог диска да бисте створили већи простор за складиштење више датотека на једној партицији.
Пре него што наставите даље, направите резервну копију ваших основних датотека. Спајањем партиција диска са услужним програмом за управљање дисковима избрисаће се сви подаци присутни на постојећој партицији коју желите да спојите са другом партицијом.
Ево како можете лако да спојите партиције чврстог диска на вашем Виндовс 11 рачунару:
Корак 1: Притисните тастере Виндовс + Кс да бисте приступили Повер Усер менију и кликните на Управљање диском.
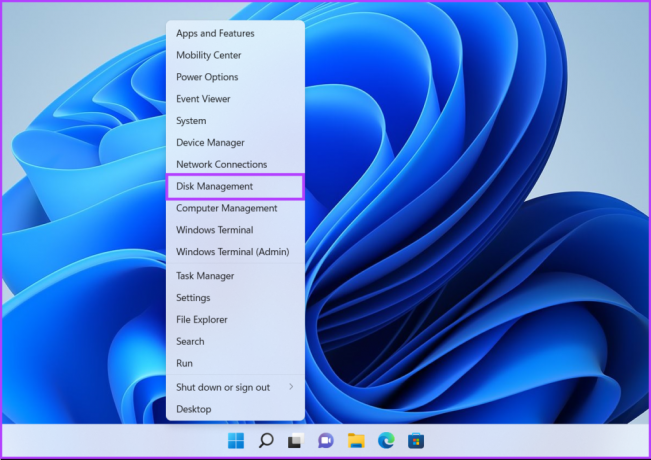
Корак 2: Кликните десним тастером миша на секундарну партицију (Нови том Д: у нашем случају) и изаберите Делете Волуме.

Корак 3: Ако сте направили резервну копију података присутних на изабраној партицији, кликните на Да.
У међувремену, ако нисте направили резервну копију датотека присутних на секундарној партицији, кликните на Не и поновите кораке 1, 2 и 3 након креирања резервне копије.
Када изаберете Да да бисте избрисали партицију, услужни програм ће уклонити партицију и означити је као Недодељена са црном траком изнад ње.
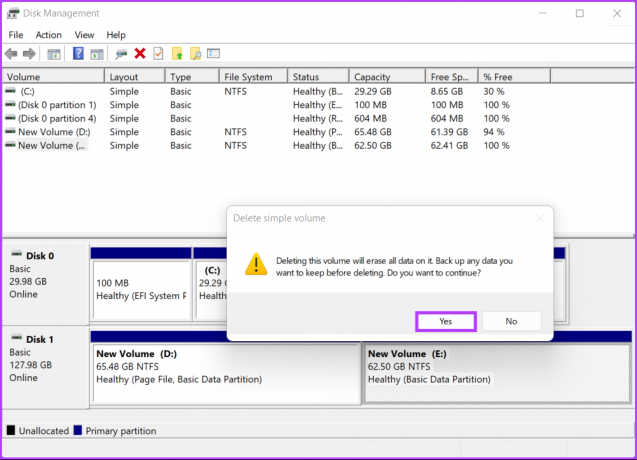
4. корак: Након што обришете ту партицију, кликните десним тастером миша на примарну партицију коју желите да проширите и кликните на Прошири волумен.

5. корак: Када се на екрану појави чаробњак за проширење јачине звука, кликните на дугме Даље.

Корак 6: ако желите да спојите целу партицију, кликните директно на Нект.
Међутим, ако желите да спојите само део, унесите одређену величину у текстуални оквир „Изаберите количину простора у МБ“ пре него што кликнете на Даље.

7. корак: Кликните на Заврши.

Након што кликнете на дугме заврши, услужни програм за управљање дисковима ће спојити нераспоређену партицију са постојећом партицијом.

Олакшајте управљање датотекама у оперативном систему Виндовс 11
То је прилично то. Сада када знате како да креирате и мењате партиције чврстог диска на рачунару са оперативним системом Виндовс 11, можете почети да правите промене на свом рачунару. Ово поједностављује управљање датотекама и чува ваше датотеке безбедним ако треба да поново инсталирате Виндовс на рачунару.
Последњи пут ажурирано 21. септембра 2022
Горњи чланак може садржати партнерске везе које помажу у подршци Гуидинг Тецх. Међутим, то не утиче на наш уреднички интегритет. Садржај остаје непристрасан и аутентичан.



