7 брзих начина за отварање Цредентиал Манагер-а у оперативном систему Виндовс 11
Мисцелланеа / / April 05, 2023
Да ли тражите менаџер лозинки да бисте безбедно сачували своје акредитиве за пријаву? Ако јесте, коју бољу опцију можете пронаћи од Менаџера акредитива? То је уграђени менаџер лозинки у Виндовс-у који чува веб и Виндовс акредитиве.
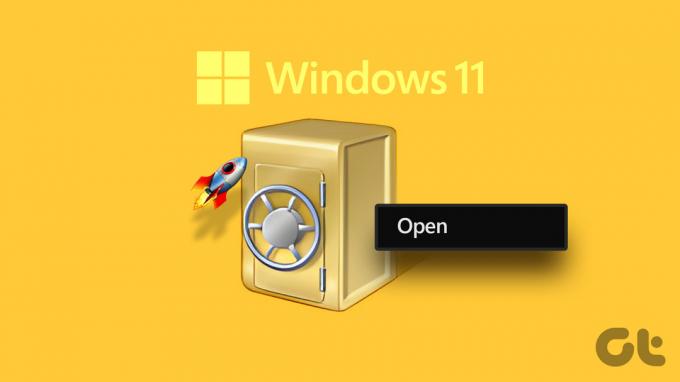
Међутим, пре него што будете могли да користите Менаџер акредитива за управљање акредитивима за пријаву, мораћете да знате како да му приступите. Не брини! Направили смо листу од седам брзих начина за отварање Цредентиал Манагер-а у оперативном систему Виндовс 11. Почнимо.
1. Отворите Цредентиал Манагер користећи Старт мени
Било да хоћете отворите алатку за управљање рачунаром или Менаџер акредитива, Старт мени је опција за брзи приступ основним алаткама у Виндовс-у. Све што треба да урадите је да притиснете подразумевани тастер Виндовс да бисте отворили Старт мени и претражили Цредентиал Манагер користећи га. Ево како да то урадите на рачунару:
Корак 1: Притисните тастер Виндовс да бисте отворили Старт мени.
Корак 2: У траку за претрагу откуцајте Менаџер акредитива и притисните Ентер.

На екрану видите прозор Менаџера акредитива. Ово је најлакши начин да отворите прозор Управитељ акредитива.
2. Отворите Менаџер акредитива користећи Менаџер задатака
Тхе Таск Манагер је важан алат за Виндовс оперативни систем. Обично се користи за управљање позадинским апликацијама, услугама и перформансама система, али можете га користити и за отварање Виндовс алата као што је Цредентиал Манагер. Ево како:
Корак 1: Притисните тастере Виндовс + Кс да бисте отворили Повер Усер Мену и са листе изаберите Таск Манагер.

Корак 2: У менаџеру задатака кликните на опцију „Покрени нови задатак“ на врху.

Корак 3: Тип цонтрол.еке кеимгр.длл у траци за претрагу и кликните на ОК.

3. Отворите Цредентиал Манагер користећи алатку за покретање
Алат Рун је један од најкориснијих Виндовс алата. Можете га користити за брзо покретање апликација, приступ датотекама и фасциклама и другим важним подешавањима оперативног система Виндовс. Да бисте користили овај алат, само треба да унесете одговарајућу команду и притиснете тастер Ентер.
Можете да користите алатку Покрени за приступ Управитељу акредитива тако што ћете пратити ове кораке:
Корак 1: Притисните тастер Виндовс + Р да бисте отворили оквир за дијалог Покрени.
Корак 2: Тип цонтрол.еке кеимгр.длл у траци за претрагу и притисните Ентер.

4. Отворите Менаџер акредитива користећи апликацију Подешавања
Још један брз начин да отворите Менаџер акредитива је преко апликације Подешавања. Мораћете да користите траку за претрагу у апликацији Подешавања да бисте тражили алатку. Ево тачно шта треба да урадите:
Корак 1: Притисните тастере Виндовс + И да бисте покренули апликацију Подешавања.
Корак 2: У апликацији Подешавања кликните на траку за претрагу у горњем левом углу.

Корак 3: Тип Менаџер акредитива у траци за претрагу и изаберите исто из резултата који се појави.

5. Отворите Цредентиал Манагер користећи контролну таблу
Контролна табла, као што име каже, је место за бољу контролу вашег система. Али можете га користити и за приступ уграђеним алатима као што је Менаџер акредитива. Само следите доле наведене кораке да бисте потражили Менаџер акредитива на контролној табли и покренули га на свом рачунару.
Корак 1: Кликните на икону Старт на траци задатака, откуцајте Контролна табла у траци за претрагу и притисните Ентер.

Корак 2: Тип Менаџер акредитива у траци за претрагу у горњем десном углу и изаберите исто из резултата.

6. Отворите Цредентиал Манагер користећи батцх датотеку
Батцх датотека садржи команде које се аутоматски извршавају у низу. Осигурава да се одређени задатак извршава аутоматски без икаквог корисничког уноса. Можете да креирате групну датотеку и да је користите за отварање Цредентиал Манагер-а. Ево како:
Корак 1: На радној површини кликните десним тастером миша на празан простор, задржите курсор на Ново и изаберите Текстуални документ из контекстног менија.

Корак 2: Отворите новокреирани документ и копирајте и налепите следећу команду у њега:
@ецхо офф поверсхелл.еке цонтрол.еке кеимгр.длл

Корак 3: Притисните тастере Цонтрол + Схифт + С да бисте отворили прозор „Сачувај као“. Затим откуцајте ЦредМгр.бат у пољу Име датотеке кликните на опцију Сачувај, а затим затворите прозор Нотепад.

4. корак: Кликните десним тастером миша на датотеку ЦредМгр.бат и изаберите Покрени као администратор.

7. Отворите Цредентиал Манагер користећи алатке командне линије
Осим горе наведених метода, можете приступити и Управитељу акредитива уз помоћ алата командне линије као што је Командна линија и Виндовс ПоверСхелл. Морате да приступите било ком од ових алата и извршите једноставну команду као што је детаљно описано у наставку.
Корак 1: Кликните на икону Старт на траци задатака, откуцајте Виндовс ПоверСхелл у траци за претрагу и изаберите Покрени као администратор у десном окну.

Корак 2: Копирајте и налепите следећу команду у прозор ПоверСхелл и притисните Ентер:
старт-процесс цонтрол.еке кеимгр.длл

Слично, можете да отворите Менаџер акредитива помоћу командне линије. Само покрените командну линију са административним правима и извршите следећу команду у њој.
цонтрол.еке кеимгр.длл

Чувајте своје акредитиве
Дакле, можете користити било коју од горе наведених метода да бисте брзо приступили Цредентиал Манагер-у у оперативном систему Виндовс 11. Будите слободни да нам кажете у коментарима који од горе наведених метода сматрате да је најлакши приступ алату.
Последњи пут ажурирано 15. марта 2023
Горњи чланак може садржати партнерске везе које помажу у подршци Гуидинг Тецх. Међутим, то не утиче на наш уреднички интегритет. Садржај остаје непристрасан и аутентичан.



