7 најбољих поправки за немогућност отварања прилога у Мицрософт Оутлоок-у на Виндовс-у
Мисцелланеа / / April 05, 2023
Не можете да отворите важан прилог који сте примили у Оутлоок-у? Па, то се може десити, и у зависности од проблема, можда ћете видети разне поруке о грешци. Срећом, постоји неколико начина да се реши овај проблем.

Неки уобичајени фактори који доприносе томе укључују погрешно конфигурисана подешавања, неисправне додатке треће стране и оштећене датотеке са подацима. У наставку су наведени неки савети за решавање проблема које можете да испробате када не можете да отворите прилоге у програму Оутлоок за Виндовс.
1. Када је прилог оштећен
Ако је проблем са неотварањем прилога Мицрософт Оутлоок-а ограничен на одређену датотеку, датотека прилога је вероватно оштећена. У том случају, Оутлоок може да прикаже поруку о грешци која гласи: „Датотека је оштећена и не може се отворити.“ Можете да затражите од пошиљаоца да поново пошаље датотеку и видите да ли ће се грешка поново појавити.
2. Проверите подешавања руковања прилозима
Други разлог зашто Оутлоок можда неће успети да отвори прилоге је ако је опција прегледа датотека онемогућена. Да бисте искључили ову могућност, потребно је да проверите подешавања руковања прилозима у Оутлоок-у. Ево како то можете да урадите.
Корак 1: У апликацији Оутлоок кликните на мени Датотека у горњем левом углу.

Корак 2: Изаберите Опције са леве бочне траке.

Корак 3: Пређите на картицу Центар за поузданост и кликните на дугме Подешавања центра за поузданост.
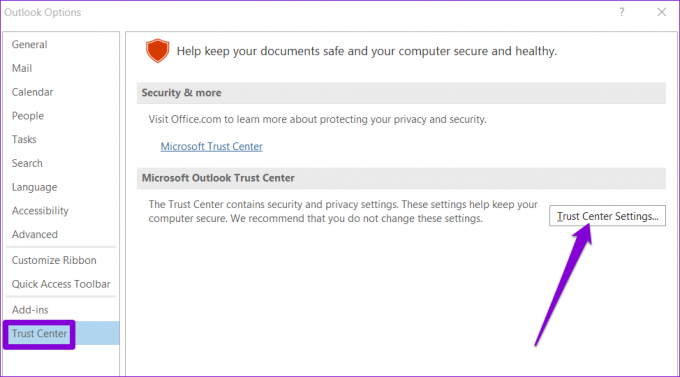
4. корак: На картици Руковање прилозима и опозовите избор у пољу за потврду „Искључи преглед прилога“.

5. корак: Затим кликните на „Прегледи прилога и докумената“ и уверите се да су сви прегледачи активни.

Поново покрените Мицрософт Оутлоок након овога и погледајте да ли можете да отворите прилоге.
3. Отворите Мицрософт Оутлоок у безбедном режиму
Када отворите Мицрософт Оутлоок у безбедном режиму, апликација ради без икаквих додатака. Ако Оутлоок додатак треће стране изазива проблеме, коришћење Оутлоока у безбедном режиму ће вам помоћи да то потврдите.
Да бисте покренули Оутлоок у безбедном режиму, држите притиснут тастер ЦТРЛ и двапут кликните на Оутлоок пречицу. Кликните на Да када се појави упит за потврду.

Проверите да ли можете да отворите прилоге у безбедном режиму. Ако можете, може бити крив један од додатака треће стране. Можете да онемогућите све Оутлоок додатке, а затим их поново омогућите један по један да бисте пронашли онај који узрокује проблем.
Корак 1: Кликните на мени Датотека на врху.

Корак 2: Користите лево окно за навигацију до Опције.

Корак 3: У прозору Оутлоок Опције пређите на картицу Додаци. Користите падајући мени поред Управљај и изаберите ЦОМ додаци. Затим кликните на дугме Иди поред њега.

4. корак: Поништите сва поља за потврду да бисте онемогућили додатке и кликните на ОК.

Поново покрените Оутлоок у нормалном режиму и омогућите додатке један по један да бисте изоловали кривца.
4. Обришите Оутлоок кеш меморију
Оштећени Оутлоок кеш подаци такође могу спречити нормално функционисање апликације. Ако је то случај, брисање Оутлоокових кеш датотека би требало да помогне.
Корак 1: Притисните тастер Виндовс + Р да бисте отворили дијалог Покрени.
Корак 2: Унесите следећу путању у поље Опен и притисните Ентер:
%лоцалаппдата%\Мицрософт\Оутлоок\РоамЦацхе

Корак 3: Фолдер РоамЦацхе ће се отворити у Филе Екплорер-у. Изаберите све датотеке у фасцикли и кликните на икону Отпад на врху да бисте их избрисали.

Поново покрените Оутлоок и поново прегледајте прилоге поште.
5. Привремено онемогућите антивирусни програм
Ваш антивирусни софтвер може спречи учитавање Оутлоок-а или отварање сумњивих прилога. Међутим, повремено може блокирати легитимне датотеке и изазвати проблеме. Ако сте сигурни у извор датотеке, можете привремено да онемогућите антивирусни програм, а затим поново покушате да отворите прилог.
Обавезно поново омогућите антивирусни програм након што прегледате прилоге.
6. Ажурирајте Мицрософт Оутлоок
Можда нећете моћи да отворите прилоге у Оутлоок-у јер користите застарелу верзију апликације. Ово се може догодити ако сте онемогућили аутоматска ажурирања за Оффице апликације.
Да бисте ручно инсталирали ажурирања за Оутлоок, користите ове кораке.
Корак 1: Отворите Оутлоок и кликните на мени Датотека у горњем левом углу.

Корак 2: Пређите на картицу Оффице налог, проширите Опције ажурирања и кликните на Ажурирај одмах.

7. Користите Оутлооков алат за поправку датотека са подацима
Ако ажурирање Оутлоок апликације не функционише, проблем би могао бити повезан са Оутлоок датотекама података на вашем рачунару. Можете да користите Оутлооков алат за поправку да бисте решили проблем.
Корак 1: Отворите Филе Екплорер на рачунару и идите до следеће фасцикле.
Ц:\Програм Филес\Мицрософт Оффице\роот\Оффице16
Корак 2: Двапут кликните на датотеку СЦАНПСТ.ЕКСЕ да бисте је отворили.
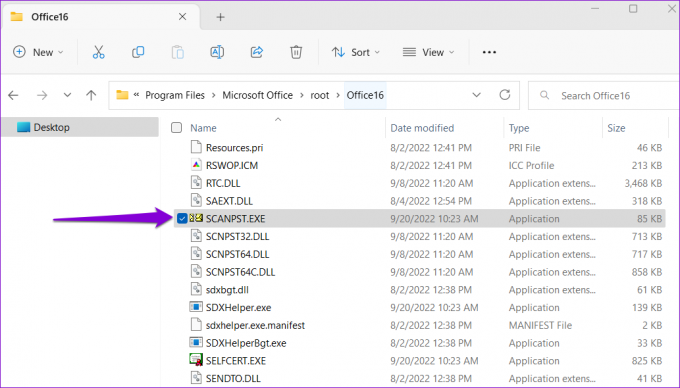
Корак 3: Кликните на Старт да започнете скенирање.

4. корак: Ако алат пронађе проблеме, кликните на Поправи.

Поново отворите Оутлоок на вашем рачунару. Након тога, требало би да будете у могућности да отварате прилоге без икаквих проблема.
Освежите свој Оутлоок
У већини случајева, омогућавање прегледача докумената или онемогућавање додатака требало би да поново покрене ствари. Ако не, можда ћете морати да порадите на другим решењима на листи. Јавите нам који вам је успео у коментарима испод.
Последњи пут ажурирано 07. октобра 2022
Горњи чланак може садржати партнерске везе које помажу у подршци Гуидинг Тецх. Међутим, то не утиче на наш уреднички интегритет. Садржај остаје непристрасан и аутентичан.



