Како уредити поставке аутоматског исправљања у програму Мицрософт Ворд
Мисцелланеа / / April 05, 2023
Када направите правописну или граматичку грешку у документу, ово може бити истакнуто црвеном или плавом подвученом линијом у апликацији Мицрософт Ворд. Ово подвучено вам даје до знања да постоји грешка и осигурава да се увек можете вратити да бисте је лично ажурирали. Међутим, друга опција за кориснике оставља исправку правописна или граматичка грешка у апликацију Мицрософт Ворд. Ова функција је позната као АутоЦоррецт.
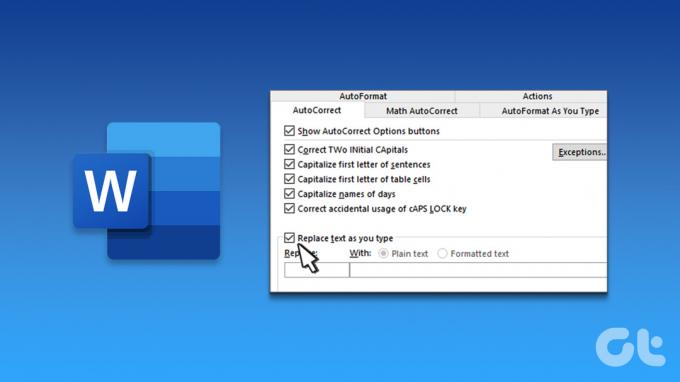
Док куцате у Мицрософт Ворд документ, Ворд користи функцију АутоЦоррецт да поправи грешке у куцању уместо да их истиче. Ево како да уредите подешавања АутоЦоррецт-а у програму Мицрософт Ворд.
Како омогућити или онемогућити аутоматско исправљање у Мицрософт Ворд-у
Функција аутоматског исправљања подразумевано се ослања на библиотеку речи са језика који сте изабрали да користите у Ворд документу. Уз то, можете омогућити или онемогућити функцију. Да бисте то учинили, мораћете да ажурирате подешавања за проверу речи. Ево како то учинити:
Корак 1: Кликните на дугме Старт на траци задатака и откуцајте реч да бисте потражили апликацију.

Корак 2: Из резултата кликните на апликацију Мицрософт Ворд да бисте је отворили.

Корак 3: На Ворд траци кликните на картицу Датотека у горњем левом углу.

4. корак: Померите се до дна менија Датотека и кликните на Још или Опције да бисте открили скупљени мени.

5. корак: Кликните на Опције из менија.

Корак 6: У искачућем прозору Ворд опције кликните на Провера са леве бочне траке.

7. корак: Померите се надоле кроз мени за проверу и кликните на дугме АутоЦоррецт Оптионс да бисте покренули нови оквир АутоЦоррецт за поставку језика омогућену за ваш Мицрософт Ворд документ. На пример, ако је ваша језичка поставка за Ворд енглески (Сједињене Америчке Државе), дијалог АутоЦоррецт који ће се покренути биће АутоЦоррецт: Енглисх (Сједињене Америчке Државе).

Корак 8: У новопокренутом дијалогу АутоЦоррецт кликните на картицу АутоЦоррецт.

9. корак: Да бисте омогућили аутоматско исправљање, означите поље поред Замени текст док куцате. Да бисте онемогућили аутоматско исправљање, уклоните ознаку из поља поред „Замени текст док куцате“.

Корак 1о: Кликните на ОК да бисте сачували промене.
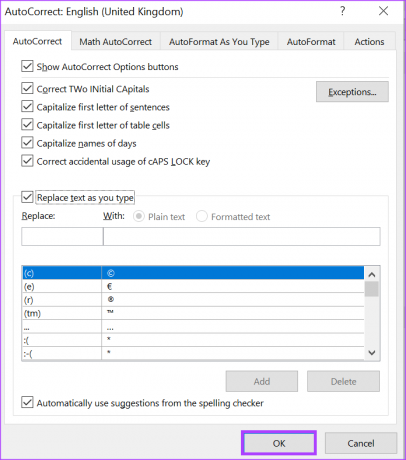
Како додати уносе на листу аутоисправки у програму Мицрософт Ворд
Подешавања за проверу речи такође укључују листу замене која је згодна када не желите да се пребацујете између исправног и стварног правописа. Ова листа замене садржи различите варијације погрешно написаних речи и приказа дијаграма са њиховим опцијама замене. Можете ажурирати ову листу да бисте укључили нове замене. Ево како то учинити:
Корак 1: Кликните на дугме Старт и откуцајте реч да бисте потражили апликацију.

Корак 2: Из резултата кликните на апликацију или документ Мицрософт Ворд да бисте га отворили.

Корак 3: На Ворд траци кликните на картицу Датотека у горњем левом углу.

4. корак: Померите се до дна менија Датотека и кликните на Још опција да бисте открили скупљени мени.

5. корак: Кликните на Опције из менија.

Корак 6: У искачућем прозору Ворд опције кликните на картицу Провера на левој бочној траци.

7. корак: Померите се надоле кроз мени за проверу и кликните на дугме АутоЦоррецт Оптионс да бисте покренули нови оквир АутоЦоррецт за поставку језика омогућену за ваш Мицрософт Ворд документ.

Корак 8: У новопокренутом дијалогу АутоЦоррецт кликните на картицу АутоЦоррецт.

9. корак: У оквир за текст испод Замени откуцајте реч или фразу коју често погрешно пишете.

10. корак: У пољу Са откуцајте тачан правопис речи.

Корак 11: Кликните на дугме Додај да бисте сачували нову реч.

Корак 12: Кликните на ОК да бисте затворили оквир за дијалог.

Како избрисати уносе са листе аутоисправки у програму Мицрософт Ворд
Понекад ћете можда пронаћи неке уносе који су нетачно или другачије написани. Срећом, такође можете да пратите исти процес као што је горе поменуто да бисте уклонили уносе са листе за аутоматско исправљање. Ево како то учинити:
Корак 1: Кликните на дугме Старт и откуцајте реч да бисте потражили апликацију.

Корак 2: Из резултата кликните на апликацију или документ Мицрософт Ворд да бисте га отворили.

Корак 3: На Ворд траци кликните на картицу Датотека у горњем левом углу.

4. корак: Померите се до дна менија Датотека и кликните на Још опција да бисте открили мени који се може склопити.

5. корак: Кликните на Опције из менија.

Корак 6: У искачућем прозору Ворд опције кликните на картицу Провера на левој бочној траци.

7. корак: Померите се надоле кроз мени за проверу и кликните на дугме АутоЦоррецт Оптионс да бисте покренули нови оквир АутоЦоррецт за поставку језика омогућену за ваш Мицрософт Ворд документ.

Корак 8: У новопокренутом дијалогу АутоЦоррецт кликните на картицу АутоЦоррецт.

9. корак: Померите се кроз листу замена и кликните на унос који желите да избришете.
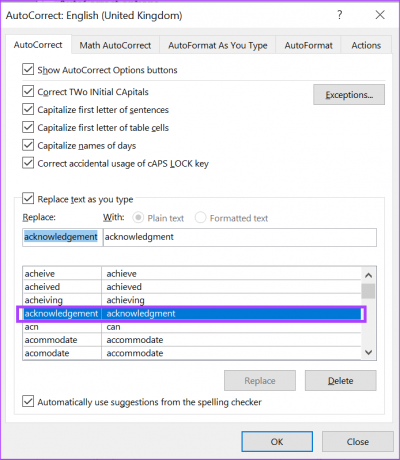
10. корак: Кликните на дугме Избриши да бисте уклонили реч са листе.
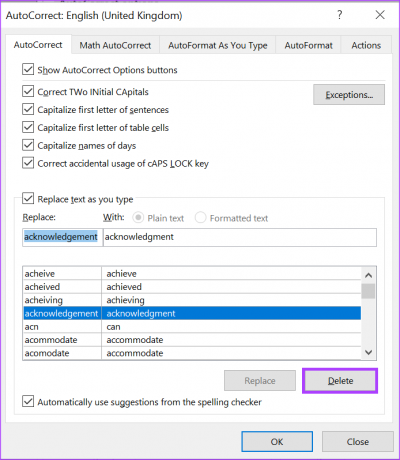
Корак 11: Кликните на ОК да бисте затворили оквир за дијалог.
Омогућавање аутоматског писања великих слова у програму Мицрософт Ворд
Још једно подешавање провере које можете да измените у Мицрософт Ворд-у је аутоматско писање великих слова. Са Ворд-ом подешавање аутоматског писања великих слова, можете осигурати да речи или фразе које треба или не треба да имају велика слова аутоматски добију прави третман.
Последњи пут ажурирано 6. марта 2023
Горњи чланак може садржати партнерске везе које помажу у подршци Гуидинг Тецх. Међутим, то не утиче на наш уреднички интегритет. Садржај остаје непристрасан и аутентичан.



