Како очистити Инсталирајте Виндовс 11: Водич корак по корак
Мисцелланеа / / April 05, 2023
Да ли желите да свом рачунару дате нови почетак тако што ћете инсталирати најновију верзију оперативног система Виндовс? Инсталирање Виндовс 11 од нуле може вам помоћи да решите све тренутне проблеме са оперативним системом и побољшате укупне перформансе. У овом чланку ћемо вам показати како да очистите инсталацију оперативног система Виндовс 11 на рачунару.

Пре него што кренете даље са корацима, уверите се да сте направили резервну копију својих података. Поред тога, проверите да ли ваш рачунар испуњава а минимални хардверски захтеви. Требаће вам најмање 4 ГБ РАМ-а, 64 ГБ простора за складиштење и процесор од 1 гигахерца (ГХз) или бржи са 2 или више језгара на компатибилном 64-битном процесору за нову инсталацију Виндовс 11.
Штавише, биће вам потребан медиј за покретање, који можете креирати помоћу алата као што су Мицрософт Медиа Цреатион Тоол и Руфус за чисту инсталацију Виндовс 11 на рачунару. Почнимо.
Како да направите диск за инсталацију оперативног система Виндовс 11 помоћу алата за креирање медија
Ово је један од најједноставнијих начина да преузмете и инсталирате Виндовс 11 на рачунар. Пратите доле наведене кораке.
Корак 1: Иди на Страница за преузимање оперативног система Виндовс 11 и кликните на Преузми одмах у одељку „Креирајте Виндовс 11 инсталациони медиј“.
Преузмите Виндовс 11

Преузеће алатку за креирање медија на ваш рачунар. Након преузимања, покрените програм.
Корак 2: Прозор „Подешавање оперативног система Виндовс 11“ ће вас дочекати са „Применљивим обавештењима и условима лиценцирања“. Прочитајте услове и кликните на Прихвати да бисте наставили.

Корак 3: Изаберите језик и Виндовс издање по свом избору које желите да инсталирате. Када завршите, кликните на дугме Даље.
Белешка: Опционо, можете да означите „Користи препоручене опције за овај рачунар“ да изаберете подешавања примењена на тренутном рачунару.
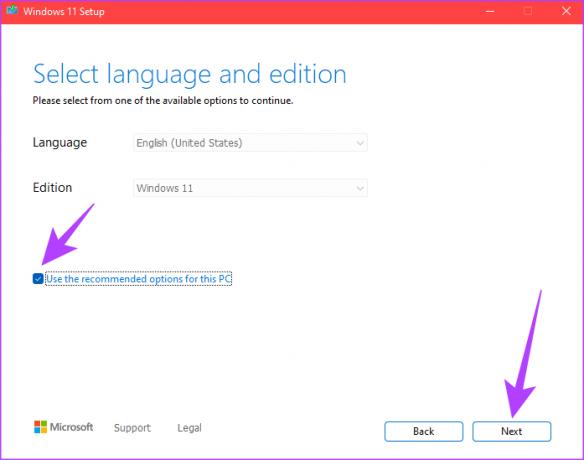
4. корак: Изаберите опцију УСБ флеш диска на следећем екрану и кликните на дугме Даље.
Белешка: Тхе УСБ диск мора бити форматиран и да има најмање 8 ГБ.
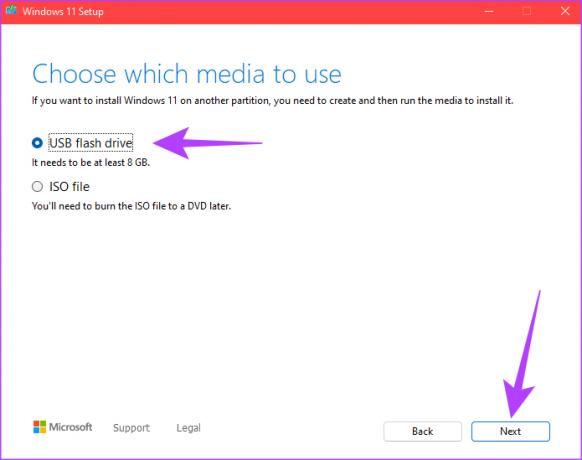
5. корак: Изаберите диск који одговара УСБ флеш диску и кликните на дугме Даље.

Корак 6: Алатка за креирање медија ће преузети Виндовс 11 на УСБ диск.
Белешка: Овај процес може потрајати, у зависности од брзине интернет везе вашег УСБ диска и брзине писања.

7. корак: Након процеса преузимања и инсталације, видећете поруку која каже: „Ваш УСБ флеш диск је спреман“. Кликните на дугме Заврши.
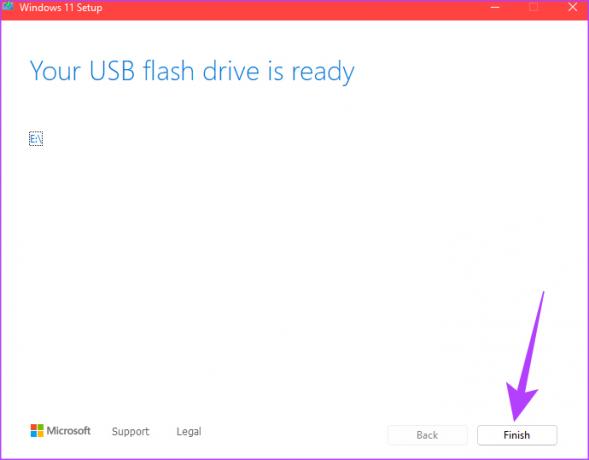
То је то! Ваш Виндовс 11 УСБ диск за покретање је сада креиран и спреман је за прикључење на рачунар на који желите да инсталирате Виндовс 11. Ако не желите да идете путем алата за креирање медија и желите да направите сопствени УСБ диск за покретање, пређите на следећи одељак.
Како направити инсталациони диск за Виндовс 11 за покретање система
У овој методи ћемо креирати УСБ диск са Виндовс 11 ИСО датотеком за покретање уз помоћ алата који се зове Руфус. Пратите доле наведене кораке.
Пре него што кренете даље са Руфусом, важно је да преузмете Виндовс 11 ИСО датотеку од Мицрософта. Стога, ову методу смо поделили на два дела. Ако већ имате Виндовс 11 ИСО датотеку, можете прескочити на други део.
И део: Преузмите Виндовс 11 ИСО датотеку
Корак 1: Идите на Мицрософтову веб локацију да бисте преузели Виндовс 11 ИСО.
Преузмите Виндовс 11

Корак 2: Под „Преузми слику диска за Виндовс 11 (ИСО)“ изаберите Виндовс 11 (ИСО са више издања) и кликните на Преузми.

Корак 3: Потврдиће се и у следећем одзивнику изаберите језик који желите. Притисните дугме за потврду.
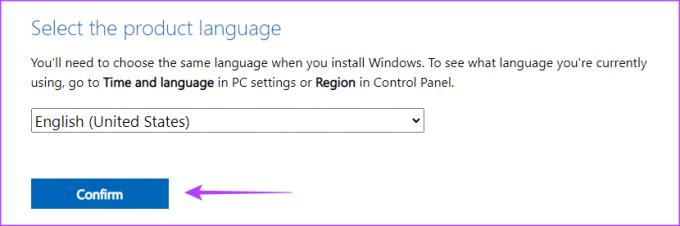
Корак 4: Сада кликните на 64-битно дугме за преузимање.
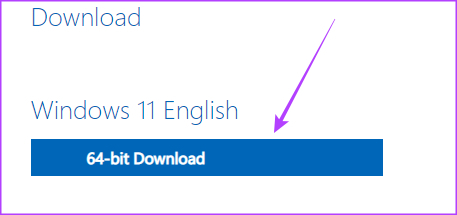
Са овим, Виндовс 11 ће почети да се преузима. Сада, наставимо са креирањем диск јединице за покретање.
Део 2: Креирајте инсталациони диск за Виндовс 11 за покретање помоћу Руфуса
Пре него што кренете напред, прикључите УСБ диск у рачунар. Не морате да форматирате УСБ диск јер ће алат који ћемо користити то аутоматски учинити.
Корак 1: Преузмите најновију верзију Руфуса.
Преузмите Руфус

Корак 2: Након преузимања, отворите Руфус на рачунару и изаберите путању до УСБ диска у падајућем менију Уређај.

Корак 3: Кликните на дугме Изабери поред Избор покретања.
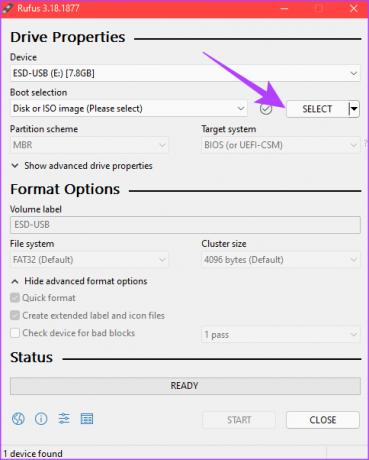
Корак 4: Идите до Виндовс 11 ИСО датотеке коју сте преузели. Изаберите га и кликните на Отвори.

5. корак: У одељку са опцијама слике изаберите „Стандардна инсталација Виндовс 11 (ТПМ 2.0 + безбедно покретање)“ ако ваш рачунар испуњава ова два захтева.

Корак 6: На крају, кликните на Старт.

7. корак: Кликните на ОК када се то од вас затражи.

Корак 8: Када статусна трака на дну постане потпуно зелена, ваш Виндовс 11 УСБ УСБ за покретање је спреман.

То је то. Сада, пређимо на инсталирање на ваш рачунар.
Како инсталирати Виндовс 11 на циљни рачунар
Ако сте направили диск за инсталацију оперативног система Виндовс 11 помоћу алата за креирање медија или из Руфуса, пратите упутства у наставку.
Корак 1: Укључите Виндовс 11 диск јединицу за покретање (УСБ) и покрените Виндовс рачунар.
Корак 2: Притисните било који тастер за покретање са уређаја.
Белешка: Овај корак може бити другачији за различите произвођаче. Штавише, можда ћете морати омогући безбедно покретање. Ако не, нећете моћи да наставите са инсталацијом.
Корак 3: У прозору Виндовс Сетуп изаберите жељени језик, време и унос са тастатуре и кликните на Нект.

Корак 4: Кликните на дугме Инсталирај одмах.
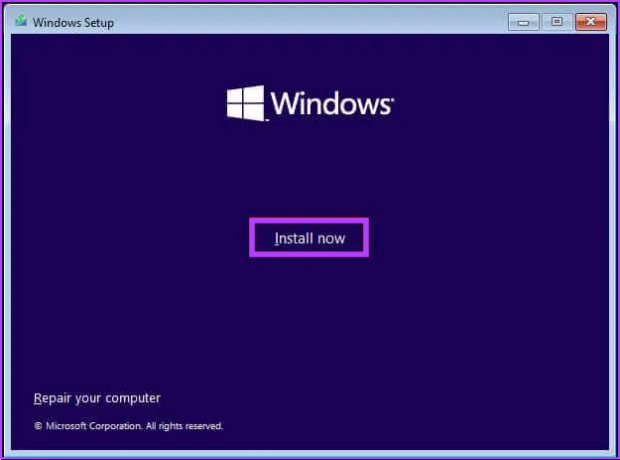
Корак 5: Унесите шифру производа и кликните на Даље.
Белешка: Ако немате кључ производа, кликните на опцију „Немам кључ производа“ да бисте наставили. Можете довршити инсталацију и активирати Виндовс помоћу апликације Подешавања.

Корак 6: Изаберите издање оперативног система Виндовс 11 које желите да инсталирате и кликните на Нект.
Белешка: Уверите се да имате кључ производа да бисте га касније активирали. Ако се шифра производа не подудара са исправним издањем, Виндовс 11 се неће активирати, и мораћете да поновите цео процес.

Корак 7: Означите поље поред „Прихватам услове лиценце“ и кликните на Даље.
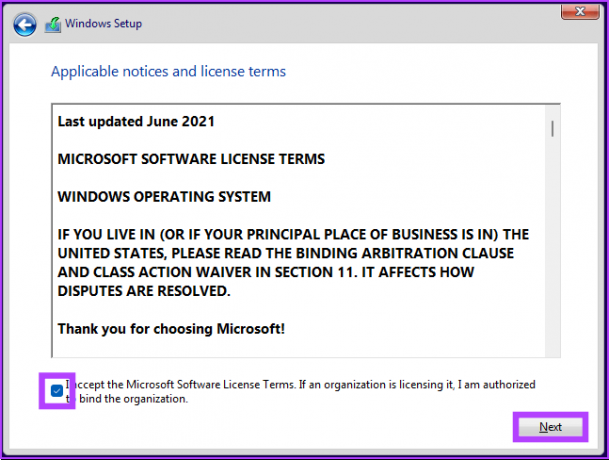
Корак 8: Кликните на опцију „Прилагођено: Инсталирај само Виндовс (напредно)“ да бисте наставили.

Корак 9: Изаберите партицију са тренутном инсталацијом и кликните на Избриши.
Белешка: Ако постоји више партиција, морате да изаберете и избришете сваку партицију да бисте омогућили подешавању да користи цео чврсти диск за ново подешавање.

У одзивнику кликните на дугме Да.
Корак 10: Изаберите диск 0 нераспоређени простор и кликните на Нект.

Ето га. Нова копија Виндовс 11 ће бити инсталирана на ваш рачунар. Ако је ово дуго, можете изабрати Ресетујте и Виндовс.
Често постављана питања о чистој инсталацији оперативног система Виндовс 11
Да, поновна инсталација Виндовс 11 ће обрисати тренутни оперативни систем и сав инсталирани софтвер. Стога је увек добра идеја да направите резервну копију важних датотека пре поновне инсталације оперативног система Виндовс.
Постоји неколико разлога зашто процес инсталације траје дуже. Ово укључује брзину вашег рачунара, величину Виндовс инсталационе датотеке и вашу интернет везу. Остали фактори укључују спор процес инсталације, проблеме са хардвером, конфликтни софтвер и недостатак доступног простора за складиштење.
Чиста инсталација вашег оперативног система ће уклонити вирусе и дати вам нови почетак. Важно је напоменути да ако је вирус заразио БИОС или фирмвер рачунара, чиста инсталација можда неће моћи да га уклони.
Поновите свој Виндовс рачунар
Иако у почетку може изгледати застрашујуће, почети од нуле је релативно лако, с обзиром да сте направили резервну копију свих критичних података и свих потребних датотека. Користећи упутства наведена у овом чланку, можете успешно да инсталирате Виндовс 11 на рачунар и уживате у његовим новим функцијама и побољшањима. Можда ћете желети да проверите и ове начине за аутоматско прављење резервних копија датотека на Виндовс-у помоћу услуга у облаку.
Последњи пут ажурирано 20. јануара 2023
Горњи чланак може садржати партнерске везе које помажу у подршци Гуидинг Тецх. Међутим, то не утиче на наш уреднички интегритет. Садржај остаје непристрасан и аутентичан.



