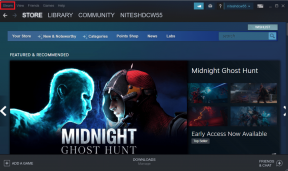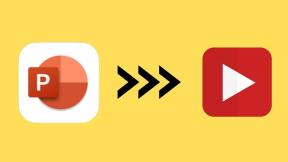6 најбољих начина да поправите грешку Мицрософт Екцел документ није сачуван у оперативном систему Виндовс 11
Мисцелланеа / / April 05, 2023
Рад на сложеним табелама у Мицрософт Екцел-у може бити забаван, али понекад напоран. Али све се то претвара у ужас када Мицрософт Екцел прикаже грешку „Документ није сачуван“ када покушавате да сачувате табелу. Срећом, не морате да изгубите све податке и решите овај проблем неким решавањем проблема.

Недоследне мрежне везе, неисправни додаци и а недостатак релевантних дозвола за фасцикле су неки од разлога зашто Екцел можда неће успети да сачува ваш документ. Испод су неки савети за решавање проблема које можете да примените да бисте поправили грешку „Документ није сачуван“ у програму Екцел.
1. Покушајте да сачувате документ под другим именом
Можете покушати да сачувате табелу под другим именом и локацијом. Притисните Ф12 на тастатури да бисте отворили дијалог Сачувај као у програму Екцел. Наведите друго име и локацију за чување документа. Затим кликните на Сачувај. Наравно, ово је само једна од ствари које можете проверити да ли ради. У супротном, наставите са читањем.
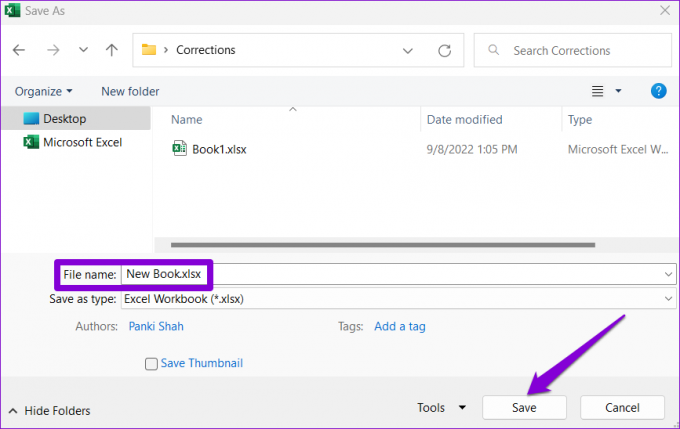
2. Затворите позадинске апликације и програме
Понекад, треће стране апликације и програми који раде у позадини може да омета Екцел и спречи га да сачува датотеке. Можете да користите Таск Манагер да затворите све нежељене позадинске апликације и програме пре него што поново покушате да сачувате датотеку.
Даље, ако на рачунару користите антивирусни програм треће стране, привремено га деактивирајте, а затим покушајте да сачувате Екцел датотеку. Ово би требало да вам помогне да проверите да ли је ваш антивирусни софтвер у сукобу са Екцел-ом.
3. Проверите дозволе за фасцикле
До грешке „Документ није сачуван“ може доћи и ако немате потребне дозволе за приступ фасцикли у којој покушавате да сачувате датотеку. Да бисте ово поправили, требало би преузети власништво над фасциклом где покушавате да сачувате датотеку. Ево како да то урадите.
Корак 1: Кликните десним тастером миша на фасциклу у коју желите да сачувате датотеке и изаберите Својства.

Корак 2: На картици Безбедност кликните на дугме Напредно.

Корак 3: Кликните на Промени поред власника.

4. корак: Изаберите Да када се појави упит за контролу корисничког налога (УАЦ).

5. корак: Унесите своје корисничко име у поље за текст и кликните на дугме Провери имена. Затим кликните на ОК.

Корак 6: Означите поље поред опције „Замени власника на подконтејнерима и објектима“. Затим притисните Примени, а затим ОК.

Када добијете власништво над фасциклом, покушајте поново да сачувате радну свеску.
4. Проверите мрежну везу
Када чувате датотеке на мрежној локацији преко локалне мреже, од виталног је значаја да имате стабилну везу да бисте избегли такве грешке приликом чувања датотека. Можете послати датотеку на други рачунар на вашој кућној мрежи или сачувати датотеку у неком другом програму да бисте проверили да ли нестабилна мрежна веза узрокује овај проблем.
5. Отворите Екцел у безбедном режиму и онемогућите додатке
Један од начина да се избегну такве грешке у Екцел-у је да га користите у безбедном режиму. Када отворите Екцел у безбедном режиму, он ради без иједног од ваших додатака. Коришћење програма Екцел у безбедном режиму помоћи ће вам да проверите да ли један од тих додатака изазива грешку „Документ није сачуван“.
Притисните тастер Виндовс + Р да бисте отворили дијалог Покрени. Тип екцел -сафе у пољу и притисните Ентер.

Покушајте да сачувате датотеку у безбедном режиму. Ако ради, за грешку је крив један од додатака треће стране. У том случају можете онемогућити све додатке и поново их омогућити један по један да бисте изоловали кривца.
Корак 1: Отворите Екцел и кликните на мени Датотека у горњем левом углу.

Корак 2: Кликните на Опције у доњем левом углу.

Корак 3: У прозору Екцел опције идите на картицу Додаци. Затим изаберите ЦОМ додатке у падајућем менију Управљање и кликните на дугме Иди.

4. корак: Поништите избор свих додатака и кликните на ОК.

Поново покрените Екцел и омогућите своје додатке један по један. Покушајте да сачувате пробни документ након што омогућите сваки додатак да бисте идентификовали онај који узрокује проблем.
6. Поправите Мицрософт Екцел
Ако ништа не ради, можете да користите алатку за поправку Мицрософт Оффице да бисте поправили све своје Оффице програме, укључујући Екцел. Ево како.
Корак 1: Кликните десним тастером миша на икону Старт и са листе изаберите Инсталиране апликације.

Корак 2: Померите се надоле да бисте пронашли Мицрософт Оффице производ на листи. Кликните на икону менија са три тачке поред ње и изаберите Измени.

Корак 3: Изаберите Брза поправка и притисните Поправи.

Ако проблем остане и након овога, извршите поправку на мрежи користећи горе наведене кораке. Ово ће извршити детаљнију операцију поправке и поправити све проблеми са Екцел-ом.
Решавање грешака у програму Екцел у оперативном систему Виндовс
Вероватно последња ствар коју бисте желели је да изгубите све своје податке и да на крају добијете празну табелу. Дакле, поправите ову грешку уместо да је игноришете. Горе наведена решења ће вам помоћи да поправите грешку „Документ није сачуван“ у Мицрософт Екцел-у.
Последњи пут ажурирано 19. септембра 2022
Горњи чланак може садржати партнерске везе које помажу у подршци Гуидинг Тецх. Међутим, то не утиче на наш уреднички интегритет. Садржај остаје непристрасан и аутентичан.