Како да поправите да се Нотепад не отвара у оперативном систему Виндовс 11
Мисцелланеа / / April 05, 2023
Нотепад је званична Виндовс алатка за обраду текста која долази унапред инсталирана са оперативним системом. Можете га користити за бележење важних информација, уређивање системских датотека и покретање батцх датотека. Међутим, не можете све ово да урадите ако се Нотепад не отвори на вашем рачунару.

Ваш Виндовс рачунар садржи много текстуалних датотека које ћете можда морати да отворите и уредите с времена на време. Дакле, Нотепад мора исправно да ради када вам затреба. Хајде да проверимо сва радна решења која можете да испробате када се Нотепад не отвара у оперативном систему Виндовс 11.
1. Поново покрените рачунар
Често се уграђене апликације не покрећу због привремених грешака у систему. Најбољи начин да се решите таквог квара је да поново покренете рачунар.
Ево како да поново покренете свој Виндовс 11 рачунар:
Корак 1: Притисните тастер Виндовс да бисте отворили Старт мени.
Корак 2: Кликните на икону напајања у левом углу дугмета.

Корак 3: Изаберите Рестарт.

Након поновног покретања, проверите да ли се проблем наставља.
2. Покрените Нотепад из Систем32 или СисВОВ64 фасцикле
Систем32 и СисВОВ64 су одвојени системски директорији који садрже ДЛЛ библиотеке и извршне датотеке. На 32-битном рачунару имате само фасциклу Систем32; на 64-битном рачунару, имаћете обе ове фасцикле.
Можете отворити Нотепад тако што ћете приступити његовој извршној датотеци из било које од ових фасцикли. Ево како то да урадите:
Корак 1: Притисните тастер Виндовс + Е да бисте отворили Филе Екплорер. Отворите диск јединицу у коју сте инсталирали ОС.
Корак 2: Отворите фасциклу Виндовс.

Корак 3: Ако користите 32-битни рачунар, отворите фасциклу Систем32. Али, на 64-битном рачунару, на вама је да отворите фасциклу Систем32 или СисВОВ64.

4. корак: Двапут кликните на датотеку бележнице да бисте отворили Нотепад.

3. Затворите сличне апликације из позадине
Још један брз начин да решите проблем је да затворите било који Нотепад алтернатива трчање у позадини. Како се испоставило, Нотепад можда неће да се покрене након што се суочи са сметњама од сличне апликације која ради у позадини.
Дакле, затворите било коју апликацију налик Нотепаду из позадине и проверите да ли решава проблем. Ево како то да урадите:
Корак 1: Притисните тастер Виндовс + Кс да бисте отворили Повер Усер Мену и са листе изаберите Таск Манагер.

Корак 2: Кликните десним тастером миша на било коју апликацију налик на Нотепад и изаберите Заврши задатак.

4. Поправите апликацију Нотепад
Виндовс уграђени алат за поправку може бити од користи за решавање мањих проблема са апликацијама као што је овај при руци. Пратите доле наведене кораке да бисте поправили апликацију Нотепад на Виндовс 11:
Корак 1: Притисните Виндовс + И да отворите апликацију Подешавања и изаберите Апликације са леве бочне траке.

Корак 2: У десном окну изаберите Инсталиране апликације.

Корак 3: Кликните на три хоризонталне тачке поред Нотепад и изаберите Напредне опције.

4. корак: Кликните на дугме Поправи.

Виндовс ће поправити апликацију и уклонити све оштећење које пронађе. Када се процес заврши, видећете квачицу поред опције поправке.

5. Покрените СФЦ и ДИСМ скенирање
Нотепад се можда неће отворити због оштећења у ОС-у. Можете пронаћи и уклонити корупцију покретањем СФЦ (Систем Филе Цхецкер) скенирања. Ево како да га покренете:
Корак 1: Притисните тастер Виндовс да бисте отворили Старт мени.
Корак 2: Тип Командна линија у Виндовс траци за претрагу и изаберите „Покрени као администратор“ у десном окну.

Корак 3: У конзоли откуцајте сфц /сцаннов и притисните Ентер.

Након што завршите ДИСМ скенирање, поново покрените рачунар и проверите да ли постоји проблем.
Ако покретање СФЦ скенирања није било од помоћи, покушајте да покренете ДИСМ (Сервисирање и управљање сликама у примени) скенирање. ДИСМ скенирање ће поправити системске слике и датотеке на вашем Виндовс рачунару.
Да бисте покренули ДИСМ скенирање, поново покрените командну линију са административним привилегијама, откуцајте следеће команде и притисните ентер после сваке команде:
ДИСМ /Онлине /Цлеануп-Имаге /ЦхецкХеалтх. ДИСМ /Онлине /Цлеануп-Имаге /СцанХеалтх. ДИСМ /Онлине /Цлеануп-Имаге /РестореХеалтх

Након што се ДИСМ скенирање заврши, поново покрените рачунар и проверите да ли постоји проблем.
6. Поново инсталирајте Нотепад
Да ли се Нотепад још увек не отвара на вашем рачунару? Ако јесте, не преостаје вам ништа друго осим да поново инсталирате Нотепад. Да бисте то урадили, следите упутства у наставку:
Корак 1: Отворите Старт мени, откуцајте Опционе карактеристике, и кликните на Отвори.

Корак 2: У одељку Инсталиране функције кликните на икону падајућег менија поред Нотепад и изаберите Деинсталирај.

Корак 3: Након што се Нотепад деинсталира, кликните на дугме Прикажи функције.

4. корак: Тип Нотепад у пољу за претрагу означите поље за бележницу (систем), а затим кликните на Нект.
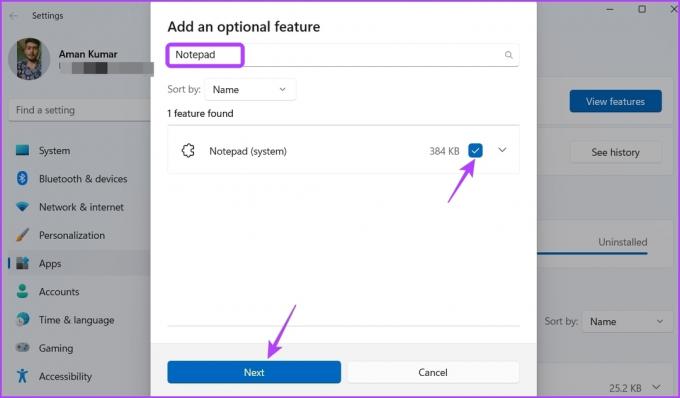
5. корак: Кликните на Инсталирај.

Уредите текстуалне датотеке помоћу Нотепад-а
Уобичајено је да уграђене апликације наиђу на проблеме са покретањем, а Нотепад се не разликује. Срећом, можете брзо да решите проблем да се Нотепад не покреће у оперативном систему Виндовс 11 пратећи горња решења.
Међутим, ако ниједно од горе наведених решења није помогло, онда то указује да је кривац оштећење вашег тренутног корисничког налога. Нажалост, не можете уклонити ову корупцију чак ни покретањем СФЦ скенирања. Једино решење, у овом случају, је да пређите на други кориснички налог.
Последњи пут ажурирано 01. фебруара 2023
Горњи чланак може садржати партнерске везе које помажу у подршци Гуидинг Тецх. Међутим, то не утиче на наш уреднички интегритет. Садржај остаје непристрасан и аутентичан.



